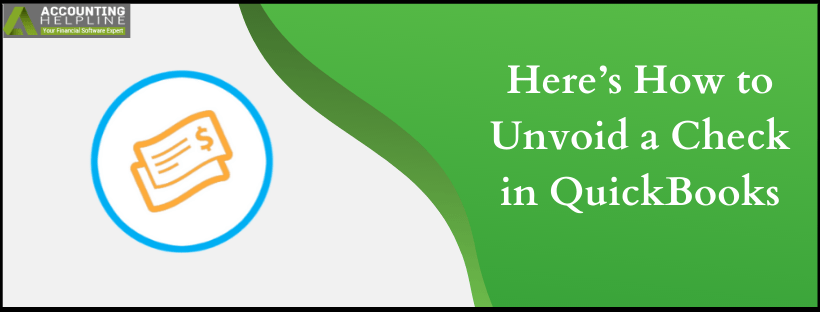Last Updated on March 11, 2025
The SMBs require fund transactions on a regular basis to keep themselves between the belt of highly-competitive industrial powers. Since checks are the most common way to uphold these transactions, many users send them through QuickBooks for keeping the accounting straight and smooth. However, there can be some instances where you would have to delete a transaction, and your accounting advisor suggests you voiding it instead (for technical assurances). But, due to the inevitability of human errors, you end up voiding the wrong transaction, and now you need to reciprocate it. If you are in one of such instances, below are the complete details on how to unvoid a check in QuickBooks to help yourself out.
One of the most significant reasons why the accounting professionals suggest you voiding a check instead of deleting its amount is when you unclear a check in QuickBooks, it will not affect the balance report of your company. However, it is important to avoid any mistakes at this point and get all the help you could. Call on 1.855.738.2784 and get a expert on the line to assist you anytime
What is voiding a check, and why is it better than deleting it?
As we have mentioned already, voiding a check makes more accounting sense than deleting it as it sets the amount to zero. This way, the check and all of its content including the name of Payee, account, check number, date, etc. is removed from the register, but not from the check itself. The only record that could be found for this practice is in the audit trail. As a user, you could still un-void checks in QuickBooks in the meantime by the steps given in the following section of this article. But before that, let’s see how to void a check in the first place.
- Open QuickBooks and go to the Write Checks window.
- In the Edit section, choose the option of Void Check.
- Notice the VOID in the memo field. As an optional step, you can write the reason for the voided check to explain it in the reconciliation of the bank account.
- At last, review it and select Save and Close.
What to do before unvoiding a check in QuickBooks?
In order to recover the information from the said transaction in QuickBooks Desktop before you unvoid a paycheck, follow these steps.
- Open QuickBooks Desktop and search for the transactions to open them.
- At the bottom bar, click on More.
- After that, click on the Audit history option.
- Next, at the top right side of the screen, select the Show All option. These are all the edits and the original details for the transaction.
How do I unvoid a paycheck in QuickBooks?
In order to unvoid a voided check in QuickBooks, follow the below-mentioned instructions, step-wise.
- Open QuickBooks and go to the menu.
- Select the Reports tab and click on the Accounts and Taxes section.
- Now go to the voided transactions option and look for the transaction you need to unvoid.
- Copy the transaction amount and go to the Lists menu.
- Click on Chart of Accounts section and open the Accountant tab.
- Go to the Account Register, where all the voided transactions are kept.
- Now, paste the amount of the original transaction on the voided transaction and exit after clicking on Save.
At last, we would like to end this blog post on the popular user’s query How to unvoid a check-in QuickBooks. We hope that you find the content of this article helpful in resolving all the confusion you have on the topic. On a different note, if you require additional support on it, dial the Accounting Helpline’s toll-free number 1.855.738.2784 for the best advice on the issues.

Edward Martin is a Technical Content Writer for our leading Accounting firm. He has over 10 years of experience in QuickBooks and Xero. He has also worked with Sage, FreshBooks, and many other software platforms. Edward’s passion for clarity, accuracy, and innovation is evident in his writing. He is well versed in how to simplify complex technical concepts and turn them into easy-to-understand content for our readers.