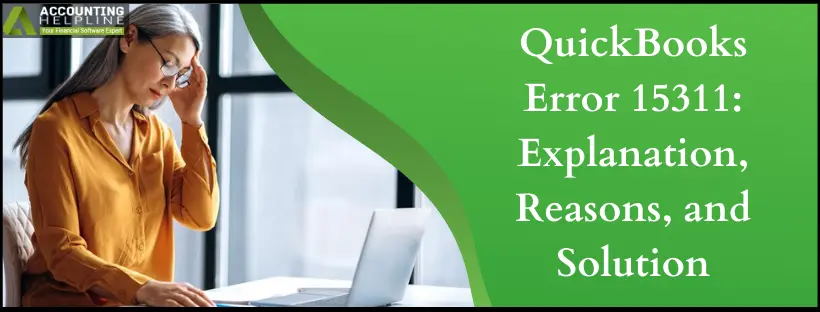Last Updated on January 23, 2025
If QuickBooks error 15311 is not letting you get the most recent updates of the QuickBooks Desktop program, go through this article and implement some instant solutions to rectify it in no time.
QuickBooks is the leading wealth and financial management application widespread among business owners, accountants, and freelance individuals. Technical glitches can, however, affect the most exemplary applications like QuickBooks. Some QuickBooks users recently had a situation where downloading and installing QuickBooks Desktop updates triggered QuickBooks error 15311. According to Intuit®, this is a common error that arises when Windows cannot verify the digital signatures for the QuickBooks application. But there are a few other reasons why QuickBooks error 15311 popped up while installing updates. Further, in this article, you will find all the error-provoking reasons along with a detailed description and solution to QuickBooks payroll update error 15311.
If you are having any trouble or concern in resolving QuickBooks error 15311, dial the error support number 1.855.738.2784 for assistance.
Explanation of QuickBooks Update Error 15311
QuickBooks update error 15311 falls under the group of 15XXX series of errors, and such errors primarily affect the update function of the QuickBooks Desktop application. There are several 15XXX series of errors that you might encounter if there are faults in Windows and QuickBooks setup. Some of the common 15XXX errors are as follows:
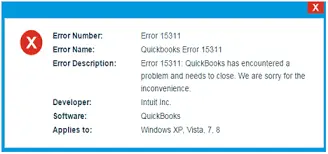
- QuickBooks Error 15101
- QuickBooks Update Error 15102
- Payroll Update Error 15222
- QuickBooks Desktop Update Error 15215
- Error 15240 in QuickBooks
Once encountered the QuickBooks payroll update error 15311, QuickBooks displays an error message that reads:
Server Not Responding
Problem
Error 15311: QuickBooks could not verify the digital signature for the update file.
Brief Description of Why QuickBooks Encounters Error 15311
Among several reasons that cause QuickBooks to display error code 15311, the most common is the unverified digital signature. Other reasons that cause update error 15311 are:
- Some crucial QuickBooks processes are interrupted in the background of Windows, causing QuickBooks Desktop update error 15311.
- Incorrect internet connection settings block QuickBooks access to the internet, due to which QuickBooks can’t download the required update files.
- In some cases, Windows Firewall obstructs QuickBooks ports and causes network connectivity issues, resulting in QuickBooks error 15311.
- In some circumstances, third-party security applications installed on Windows identify QuickBooks Desktop as a threat to Windows security and prevent access to the internet. This results in update errors and causes issues utilizing QuickBooks online services like online banking and payroll.
IMPORTANT: The following are some secure troubleshooting methods to get rid of QuickBooks error 15311. However, we suggest users back up the company file before troubleshooting as a precautionary measure.
Easy Solutions to Tackle QuickBooks Update Error 15311
Solution 1: Run Reboot.bat Batch File to Re-register QuickBooks Files
Reboot.bat is a batch file that helps QuickBooks re-register .DLL and .OCX files. These files are used to perform several operations that QuickBooks Desktop performs:
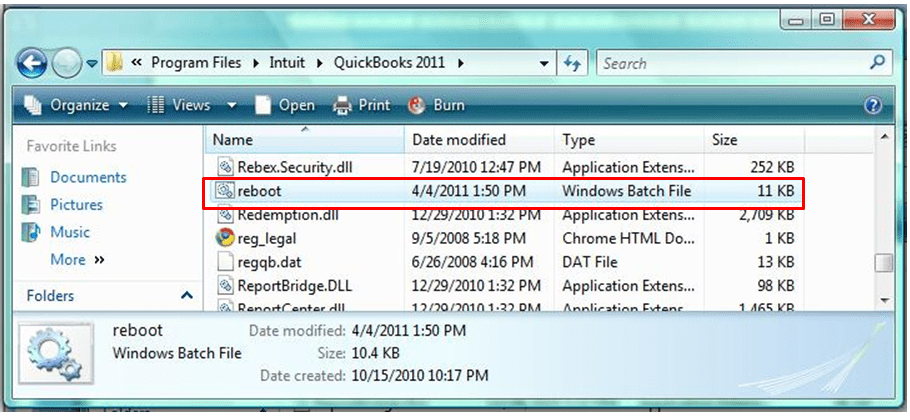
- Exit out the QuickBooks Desktop application if running on Windows.
- Right-click the QuickBooks icon on your Desktop and select Properties.
- Hit Open File Location, and Windows will open the QuickBooks installation folder for you.
- Make sure Windows Hidden Files and Folders are set to display.
- Locate and right-click the bat file.
- Select Run as Administrator.
- Wait until the Reboot file reregisters all the QuickBooks files.
- Once the black color command prompt window automatically disappears, try to Update the QuickBooks Desktop.
Solution 2: Install Digital Signature Certificate for QuickBooks
A Digital Signature Certificate works as the documentation that validates the authenticity of any program. When QuickBooks connects to the update server, it needs to have a proper digital signature certificate to verify the program’s authenticity. When there comes an issue in the digital signature certificate of the QuickBooks Desktop program, the update server doesn’t allow QuickBooks to download the updates, which triggers error 15311:
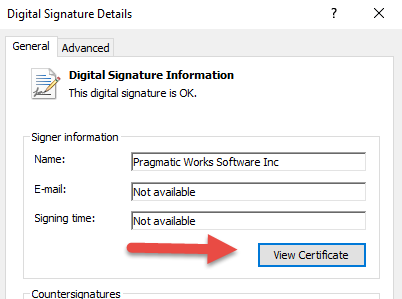
- From Windows File Manager, navigate to the QuickBooks installation directory.
- Usually, the QuickBooks files are stored in C:\Program Files (x86)\Intuit\QuickBooks.
- Locate and right-click the exe file and select Properties.
- Navigate to the Digital Signature tab and click Details.
- Click View Certificate, and from the General tab, click Install Certificate.
- Once the Certificate Import Wizard window appears, make sure it displays the Store Location in Current User.
- Click Next and then hit Finish.
- Click OK once the Import was Successful notification is displayed.
Solution 3: Install Windows Root Certificate
Windows Root Certificates Program lets your operating system distribute the Windows Root Certificates to the required apps and components automatically. This solution usually helps resolve QuickBooks error 15311 if it is a result of faults in Digital Signature certificates.
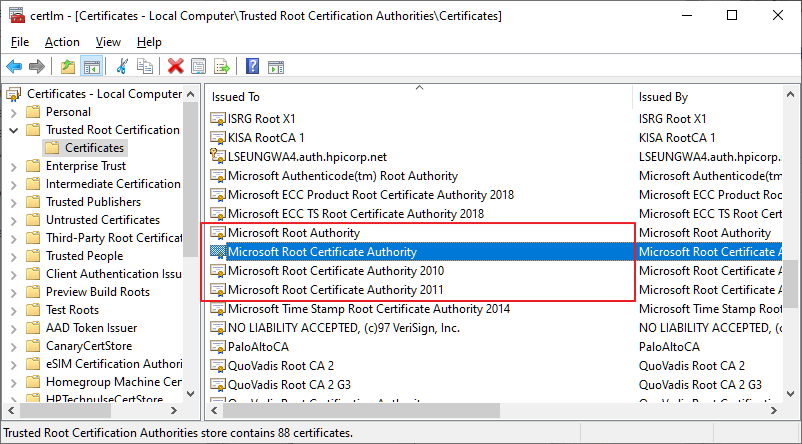
NOTE: This solution is only applicable if you are a Windows 8.1, Windows RT 8.1, Windows Server 2012 R2, Windows 8, Windows RT, Windows Server 2012, Windows 7, and Windows Server 2008 R2 user.
Update Windows to Get the Windows Root Certificates:
- Go to the Control Panel to locate the Windows Update program or manually search for it using Windows search.
- Click the Check for Updates option and let Windows look for any pending updates.
- Once the updates are identified, click Install Updates and wait till the ‘The updates were successfully installed’ message is displayed.
- Click Restart now and let Windows implement the downloaded updates.
- Relaunch QuickBooks and try to update it to check if this solution helped resolve the error.
Solution 4: Reset QuickBooks Desktop Updates
Resetting QuickBooks updates removes all previous updates installed by the user, which sometimes helps resolve errors like 15311 if it results from a bug in any previous update:
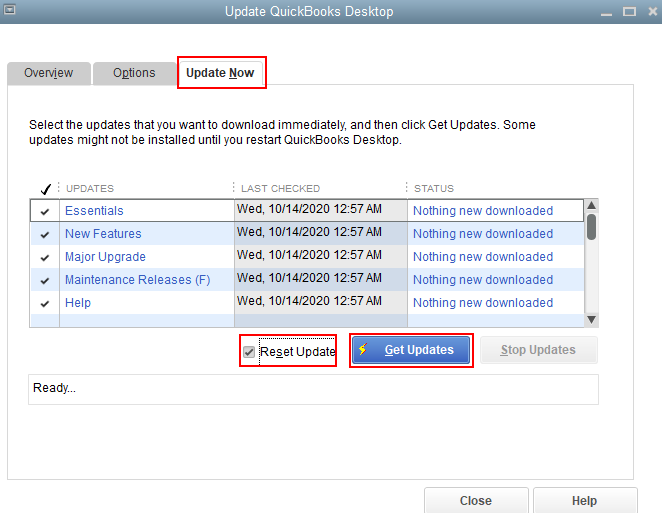
- Open QuickBooks Desktop, and from under the Help tab, click Update QuickBooks.
- Navigate to the Update Now tab and checkmark the Reset the Updates.
- Now click Get Updates to download the updates of the application once again.
- Once QuickBooks downloads the updates, exit out from QuickBooks and reopen it.
- Navigate back to the Update QuickBooks window and click Install Now.
- Still, if you are getting errors updating QuickBooks, follow the next troubleshooting step.
Solution 5: Reinstall QuickBooks in Windows Safe Mode
When you run Windows in Safe Mode, all other programs that might be interfering with the QuickBooks update get disabled, which can help eliminate error code 15311 while updating QuickBooks:
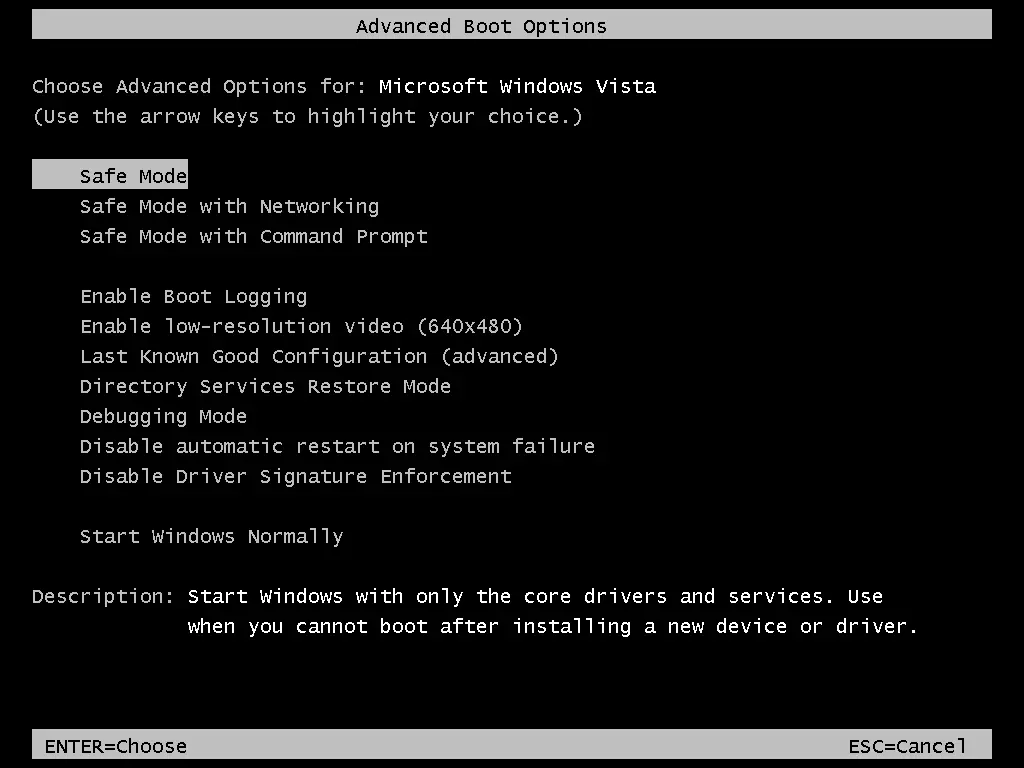
- Follow the article How to Boot into Safe Mode on Windows for detailed instructions on starting Windows in safe mode.
- Once the Windows is running in Safe Mode, uninstall QuickBooks from the Uninstall a Program window and download the application again from QuickBooks Product Download Page.
- Run the installation file from the downloads of your computer and follow the prompts to install the application.
- Try downloading and installing the payroll updates once again.
NOTE: If you can download and install the updates of payroll and QuickBooks Desktop after booting your Windows in Safe Mode, this indicates that some third-party applications were installed on Windows that were interrupting QuickBooks. Try contacting a Microsoft Professional or Support for a permanent fix.
Conclusion
Hopefully, after following the solution mentioned in this article, you have successfully resolved QuickBooks Error 15311. In case the error is still bothering you and you are looking for help from a certified Expert, you can call Desktop Number 1.855.738.2784 for assistance.
FAQs
How to Fix Error 15311 on Windows 10 OS?
Resolving error 15311 on Windows 10 requires the same troubleshooting solutions as on other operating systems mentioned above in this article. The only difference is you don’t need to follow the instructions to install Windows Root Certificates on Windows 10 operating systems.
How can I Remove the Expired Windows Security Certificate on Windows 11 to resolve QuickBooks error 15311?
Getting rid of expired Windows security certificates is quite simple on Windows 11, and all you need is to search for Windows Certificates in Windows Search, and a list of certificates installed on the system will appear. You can select any certificate you want to get rid of and select remove to delete it.
I am getting error 15311 while installing QuickBooks payroll updates. What can be done to resolve and avoid it in the future?
QuickBooks error 15311 usually appears at the time of installing QuickBooks Desktop updates. However, if you are facing the same while getting the payroll updates, follow every troubleshooting solution above in this article and get your QuickBooks Desktop updated first. You can then retry to install QuickBooks payroll updates. To avoid getting any error from the 15XXX series, make sure you keep your internet connection in perfect state and always install the Windows updates as soon as they are launched.

Edward Martin is a Technical Content Writer for our leading Accounting firm. He has over 10 years of experience in QuickBooks and Xero. He has also worked with Sage, FreshBooks, and many other software platforms. Edward’s passion for clarity, accuracy, and innovation is evident in his writing. He is well versed in how to simplify complex technical concepts and turn them into easy-to-understand content for our readers.