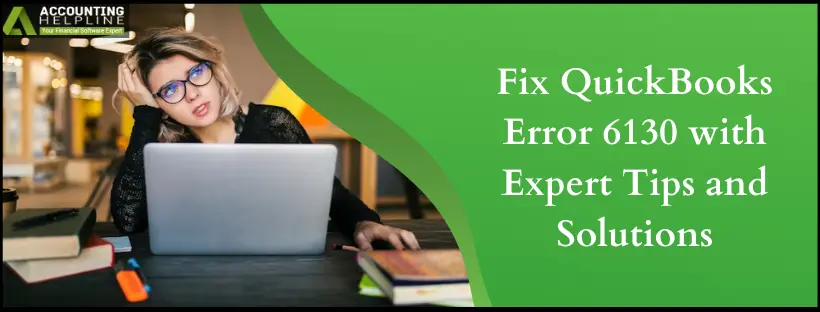Last Updated on March 11, 2025
QuickBooks error 6130 may appear suddenly and impede your productive routine. It may prompt you to find a practical guide where you can learn everything about the error and ways to troubleshoot it. Look no further; this blog delivers just that and much more about error 6130. QuickBooks 6130 Error is one such error that arises while opening the company file and blocks a user from accessing the company file. Error 6130 can adversely affect your system performance, and if proper troubleshooting is not performed, you may lose your crucial QuickBooks company file data.
Has 6130 error in QuickBooks slowed your progress? Worry not and call the Accounting Helpline Support Number 1.855.738.2784. Get Help from a Professional and drown your stress away.
What is QuickBooks Desktop Error 6130?

QuickBooks can be used in multi-user mode, where you can host the company file on a server, and multiple users can access it on the network. When a workstation tries to access the company file in the network, and the file is not available or corrupt on the server, a QuickBooks 6130 error gets triggered. QuickBooks gives an error message: “QuickBooks is trying to access the company file but cannot contact the database server.” A few more reasons cause the error 6130 to evolve in QuickBooks, and we have listed all of them further in the article.
What Causes QuickBooks to Display Error Code 6130
Let’s gain insights into the reasons for QuickBooks error 6130 0 to occur:
- The company file that the user is trying to access is corrupt.
- QuickBooks Desktop on the client’s workstation is outdated, and the company file is created using an upgraded version of QuickBooks Desktop.
- Errors in the network configuration also cause Error Code 6130 to appear on the user’s screen.
- Windows firewall prevents the QuickBooks Desktop application from accessing the required network ports.
- Outdated Windows features also cause error 6130 in QuickBooks.
- QuickBooks Database service is a crucial component to run QuickBooks in multi-user mode, and if this service is not running on the server, it causes error 6130 in QuickBooks Desktop.
- Damaged network data and transaction log files may erupt error 6130 QuickBooks.
Troubleshooting to Fix QB Error 6130 Opening Company File
Now that we know the essential points to remember before implementing resolutions, let’s plunge into the procedures for troubleshooting:
Troubleshooting Steps to Fix QuickBooks Error 6130 Opening Company File
Now that we know the essential points to remember before implementing resolutions, let’s plunge into the procedures for troubleshooting:
Troubleshooting Step 1: Fix Damaged Network and Company File
QuickBooks File Doctor that comes with the QuickBooks Tool Hub program, is a utility that automatically identifies the issues in the company file and the network set up and resolves them to fix errors that result from general glitches in the company file and the network.

- First, download and install QuickBooks Tool Hub if you do not already have it on your system and launch it using the desktop shortcut icon.
- Go to the Company File Issues tab and select Run QuickBooks File Doctor.
- Next, browse your company file and select it in the File Doctor.
- Select the Check your File (recommended) option and click Continue.
- QuickBooks File Doctor will not automatically repair the company file and network damage.
For more detailed instructions, follow our article on How to Fix Damaged Company File or Network using QuickBooks File Doctor.
Troubleshooting Step 2: Rename .ND and .TLG File
If the error results from corrupt network data and transaction log files, renaming them will force QuickBooks to create new corruption-free files, which can help resolve the issue.

- From Windows File Manager, navigate to the QuickBooks installation folder.
- Usually, the folder is located at C:\ Users\Public \Public Documents \Intuit\ QuickBooks\.
- Look for the files with the same name as your company file but with .ND and .TLG extension.
- Right-click the file and select Rename.
- Add .OLD at the end of the file name, e.g. (CompanyFileOLD.TLG and CompanyFileOLD.ND).
- Save the file name and open QuickBooks again to access your company file.
Troubleshooting Step 3: Restart QB Database Service on the Server
When for some reason, the service responsible for running QuickBooks Database Server Manager stops working, restarting it will help rectify the issue.
- Press Windows + R on your server computer to open the Run window.
- Type services.msc and press Enter.
- From the list of services, search for QuickBooksDBXX service (XX denotes the version of your QuickBooks Desktop software).
- Select the service and click Start from the left side panel.
- Try to open the company file now, and if the problem persists and you are still getting the error 6130, follow the next troubleshooting step.
Troubleshooting Step 4: Perform a Clean Installation of QuickBooks
If none of the troubleshooting steps helps, we must reinstall QuickBooks Desktop on the client’s workstation. Make sure to keep the software registration information ready with you, like the product code and the login information. You will need all this information to activate QuickBooks after reinstalling it. For detailed instructions, follow troubleshooting step 4 from our article on QuickBooks Error 6155 0.
Troubleshooting Step 5: Utilize Disk Cleanup Tool
When the accumulation of excessive system junk causes QuickBooks 6130 error, eliminate it through the following steps:
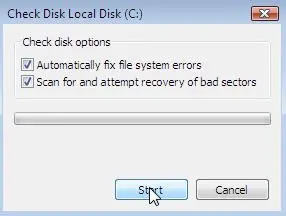
- Open the run window (Windows + R) or the Start tab and type Command in the search box. Ensure not to press Enter after doing so.
- Now, press Ctrl + Shift keys and then Enter.
- A permission dialog box will appear where you should tap Yes.
- Now, type and enter Cleanmgr.
- The Disk Cleanup Tool will check the space covered by the temporary files and folders and allow you to remove them.
- Your process will end by choosing the boxes to clean and hitting OK.
Troubleshooting Step 6: Conduct Windows System Restore
The steps involved in this procedure are as follows:
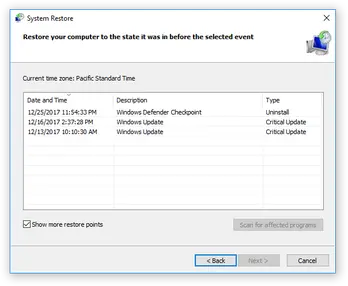
- In the Start menu, enter ‘Restore’ in the search box.
- From the search results, double tap on System Restore.
- Then, enter the Admin password if asked.
- Select a Restore point and continue with the process to Restore the system.
Summing Up
If you are familiar with Windows troubleshooting, you can quickly get rid of error 6130 by following the troubleshooting instructions mentioned above in the article. But, if you are unable to apply the solution and want an expert to help you rectify the QuickBooks error 6130, you can call the Accounting Helpline Desktop Helpline Number 1.855.738.2784 for instant support.
FAQs
What Symptoms signify QuickBooks Error Code 6130?
You may see the following signs upon QB error 6130:
1. You may notice frequent crashes of active Windows systems.
2. The system may freeze at regular intervals.
3. Sluggish Windows performance will impact several operations.
4. QuickBooks error 6130 0 messages will pop up on the screen.
5. The company file becomes inaccessible.
6. Problems with the database server manager may arise.
7. The multi-user network may take a hit.
Can Malware Scans help fix Error 6130?
Yes, you can conduct complete virus and malware scans. These threats can damage the company file. However, antivirus applications can help prevent these issues through automatic detection and resolution. Ensure to install an updated version of your antivirus or security program and start scanning per instructions. After it finishes running, reboot your device and look for QuickBooks error 6123.
How to use System Restore to fix Error 6130 in QuickBooks?
Sometimes, undoing all the recent changes through System Restore can help resolve QuickBooks error 6130. Do the following actions to implement this solution:
1. Search System Restore in the Start menu and hit Enter.
2. Choose the System Restore option and enter your Admin password if asked.
3. The Wizard ad will run, asking you to perform steps according to the instructions.
4. Opt for the Restore point and end the process smoothly by restarting the system.
How do I Eliminate QuickBooks error 6130?
QuickBooks error 6130 goes away when you try the following solutions:
1. Repair your Windows registry
2. Undertake System File Checker and Disk Cleanup scan
3. Do System Restore to undo new changes
4. Undertake anti-malware scan
5. Use QB Tool Hub utilities
6. Clean Install QuickBooks
7. Update Windows and QuickBooks
8. Recreate Network Data and Transaction Log files
9. Use QB Database Server Manager
Why do I See QB error 6130?
QB error 6130 erupts because of the following factors:
1. A damaged or corrupted QuickBooks company file can trigger error 6130.
2. Insufficient user permissions to access or modify the company file.
3. The company file may be located in a restricted or improper directory.
4. Connectivity issues or conflicts on the network can lead to this error.
5. Incorrect firewall settings or security software blocking QuickBooks.
6. Running multiple QuickBooks instances or a multi-user conflict can cause error 6130.
7. Using an old or unsupported QuickBooks edition can contribute to the error.
What are some crucial Steps Before Troubleshooting Error 6130?
Troubleshooting the 6130 error QuickBooks requires you to undertake the following prior actions:
1. Ensure to install the latest updates of QuickBooks Desktop on the server and the client’s workstation.
2. Take a secure backup of your company file before following the troubleshooting.
3. Install the latest updates of your Windows.
4. Download QuickBooks File Doctor on both the workstation and server to repair any damage in the network and the QuickBooks company file.

Edward Martin is a Technical Content Writer for our leading Accounting firm. He has over 10 years of experience in QuickBooks and Xero. He has also worked with Sage, FreshBooks, and many other software platforms. Edward’s passion for clarity, accuracy, and innovation is evident in his writing. He is well versed in how to simplify complex technical concepts and turn them into easy-to-understand content for our readers.