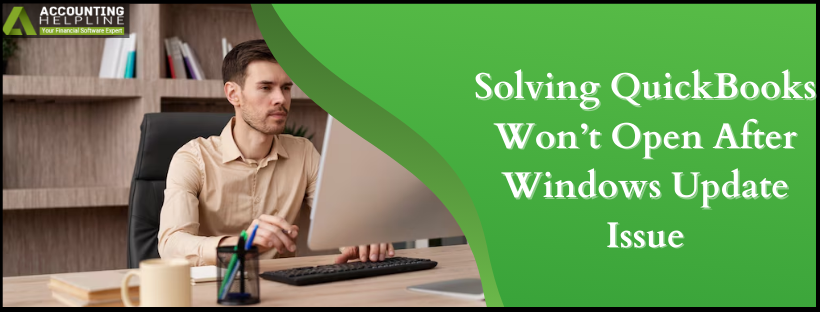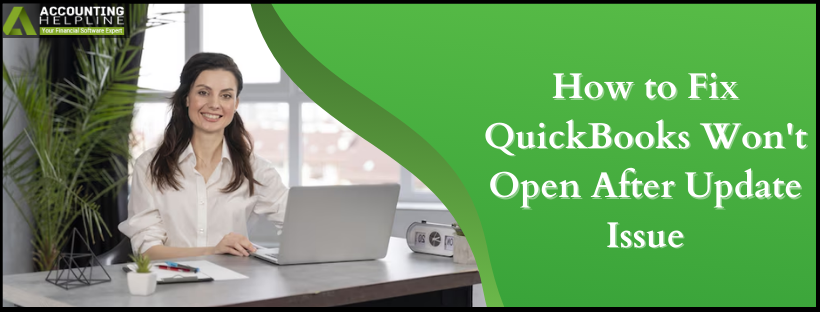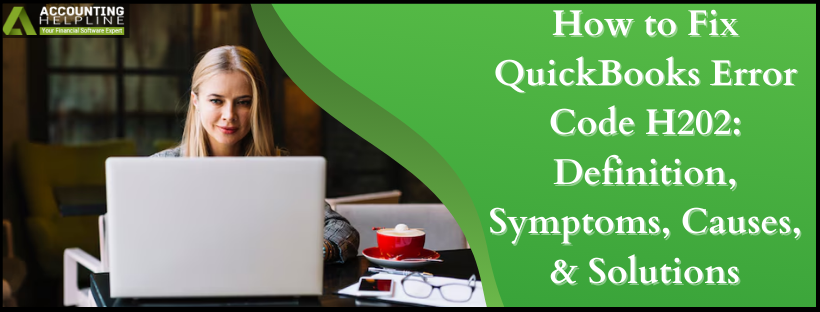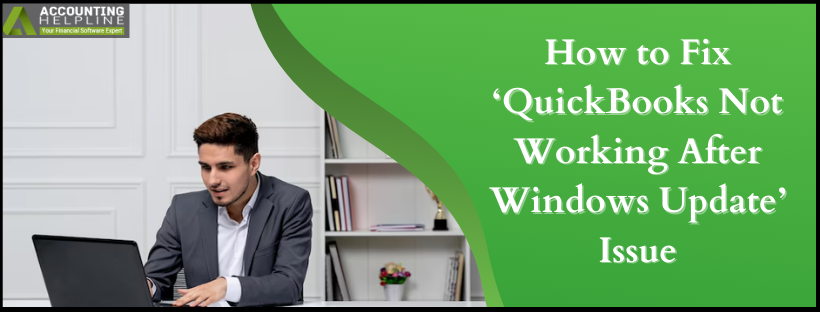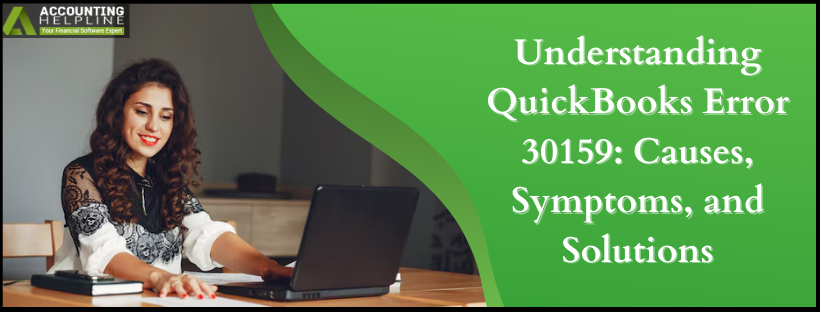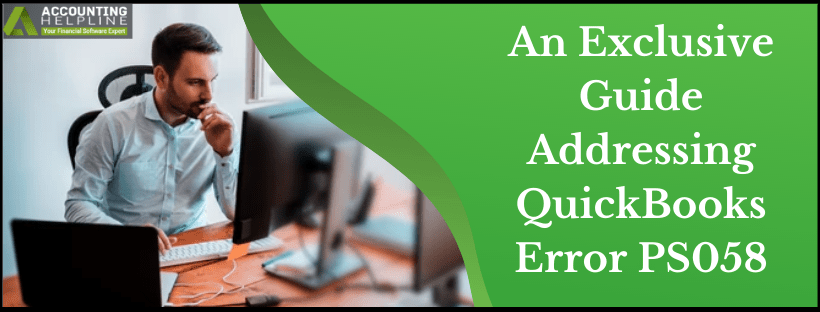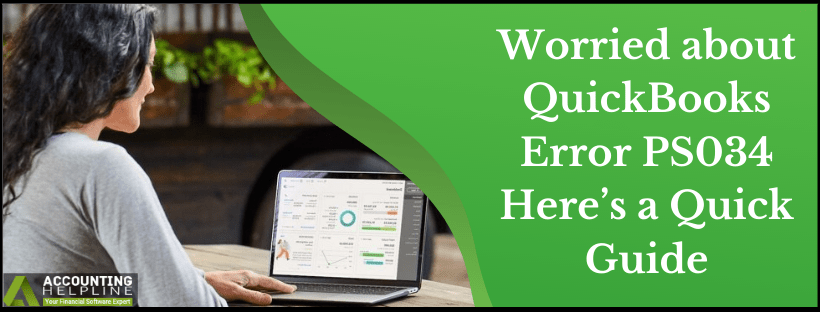QuickBooks Automatic Update Greyed Out – What to Do?
Have you ever seen that the QuickBooks auto-update option is often greyed out in the automatic updates section? If you answer yes, you might have… Read More »QuickBooks Automatic Update Greyed Out – What to Do?