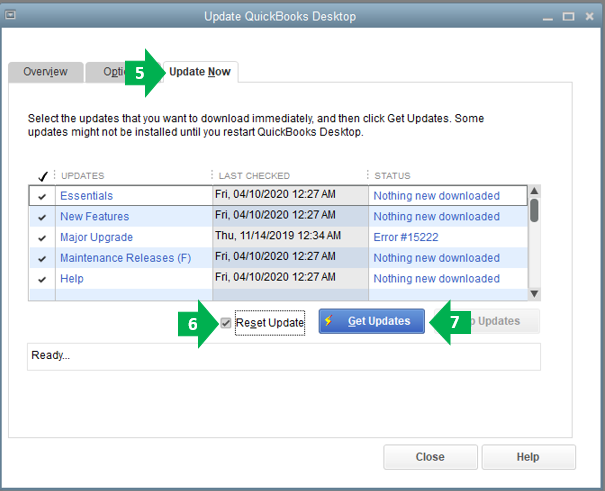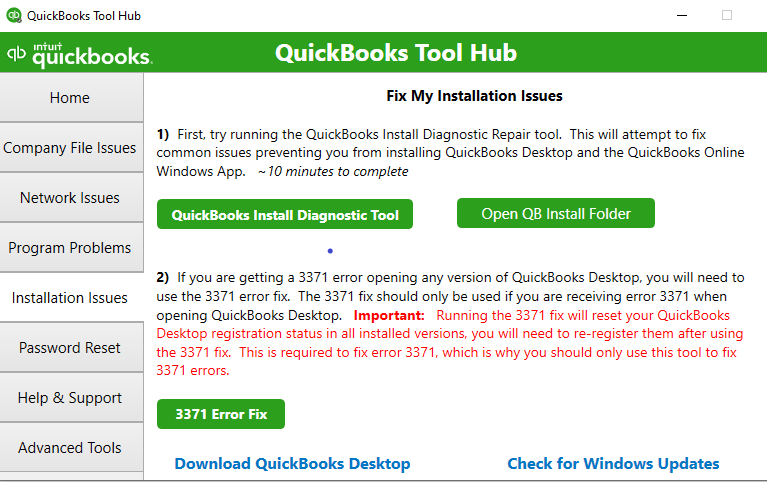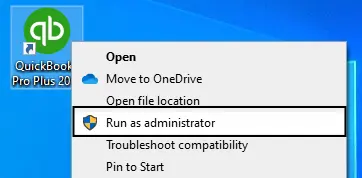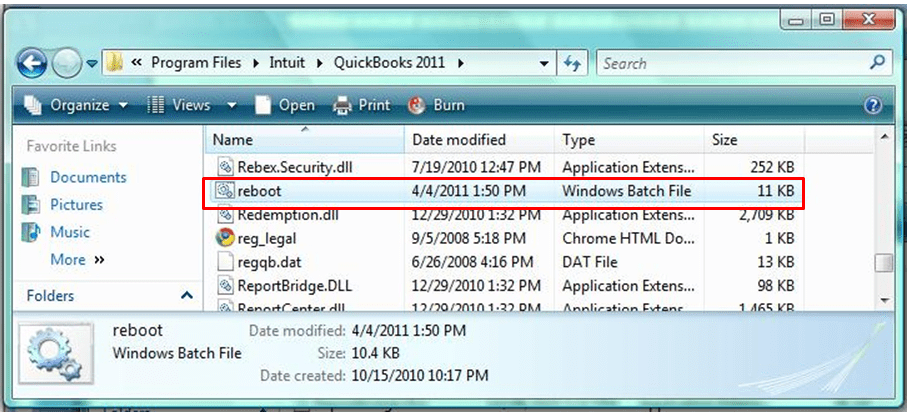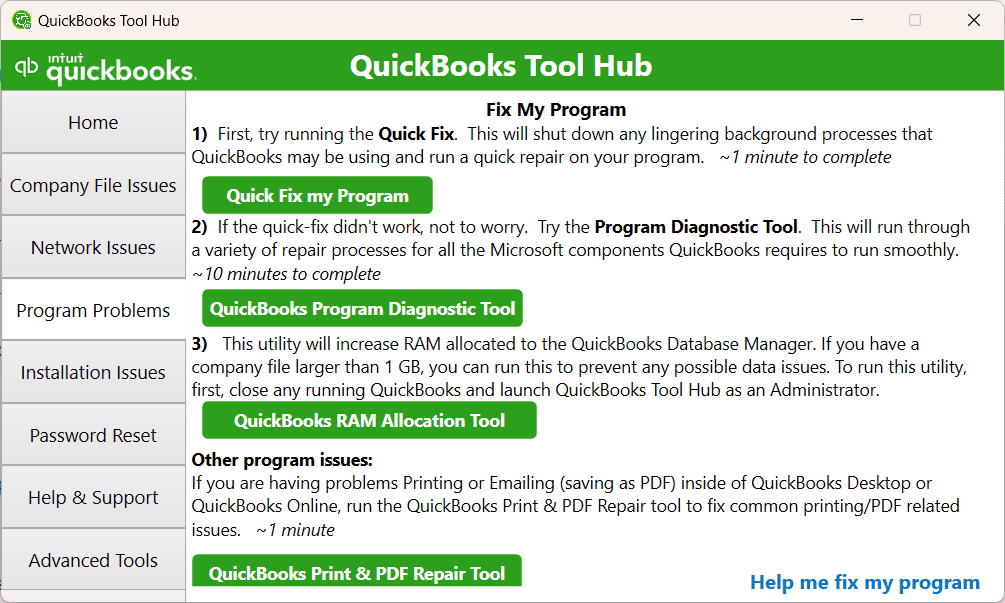Last Updated on March 12, 2025
QuickBooks Update Stuck or QuickBooks Won’t Update is a common but challenging issue encountered by users worldwide. With every update, QuickBooks seems to evolve and add more features to the program. Intuit also recommends that its users download the updates right away to avoid missing out on the good stuff. A QuickBooks update stuck can be because of any QuickBooks desktop update error, which includes error codes 12045, 12157, 12037, 12038, and some 15xxx error series codes as well. Such errors prevent you from updating QuickBooks to the latest release and cause the ‘QuickBooks desktop update stuck error. There are many reasons why QuickBooks won’t update, and they can be fixed by the solutions mentioned in the blog below. QB update stuck on writing system registry values can happen because of firewall or antivirus issues.
Are you unable to fix the QuickBooks Desktop update error? Speak to our dedicated Accounting Helpline experts by dialling our toll-free number 1.855.738.2784. They are all ears to understand your concerns and help you fix the software update issues instantly.

Meaning of Quickbooks Update Stuck at Writing Registry Values
The most common reason for QuickBooks update failure is an issue with the system registry. Anytime QuickBooks cannot write to the system registry, it might get into an error and fail during the update. It is where the system registry contains all the Windows and the applications installed on your system’s settings and information.
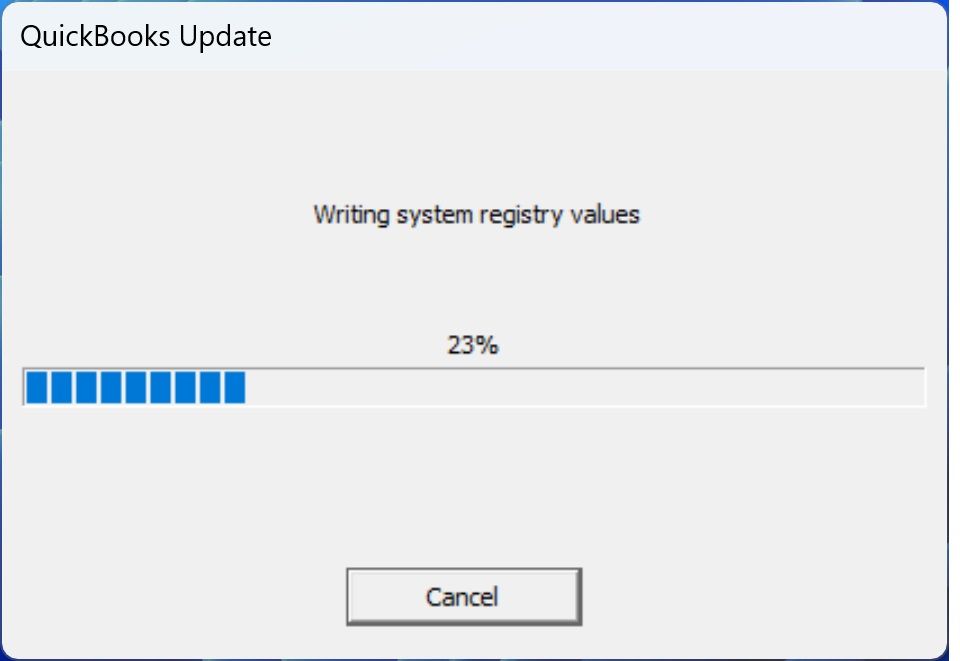
It may not update the information that fast if its registry is corrupted or has a bad configuration problem. This is what an error that flashes ‘QuickBooks update stuck at writing registry values’ means or ‘QuickBooks install stuck at updating registry’ means.
Generally, the error message that QuickBooks users face in such a situation is connected to system registry issues or extremely long periods of time for the updating process. According to QuickBooks Support, such a case where the application stopped writing to the system registry generally results from one of the following causes:
- The presence of corruption in the QuickBooks files will cause an error in the update process with regard to registry writing.
- Some security programs, such as firewalls or antivirus software, could block QuickBooks access to the registry or prevent updates from being completed.
- You might not be able to install the update if you happen to be running an outdated version of QuickBooks, as it does not support your current operating system.
- Errors or corruption in the Windows system registry prevent a change required by QuickBooks from being made; the update will not be complete.
These were the causes of the QuickBooks Stuck at updating system registry issue. There can also be some QuickBooks update errors that can cause the issue of ‘QuickBooks update stuck at writing system registry values.’ Let’s have a look at such as QuickBooks stuck on updating registry issue.
Understanding the ‘QuickBooks Update Won’t Install’ Error
If it is showing that your QuickBooks update won’t install, it could be due to problems like a bad network connection, incompatible firewall settings, mismatched system date and time, damaged installation files, or conflicting background processes. The users must try checking their network connection, adjusting firewall settings, verifying system time, running a system file checker, and potentially reinstalling QuickBooks with a clean install tool if necessary.
These factors can also cause the errors to show ‘QuickBooks Update Not Working.’ This can be a result of the problem with the .NET Framework on your computer. You just need to restart your computer and check the required settings. If the error persists, QuickBooks won’t update like that. You need to follow the troubleshooting steps to fix the error. QuickBooks will not update or will fail to update if you do not add QB as an exception to the antivirus program. In case the QuickBooks update server is not responding, you need to wait and try again after some time.
What Triggers QuickBooks Desktop Stuck Errors?
While updating QuickBooks, there are many things that could possibly go wrong and cause QuickBooks desktop errors. The general causes of QBDT update errors are:
- The PC’s time and date settings are incorrect.
- Update issues may arise from your internet connection.
- Firewall ports and personal applications might cause interruptions during updates.
- If QuickBooks Desktop can’t verify the digital signature of your file, you’ll face problems with the QB Desktop update.
- Insufficient admin permissions on QB or Windows can trigger problems with QB updates.
- There may be compatibility issues because your system doesn’t meet the minimum requirements.
- If you have various instances of QuickBooks Desktop on your system, you will receive problems related to the QuickBooks update taking too long.
- Users may have a damaged file, requesting them to update.
- The file may be read incorrectly on a Windows PC.
- Hard disk corruption or damage.
- Missing or damaged QBWUSER.INI file.
- An extended company name can cause a reboot problem while updating.
- Incorrect installation of QuickBooks Desktop.
- Outdated and old operating system.
- The configuration files might get bloated over time.
These are some of the common scenarios where you can expect QuickBooks update stuck errors. You can minimize the chances of such errors by keeping the above-mentioned points in mind.
What to Do During QuickBook Update Stuck Problem?
If your QuickBooks update has stuck on 100%, 30%, 24%, 26%, 28%, and 34%, then there might have occurred some reason due to which it is stuck – that could be the internet, corrupted files, or a conflict with your system. Do the following:
- If there’s a QuickBooks update stuck at 100 writing system registry values, restart your computer and see if your internet connection has stabilized. Try reinstalling QuickBooks.
- If it is stuck at 30%, close all other applications, disable antivirus and firewall, and see if your internet has stabilized.
- If you are stuck in the reboot loop, restart in Safe Mode using the QuickBooks Clean Install Tool.
- If the results are 24%, 26%, or 28%, check your internet speed is good, disable background programs, and run the File Doctor.
- On 34%, repair files with the File Doctor or reinstall QuickBooks.
- If there’s a QuickBooks update stuck on patching files, it means there is some issue in downloading the update or going ahead with it.
- If there’s a QuickBooks update stuck on writing registry values, this might be because of a firewall or antivirus security issues in QuickBooks.
Make sure you reach a stage where your system can store enough space and use the updated version of QuickBooks. Sometimes, it might feel that the QuickBooks update is taking too long to process. All you need to do is to wait for some time and then proceed to the solutions
Solutions to Fix QuickBooks Update Stuck at Writing System Registry Values and Won’t Update
Now, the damage has been caused, and you have to deal with the QuickBooks update error. But don’t worry, users! We have got you covered. Here are some of the solutions that will help you fix QuickBook update stuck errors in quick and easy steps:
- Reconfiguring the Incorrect Date and Time Settings
- Verifying the Internet Connection Settings
- Changing the Firewall Settings
- Try Updating Different QuickBooks Versions Manually
- Installing the Digital Signature Certificate for QuickBooks
- Downloading the Updates in Safe Mode
- Renaming the QuickBooks Component Folder
- Running the QuickBooks Install Diagnostic Tool from the Tool Hub
- Running the QuickBooks Desktop as Administrator
- Running Reboot.bat File
- Opening Firewall Ports for QuickBooks
- Using Windows as Admin
- Using Quick Fix My Program
- Clean Installing QuickBooks
- Renaming ND and TLG Files
QuickBooks might show “QuickBooks install stuck on updating registry” because of firewall and antivirus issues. In this case, you need to add QuickBooks as an exception to those software so that they don’t delay the process.
Solution 1: Reconfigure the Incorrect Date and Time Settings on the Computer
While downloading the update, if the digital signature certificate of Intuit shows validity dates that do not match your system’s date and time, the browser fails to recognize the website as secure, and the update fails to download. You can try to correct the date and time settings by following the steps mentioned below.
- Right-click the system clock on the desktop and tap Adjust Date/Time.
- Click on Change date and time and set the current date and time.

- Select OK twice.
- Close and then access QuickBooks Desktop again.
- Re-run the update for QuickBooks Desktop.
These are the steps to fix date and time issues on your computer. Now, if it does not resolve the QuickBooks update stuck or QuickBooks wont update error, you can proceed to the next solutions.
Solution 2: Verifying the Internet Connection Settings
If your internet connection is down, try to check into your bank’s website through the web browser. If you can’t visit the website, contact your internet service provider. However, if you can surf the internet on the browser, follow the steps below.
- Visit the Help menu in QuickBooks.
- Choose Internet Connection Setup and click on Use my computer’s Internet connection settings to establish a connection when this application accesses the Internet.
- Click on Next and go to Advanced Connection Settings.
- Visit the Advanced tab and choose Restore Advanced Settings.
- At last, click on OK and Done.
- Try to update the QuickBooks again.
Verifying the internet connection settings is an important step in resolving the QB desktop update errors. Now, proceed to the next solution.
Solution 3: Changing the Firewall Settings to Allow QuickBooks Desktop
There is a possibility that your firewall settings are not compatible with QuickBooks or its executable files or that ports are not enabled. Go through our blog on the “subject” and make the necessary changes to fix the error while downloading QB updates. For more information regarding firewall settings, you can refer to our Firewall Settings Blog.”
Sometimes, you might encounter an error as “Unable to start Intuit Update Service.” This means that the automatic update feature within your Intuit software, like QuickBooks, is not functioning properly, preventing it from downloading and installing the latest updates from the website. This error can also arise from firewall/antivirus settings.
Solution 4: Try Updating Different QuickBooks Versions Manually
If the user has installed and is currently running two different-year versions of QuickBooks Desktop on the same computer, the automatic update download will malfunction. In this case, you must download the updates manually for each QuickBooks version, one at a time, as follows:
- Exit from QuickBooks after closing down the company files and go to the desktop.
- Right-click on one of the QB icons and choose Run as administrator.
- Select the Help menu and click on Update QuickBooks Desktop.
- Under the Options tab, click on Mark All and choose Save.
- Go to the Update Now tab and put a tick mark on the Reset Update checkbox by clicking on it.

- Select Get Updates, and once the update finishes, close QuickBooks.
- Reopen QuickBooks and click Yes to install the updates.
- Repeat the same steps for the other QuickBooks version as well.
After proceeding to update centre, you’ll be shows “Hold tight, we’re updating your QuickBooks” text. This means that the QuickBooks software is currently being updated on your system. An updated application/software has minimum chances of crashing or sticking.
The user must ensure they have updated versions of QuickBooks Desktop and Microsoft Windows. Sometimes, the user might encounter the issue of QuickBooks not working after a Windows update.
Solution 5: Installing the Digital Signature Certificate for QuickBooks
Suppose the existing digital signature certificate goes missing or gets deleted accidentally by some program. In that case, the Intuit servers cannot allocate the user’s software credentials, and the QuickBooks Desktop update fails even before the download starts. Follow the steps below to re-install the digital signature certificate for QuickBooks.
- Exit from QuickBooks and press the Windows Key + E to open the File Explorer.
- Go to This Computer or My Computer and double-click on C: Drive.
- Under the Program Files folder, open the Intuit
- Visit the QuickBooks folder and right-click on the exe file.
- Choose Properties and click on the Digital Signature tab.
- Verify that Intuit is checked in the signature list and go to Details.
- Click on View Certificate, and under the Certificate Window, choose Install Certificate.
- Keep selecting Next until the Finish button appears.
Finally, you need to reboot the system and open QuickBooks to download the updates again. If this method does not work out, you can try the next method.
Solution 6: Downloading the Updates in Safe Mode
Safe mode prevents any program from running automatically unless started by the user. If some other program is interfering with the QuickBooks update download, the user can try to download the QB updates in safe mode.
- Exit from QuickBooks and restart your computer system while holding the Shift
- The computer will start to Choose an Option
- Click on Troubleshoot and select Advanced options.
- Choose Startup Settings and click on Restart.
- Once it restarts, press the F4 key to start the computer in Safe Mode.
- Download the QuickBooks updates.
- Once the updates are downloaded, press the Windows Key + R to open the Run
- Type MSConfig in the search box and press Enter
- Under the Boot tab, click on Boot options and uncheck the Safe Boot 34%, repair files with the File Doctor or try reinstalling QuickBooks.
Now, you need to restart the PC to open it in Normal Mode and install the updates by opening QuickBooks Desktop. If this does not work out, you can try the next solution for resolution.
Solution 7: Renaming the QuickBooks Components Folder
It might be possible that one of the previously downloaded updates is corrupted and is now instigating issues in downloading the new updates. The only fix is to rename the folder by following the given steps.
- Exit from QuickBooks and go to the C:\ Program Data\ Intuit\ QuickBooks 20[YY]\ Components.
- 64-bit users, go to the C:\ Program Files (x86)\ Intuit\ QuickBooks 20[YY]\ Components.
- Right-click on the Components folder and select Rename.
- Add .WBG at the end of its name and press the Enter key to save the action.
As soon as you open QuickBooks and access the company file, the program will create a fresh folder automatically.
Solution 8: Run the QuickBooks Install Diagnostic Tool from the Tool Hub
Fix the program issues by running the Quick Fix My Program and QuickBooks install diagnostic tool from the QuickBooks Tool Hub. Download the Tool Hub from Intuit’s website if you don’t have it installed on the system and follow the steps mentioned below.
- Open QuickBooks Tool Hub and click on Installation Issues from the left pane.
- Select the QuickBooks Install Diagnostic Tool button and let the tool finish its process.

- Once the diagnostic is done, restart the system and try to download the update again.
- If you still can’t update QuickBooks, go to the Tool Hub again and select Program Problems this time.
Lastly, you need to click on Quick Fix My Program, and once the tool finishes, try to update QuickBooks again. This can help in resolving the QuickBooks Install Stuck on updating the registry error.
Solution 9: Running the QuickBooks Desktop as Administrator
Your system may require admin rights to allow the programs to download updates from the web. If so, then you can run the QB Desktop as administrator by following the given steps
- Close QuickBooks and go to the desktop.

- Right-click on the QB Desktop icon and select Run as Administrator.
Finally, you need to click on Help and select Update QuickBooks Desktop. This will ensure QuickBooks won’t face any errors while updating. If the error is still present, you can follow the next step for resolution.
Solution 10: Running Reboot.bat File
You can narrow down the cause of abnormal QuickBooks behavior and problems by running the reboot.bat file. It will enable the system to re-register the DLL and .OCX QB files on Microsoft Windows.
- Restart your system and then right-click the QuickBooks application.
- Go to the Properties tab and hit the option that says Open File Location.
- In the search space at the upper right corner, write reboot.bat.

- When you see the reboot.bat or reboot file, right-click and opt for the Run as Administrator option.
At last, Windows will close after the reboot.bat file runs.
Solution 11: Opening Firewall Ports for QuickBooks
Security measures or firewall configurations can interrupt the update process. Ensure the setup of your internet security and personal firewall software is correct. Enable Ports 80 and 443 and grant access to the following files (detailed steps and file locations mentioned later:
- AutoBackupExe.exe
- Dbmlsync.exe
- DBManagerExe.exe
- FileManagement.exe
- FileMovementExe.exe
- IntuitSyncManager.exe
- QBCFMonitorService.exe
- QBDBMgr.exe
- QBDBMgrN.exe
- QBGDSPlugin.exe
- QBLaunch.exe
- QBServerUtilityMgr.exe
- QBW32.exe
- QuickBooksMessaging.exe
In the unlikely event that these ports are occupied by other processes, the QuickBooks Database server will utilize a fallback port, which is 56719.
Follow the instructions below to modify firewall ports and establish exceptions for QuickBooks:
- Open the Start menu using the Windows logo on your keyboard.
- Access “Windows Firewall” through the search area in the Start menu.
- Click on Advanced Settings.
- Right-click Inbound Rules and tap New Rule to create a new one.
- Choose Port and proceed to the next step by clicking Next.
- Select TCP.
- Input the crucial ports for your particular QuickBooks Desktop version in the Specific local ports area.
- After putting the port number in the field, click Next.
- Click the Allow the Connection button and Next.
- Mark all profiles as required, then select Next.
- Create a rule and assign a name.
- Click Finish.
Repeat the process for Outbound Rules, replacing Inbound with Outbound in Step 4.
Additionally, ensure there are Windows Firewall exceptions for QuickBooks programs:
- Open the Start menu using the Windows logo on your keyboard.
- Access “Windows Firewall” through the search area in the Start menu.
- Click on Advanced Settings.
- Right-click Inbound Rules and tap New Rule to create a new one.
- Choose Program, then proceed to the next step by selecting Next.
- Click This Program Path and tap Browse.
- Select any executable file, then proceed with Next.
- Click the Allow the Connection button and choose Next.
- If prompted, select all profiles and click Next.
- Create and assign a name for the latest rule.
- Repeat the steps to add exceptions for QB programs in Outbound Rules.
After thoroughly following these solutions, the QuickBooks update error should be resolved now. If this seems a bit technical for you, you can try the next solution for resolution.
Solution 12: Using Windows as Admin
Ensure you have admin rights on the Windows operating system if you face QuickBooks Desktop update errors. Here’s how you create a Windows user account and switch to Administrator type in Windows 11/10:
- Open the Start menu, select Settings, and click on the Accounts option. Then, choose Family & Other Users (On some Windows versions, it may be labeled as Other Users).
- Look for the Add Other User option, check the box next to it, and click the Add Account option.
- Choose “I don’t have this person’s sign-in information” and click on “Add a user without a Microsoft account” on the subsequent page.
- Fill in a username, password, or password hint—or tap security questions—then click Next.
- Modify a local user account into an administrator account by navigating to the Start menu > Settings > Accounts.
- Under Family & Other Users, select the account owner’s name ( “Local Account” should be below the account name), and click on Change Account Type.
- Choose Administrator under the Account Type tab and click OK.
Now, you just need to sign in with the help of the newly created administrator account, and you are good to go.
Solution 13: Using Quick Fix My Program
Use Quick Fix My Program, a highly effective utility within QuickBooks Tool Hub, to address application performance issues. It is user-friendly and involves minimal steps outlined below:
- Visit the Intuit site and click the download link for QuickBooks Tool Hub.
- Save the downloaded file in a location that is easily reachable, such as the desktop or downloads folder.
- Once downloaded, open the QuickBooksToolHub.exe file by double-clicking on it.
- Agree to the InstallShield instructions and the license agreement.
- Complete the installation of QuickBooks Tool Hub and launch the application.
- As you open QuickBooks Tool Hub, navigate to Program Problems.

- Click on Quick Fix My Program.
Lastly, you just need to allow it to run until it detects and resolves the identified issues.
Solution 14: Clean Install of QuickBooks
If you have a ‘QuickBooks software update waiting for you’ issue and it forces you to update even if you don’t want to, we recommend you clean install QuickBooks. It will help fix any issues causing trouble. The procedure of uninstalling and reinstalling is easy to follow. However, after uninstalling, you need to rename the existing installation folders manually through the steps below. Before doing so, we will first follow the steps to display hidden files:
- Choose the folder icon on your Desktop or System Tray to open File Explorer.
- Then, click on the View tab and choose Hidden Items.
After displaying hidden files, take the following steps:
- Open the Windows Start menu and search for “File Explorer,” then access the File Explorer window.
- Locate and launch the folder containing your QuickBooks company files, typically in your QuickBooks folder. The common locations include:
- C:\ProgramData\Intuit\QuickBooks (year)
- C:\Users(current user)\AppData\Local\Intuit\QuickBooks (year)
- C:\Program Files\Intuit\QuickBooks (year)
- For 64-bit versions: C:\Program Files (x86)\Intuit\QuickBooks (year)
- Right-click the folder > choose Rename.
- Add the word “old” at the end of the folder name, preventing QuickBooks from accessing it when you reinstall.
- Now, reinstall QB.
If you encounter an access error message “Hold tight we’re updating your QuickBooks” while attempting to rename the folder, follow these steps:
- Right-click the Windows Task Bar, then hit Task Manager.
- Access the Processes tab.
- Click on the Name column header to sort the list.
- Choose the following processes (right-click) and end each one by selecting End Process: QBDBMgrN.exe, QBDBMgr.exe, QBCFMonitorService.exe, & Qbw32.exe.
- Select Yes if you come across the message, “WARNING: Terminating a process can cause undesired results…”
This will help you clean install the QuickBooks desktop to resolve the QuickBooks update stuck error.
Solution 15: Renaming ND and TLG Files
The configuration files named Network Data and Transaction Log may get bloated over time. So, rename these files after cold rebooting (complete shutdown of the system) as they get re-created:
- Open the directory where your company files are stored.
- Locate files with.ND and TLG extensions corresponding to your company file name (e.g., SQTCompany.qbw.nd and SQTCompany.qbw.tlg).
- Right-click on each ND and TLG file, choose “Rename,” and add.OLD at the end (e.g., SQTCompany.qbw.nd.old and SQTCompany.qbw.tlg.old).

- Restart QuickBooks.
All users must exit the application and switch to single-user mode before updating.
Wrapping It Up!
We hope our in-depth guide about the QuickBooks update stuck error resolves the problem easily. We have mentioned all the solutions in detail so you can apply the fixes easily without hassle. However, if you find yourself stuck or require expert supervision, we recommend contacting our dedicated team. They can not only provide practical solutions but also help resolve the error instantly.
Frequently Asked Questions (FAQs)
Why is my QuickBooks not updating?
There can be several reasons for QuickBooks failing to update. Generally, internet security or firewall settings can trouble QuickBooks updates. Outdated QuickBooks or Windows operating systems can also interfere with QuickBooks updates.
How do you update QuickBooks?
Once you log in to QuickBooks using your credentials, it will take you to the update now tab. Here, you need to select the most appropriate and current version of QuickBooks. Now, you just need to make your selection and click the Get Updates option.
When does the QuickBooks not updating error arise?
The QuickBooks won’t update, or the QuickBooks Update Is Stuck problem arises when you’re doing the following:
1. Undertaking manual updates
2. Automatic updates show no results
3. The update loading screen halts
How do I forcefully update QB Desktop?
The immediate update method includes the following:
1. Open QBDT.
2. Tap Help.
3. Select Update QB Desktop.
4. Pick the updates to download.
5. Hit Get Updates.
6. Close and reboot QuickBooks.
7. A wizard will emerge asking to install the app now or later.
Why does QB compel me to update?
Upgraded QB versions receive backing from Intuit. Further, getting a new operating system may also require an upgraded version for compatibility.
How do I upgrade my QuickBooks?
Before upgrading your QuickBooks, you first check the available pricing plans to see which subscription plan is the best for you. After that, you need to choose a new plan in QuickBooks and upgrade your subscription.
How do I update my QuickBooks to 2022?
On the No Company Open screen, you need to visit the Help menu and select Update QuickBooks Desktop. Then, go to the Options tab, select Mark All, and then select Save. Finally, go to the Update Now tab and select the Reset Update checkbox.
How do I fix a frozen QuickBooks window?
Frozen QuickBooks can easily be fixed with the help of Quick Fix My Program from QuickBooks Tool Hub. You just need to open the QuickBooks tool hub, proceed to program problems, and select the QuickBooks Program Diagnostics Tool.
How do I refresh QuickBooks?
Refreshing QuickBooks can resolve some minor glitches by itself. You need to go to the Menu icon, then click on More Options, head to settings, and then refresh the data. Now, you need to make a final call by clicking on the Confirm button.
Why will QuickBooks not update?
If your QuickBooks update is stuck, this can be because of a slow or poor internet connection, incompatible browser settings, insufficient permissions, or something wrong with the Windows operating system.
How do I reset the QuickBooks desktop update?
First, you need to close the company files and QuickBooks, then open the Windows start menu and search for QuickBooks desktop. Now, proceed to the Help menu and select Updates for QuickBooks Desktop. Then, go to the Options tab and select the Recent Updates checkbox.

Edward Martin is a Technical Content Writer for our leading Accounting firm. He has over 10 years of experience in QuickBooks and Xero. He has also worked with Sage, FreshBooks, and many other software platforms. Edward’s passion for clarity, accuracy, and innovation is evident in his writing. He is well versed in how to simplify complex technical concepts and turn them into easy-to-understand content for our readers.