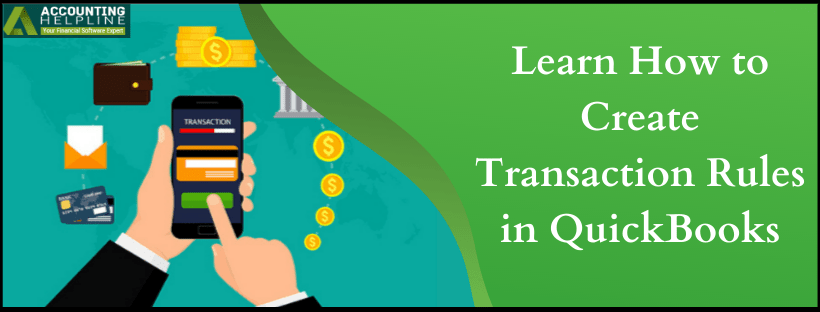Last Updated on March 11, 2025
QuickBooks helps the user to categorize the common transactions, and with banking rules, QuickBooks know how to categorize your transactions. While working on an accounting software user requires ways to save time and invest that time in other tasks. Banking rules is such a provision that saves time by setting up the automatic categorization of the transactions that happen at regular intervals. When you know how to create transaction rules in QuickBooks, you can speed up reviews in QuickBooks. In this blog, we list down the steps to create a rule in QuickBooks for automated transactions so that as a user, you can make most of this feature.
Moreover, creating rules is important and time-saving, especially when it comes to businesses. Save yourself some time and get the answer to how to create transaction rules in QuickBooks. For any support during the process or have some queries lined up, dial 1.855.738.2784
How to Create Rules in QuickBooks Self-Employed?
Here is a solution to how to create rules in QuickBooks, and thereafter QB automatically categorizes the transactions for you.
Note: Bank Rules will work efficiently when the transactions are of the same type from the same customer or vendor.
If you are Using Internet Browser
- Click on Settings and hit on Rules.
- Choose Create Rule, which will help create a new transaction rule.
- Fill in customer or vendor for whom you are creating rule in the Description field.
- In case you want to use the rule when transactions match exactly, select Match Exactly checkbox.
- In the Account drop-down menu, choose the account where the transactions will be going.
- Make a selection between Business, Personal, or Split through Type drop-down.
- Select the Category link in case you want QuickBooks to tabulate the transactions.
- You can check the Also apply to past transactions checkbox, if you want the rules to apply on already categorized transactions as well.
- Once the steps are done, hit on Save.
Steps to Create Transaction Rules for iOs Users
- Tap on your profile icon and click on Settings.
- Hit on Manager Rules.
- Then click on + to assign a name to the Rule.
- In the Transaction Type, choose either Business, Personal, or Split.
- You can select to categorize transactions with Category or leave them uncategorized.
- Click on Advanced and choose Only apply to exact transactions, which will apply the rule only when transactions match exactly.
- From the Bank Account section, choose the account where you want transactions to go.
- Finally, click on Confirm.
For Android Phone or Tablet Users
- By click on the Menu, choose Settings.
- Hit on Manage Transaction Rules.
- Click on Create New Rule, and from there, give a name to the rule in the Description field.
- Select Match exactly if you want QuickBooks to only use the rule when transactions match exactly.
- In the Transaction Type drop-down, choose Business, Personal, or Split.
- Click on Category to let QuickBooks categorize your transactions, otherwise leave them Uncategorized.
- Tap Advanced and choose the account where the transactions will go from the Account section.
- Once all the above steps are done, hit on Save.
Now that you know how to create transaction rules in QuickBooks, you can deal with the same transactions that happen while dealing with the same customers or vendors. Once you are versed in the process to Create a rule for transactions in QuickBooks, work effectively in an automated way. For any issue that might happen or if you are unsure of the process, call the Accounting Helpline support team at 1.855.738.2784
.

Edward Martin is a Technical Content Writer for our leading Accounting firm. He has over 10 years of experience in QuickBooks and Xero. He has also worked with Sage, FreshBooks, and many other software platforms. Edward’s passion for clarity, accuracy, and innovation is evident in his writing. He is well versed in how to simplify complex technical concepts and turn them into easy-to-understand content for our readers.