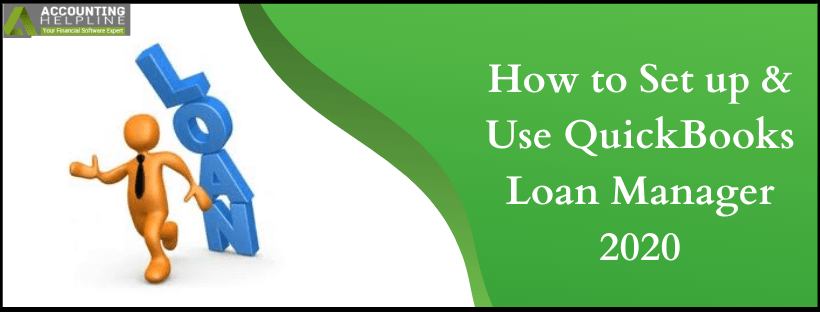Last Updated on March 11, 2025
QuickBooks Loan Manager has captured the essence of numerous users due to its significance in the modern business world. However, not many QuickBooks users know or understand its potential in daily operations, and few of which who knows, are confused on some aspects. So today, we will discuss it in detail. Keep reading to know more about the process of setting up and using QuickBooks Desktop Loan Manager.
Are you making mistakes and confusing on the part of how to manage loans in QuickBooks? It is a bit tricky and requires some expert assistance in the beginning. Call us on 1.855.738.2784 and get the best support for your issues anytime 24*7
What is QuickBooks Desktop Loan Manager and why is it important?
The QuickBooks Desktop Loan Manager is a tool for businesses to keep track of unpaid loans and modify the monthly installments, in case if they miss any. A highly efficient tool, QuickBooks Loan Manager is a necessity for every workplace in the world. How? Let’s find out.
- It diversifies the total loan amount into interest and principal, so the loan repayment shall be on time.
- It allows you to add or exclude the loans you want to track and set up loan payments for them.
- You can also view repayment schedules of the loans and analyze different scenarios for loans.
- It computes the amortization schedule at the current rate given by the user, so you don’t have to work on every month on it.
- It establishes the record of amortization on the basis of the following input:
- Loan A/c that you select from Chart of Accounts.
- The amount of loan.
- The date on which loan was taken by you.
- The first installment date.
- Amount of the first installment.
- Issue of the payment.
- Amount of the Escrow Payment.
- Account for the Escrow Payment in COA.
- Rate of interest on the loan.
- Compounding period.
- Payment A/c, interest expense a/c, and fees or charges a/c chosen from Chart of Accounts.
How to Set Up Loan Manager in QuickBooks?
Following are the accounts to create in order to set up Loan Manager in QuickBooks.
- Liability Account– To record the loan in later while choosing an account.
1. Go to Lists menu and open Chart of Accounts.
2. Click on Account drop-down and select New.
3. Click on Loan and then select Continue.
4. Fill the field of Account Name and click on Enter Opening Balance.
5. Click on OK and then Save & Close. - Vendor– To enter the name of the bank or financial institution who is issuing the loan.
1. Click on Vendors Center from the Vendors Menu and select the option New Vendor.
2. Enter the necessary information and click on OK. - Expense Account– To track the interest payments or fees and charges.
1. Go to Lists menu and open Chart of Accounts.
2. Click on Account drop-down and select New.
3. Click on Expense and select Continue.
4. Fill the account name for interest payments or fees and charges.
5. Click on Save & Close. - Escrow Account– The escrow is a small amount of loan retained by a third-party account until the loan terms are met. It is an asset account for QuickBooks to track the escrow amount of the loan. It is used to pay insurance and taxes.
1. Go to Lists menu and open Charts of Accounts.
2. Click on Account dropdown and select New.
3. Open Other Account Types and then select Other Current Asset.
4. Click on Continue and enter the account name.
5. Click on Save & Close.
Important Note– While setting up the liability account, note the initial amount as the opening balance and always use the date on which loan was taken.
How to add and track loans in QuickBooks Online Loan Manager?
Before we mention the steps, it is essential for you to know that if a loan is repaid in fixed payments at regular intervals, then these repayments are the sum of both compounded interest and principal amount installments for the period. As you move gradually towards the end of the loan period, the interest amount decreases, and the principal amount increases. For your consideration and relief, the QuickBooks Online Loan Manager creates an Amortization schedule until the loan duration to show you how much principal, interest, and escrow is applied to each payment or installment.
- Click on the Banking menu and choose Loan Manager.
- Choose Add Loan and enter the following account information of the loan.
1. Account Name: The same account that you set up using the above steps.
2. Lender: The Vendor to which the payments will go.
3. Origination Date: Date on which the loan is processed.
4. Original Amount: Loan’s full initial amount.
5. Term: The time period decided by both parties to repay the loan in full. - Click Next and fill the following with the payment information of the loan.
1. Choose the Due Date of Next Payment.
2. Payment Amount: Installment amount to be paid after every month or decided period.
3. Next Payment Number: Optional to those who have already made previous payments.
4. Escrow Payment Account: Escrow Account.
5. It is also optional to choose Alert me 10 days before a payment is due to avoid any penalties. - Now provide the interest information of the loan in following spaces:
1. Interest Rate: Enter the interest rate agreed on the loan. Enter just “5” with no quotes for a 5% interest rate.
2. Compounding Period: Enter the period specified on the loan documentation.
3. Payment Account: Bank account that will be used to pay the loan installments.
4. Interest Expense Account: Expense account created in above steps to track the interest.
5. Fees or Charges Expense Account: Expense account to track fees and charges of the loan. - Click on Finish and review the loan information provided by you. Make changes if necessary by clicking on Edit Loan Details.
Important Note– While entering the payment information, enter it as checks, bills or journal entries if the payments have already been made. Also, at the bottom of the Loan Manager, you can view the loan details in the summary tab.
How to access your loan with what If Scenarios tool in QuickBooks 2020 Loan Manager?
You can use What If Scenarios tool to QuickBooks 2020 Loan Manager by viewing the effects of payment amounts of other credits, their repayment period, etc. Utilize this tool to manage loans in QuickBooks by reading the following steps.
- At the bottom of the Loan Manager screen, you will see the option of What If Scenarios.
- Select the option and click on the Choose a Scenario drop-down.
- Choose either of the two options as per your query- How much will I pay with a new loan? Or Evaluate two new loans.
- Next, select Choose a loan drop-down and click on any loan to open it.
- Fill the loan criteria and click on Calculate.
- If you want to print out the results, click on Print and select OK.
How to fix errors in QuickBooks Loan Manager?
There will be only one error that may befall on your system when you put into use QuickBooks Loan Manager. To get a detailed overview and solution of the issue, check out our blog on the same by clicking here.
Here comes the end of this blog on QuickBooks Loan Manager. We hope that this written piece answers every question of readers and give them the important information that they are looking for. However, in case if it doesn’t answer any of your queries, feel free to call on our toll-free number 1.855.738.2784 and get immediate assistance from our Accounting Helpline Banking Experts.

Edward Martin is a Technical Content Writer for our leading Accounting firm. He has over 10 years of experience in QuickBooks and Xero. He has also worked with Sage, FreshBooks, and many other software platforms. Edward’s passion for clarity, accuracy, and innovation is evident in his writing. He is well versed in how to simplify complex technical concepts and turn them into easy-to-understand content for our readers.