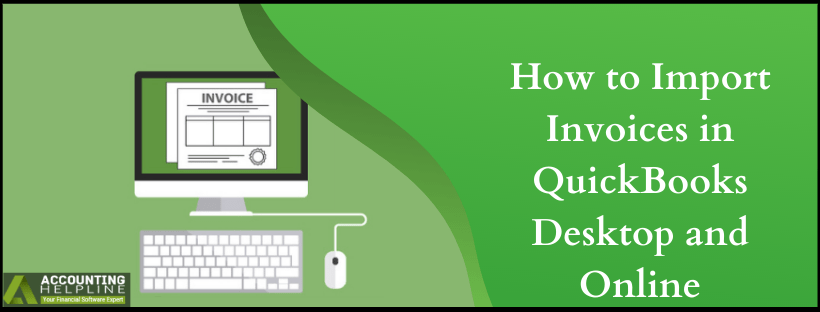Last Updated on March 14, 2024
Several accounting software exist in the market, but QuickBooks users know about the reliability. This leads to customers who start using QuickBooks after being unsatisfied with other software. QuickBooks import invoice service allows the smooth transition from the previous application you used. It, therefore, is necessary to know the right method to import invoices in QuickBooks, be it Online or the Desktop version. The steps for the same are briefly described in this blog, and this will enable you to import all the existing data of your company into QuickBooks.
To securely carry of methods to import invoices into QuickBooks, you can take professional help. Dial 1.855.738.2784 and avoid the loss of any important information
Steps to Import Invoices into QuickBooks Desktop
The steps that we are going to list below are the standard ones. It will answer your query on how to import invoices into QuickBooks enterprise from excel. The steps aren’t limited and can be followed to import invoices into QuickBooks desktop pro.
- To import invoices into QuickBooks Desktop, at first, launch QuickBooks.
- Move to the File menu and select Utilities.
- From there, click on Import and using the drop-down menu, choose excel files. If you have to import invoices in CSV format into QuickBooks, choose similar ones.
- Hit No when prompted to add or edit multiple entries.
- Go through the importing instructions as they appear on the screen and select the data type.
- QuickBooks will open a formatted excel spreadsheet for your files.
Import Transactions using the QuickBooks Accountant Batch Entry Feature
- Open your QuickBooks Accountant’s company file.
- Click on Accountant menu and choose Batch Enter Transactions.
- This opens up the grid entry screen where you see the option of Transaction Type. You have to select the transaction you have to import from Checks, Deposits, Credit Card Charges and Credits, Bills and Bill Credits, and Invoices and Credit Memos.
- Open the Excel sheet containing the transaction you have to import then select and copy the rows.
- Note: The Excel spreadsheet must match the order depicted in QuickBooks register.
- The copied row is to be pasted into first cell of Batch Entry Register.
- After copying the data, QuickBooks checks for the unmatched records which are highlighted in red. In such a case, choose split lines and highlight the row to choose Split Fill in the split details after that.
- When the entire batch data has been entered click Save Transactions button, and the transactions will be imported in batch into QuickBooks desktop and a summary will be displayed.
How to Import Invoices into QuickBooks Online?
Import Invoices into QuickBooks Online without Excel Transactions Software
- Into QuickBooks, choose the File menu and click Utilities.
- Choose the Import option, which opens up the QuickBooks Import Invoices wizard.
- In the options displayed, select Excel files option to invoices from Excel.
- After this choose Advance Import and select the files that you want to import.
- Move ahead to Preferences and select, what way you want QuickBooks to handle errors and duplicate data. These errors can at times occur while you import invoices into QuickBooks and you can resolve it by dialing 1.855.738.2784.
- With the Preview option, view the imported files.
- After you click OK just wait for confirmation on process completion.
Carry out Process to Import Invoices into QBO using Excel Transactions App
- Click on the Upload File menu and select the file and the spreadsheet that contain invoices you have to import.
- Select the QuickBooks entity as Invoices.
- Map the column headers with that of the Invoice fields in QuickBooks.
- Hit Import which will directly add your invoices into your QuickBooks.
Some key points while creating the file to import Invoices into QBO and the importer mapping
- Every line of the Invoice that syncs must have the same value on each line for the Reference Number. Moreover, map that column to the QBO field REFNUMBER on the Importer mapping screen. This informs the Importer to group the lines together on one Invoice.
- Include the entire Parent and Child from the list when using Jobs under Customers or Sub-Items. Additionally, separate the levels with a colon with no space before and after the colon (i.e. Customer:Job or Item:Sub-Item).
- Custom fields will be displayed at the bottom of the Importer mapping screen, if turned on in QBO Preferences.
Import Multiple Invoices at once to QuickBooks Online Advanced
- Before you move ahead and import multiple invoices into QuickBooks, ensure that some of the points are considered and fill in the following columns:
- Invoice number
- Customer
- Invoice date
- Due date
- Item amount
- Item tax code
- Add the tax rate as well into the spreadsheet if you collect taxes. Later you can map the tax codes into the QuickBooks tax codes.
- Go to Settings in QuickBooks, choose Account and Settings.
- Choose the Sales tab and press Edit from Sales form content section.
- Click Custom Transaction numbers and finally Save and Done.
- Once this is done, again click on Settings and choose Import Data.
- Click on Invoices and map the column headers with the QuickBooks Invoice field.
- Any field that is not applicable in your spreadsheet , choose Not Applicable.
- Choose the date format and click on Exclusive or Inclusive as the tax
- Hit on Next and Review the summary.
- Select Start Import and once process to import invoices in QuickBooks was successful click on OK.
No doubt, the steps to import invoices into QuickBooks can be overwhelming but is equally important. Any carelessness with the method can cause loss of your accounting data. This can be avoided by taking help from the support team available at 1.855.738.2784.
FAQs on Import Invoices into QB
Can you import PDF invoices into QuickBooks?
There are third-party apps that can help you import PDF’s into QuickBooks and no such provision is available with QuickBooks.
Can I import invoices into QuickBooks desktop using CSV format?
1. Navigate Banking tab.
2. Click on the Update drop-down.
3. Select File upload or file to upload and choose the saved .CSV.
4. Press Next.
5. From the QuickBooks Account drop-down, select the account where you have to import.
6. Map your fields according to your .CSV file format.
7. After that click Next and Select the transactions to import.
Note: You will receive a notification stating the number of transactions that will be imported.
8. Click Yes.
9. When you get confirmation of the import, click Finish. You will now be directed to the Downloaded Transactions window, where the imported transactions will appear under the New Transactions tab.

Edward Martin is a Technical Content Writer for our leading Accounting firm. He has over 10 years of experience in QuickBooks and Xero. He has also worked with Sage, FreshBooks, and many other software platforms. Edward’s passion for clarity, accuracy, and innovation is evident in his writing. He is well versed in how to simplify complex technical concepts and turn them into easy-to-understand content for our readers.