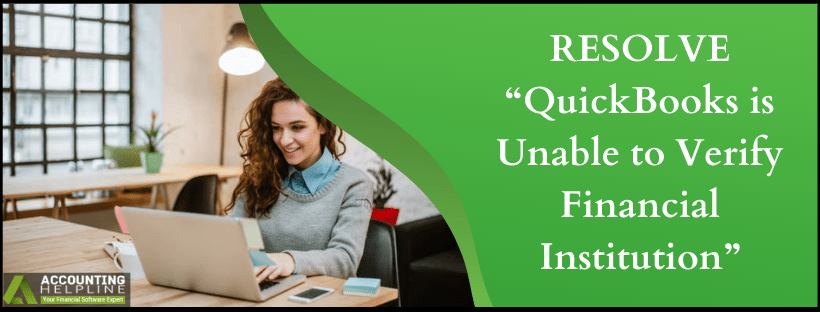Last Updated on March 15, 2022
Web connect files or commonly known as the .QBO files, that stores online banking transactions and are downloaded from your bank’s website. .QBO files can be saved to your computer, and later, you can import the transactions, so they get incorporated into your bank feeds. The Web Connect import error in QuickBooks displays the following message: “QuickBooks is unable to verify the Financial Institution Information for this download.” The above message pops up when you try to download or import transactions from your bank. Follow the complete article for detailed troubleshooting instructions.
Avail Professional help when you come across “QuickBooks is Unable to Verify Financial Institution” by dialing Banking Support Number 1.855.738.2784
Reasons why QuickBooks is Unable to Verify the Financial Institution Information for this Download
There are multiple reasons why QuickBooks can’t verify the financial institution information for downloads. From incorrect format to changes on the bank’s end, Web Connect import error could root from the following:
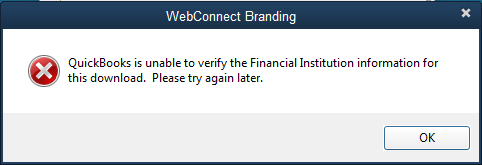
- In case you are using QuickBooks that is three years old from the latest version, you will not be able to import .QBO files. Hence, you will encounter the error message “QuickBooks is unable to verify financial institution.”
- When QuickBooks does not allow the integration with your financial institution or the credit card company.
- The .QBO file you created is not downloaded correctly, or it isn’t ready for the version of QuickBooks you are using.
- Third-party applications were used to create.QBO file from CSV or Excel.
- When .QBO file is downloaded from a US bank, and it is being imported to Canadian Version of QuickBooks or vice versa, then this leads to Web Connect import error.
Note: Banks and the credit card companies create.QBO files in varied ways. Though QBO files are the extended OFX files, there is a slight difference between the two. Different versions of QuickBooks have different requirements for the acceptable QBO files.
Guide to Import Web Connect (.qbo) Files
- Before you import QBO file in your QuickBooks, the QBO file needs to be opened in Excel or notepad.
- Open your file in Excel or Notepad.
- Go to linw 20 <INTUIT.BID>2002.
- Replace the last 4 digits with 3000.
- Save the file and then upload file into QuickBooks
- Open QuickBooks and click the File tab.
- Choose Utilities and hit Import.
- Click Web Connect Files and choose the QBO file that you have downloaded from the bank and press Open.
- When prompted to Select Bank Account, select from:
Use an existing QuickBooks account if the account you are importing the transactions into is already set up in QuickBooks.Create a new QuickBooks account if the account you are importing the transactions into is not yet in QuickBooks. Type a name.
- On selecting Continue, a dialogue box opens to confirm successful importing of .qbo files.
- Hit OK and go to the Bank Feeds Center to review your transactions.
Solutions when QuickBooks is Unable to Verify the Financial Institution Information for this Download
Solution 1: Switch Banking Modes
- Open QuickBooks and go to Banking
- Select Bank Feeds and move to Change Bank Feeds Mode.
- From the Bank Feeds section click Classic Mode (Register Mode).
- Then try to import the .QBO files and check the status of QuickBooks Web Connect Branding error.
Solution 2: Ensure that you download only the .QBO File
- Open QuickBooks Desktop and move to Banking
- Navigate to Bank Feeds and from there select Banking Center.
- Search for your bank and click Download Transactions. A browser window will then open your banking website.
- Using your credentials, sign in to your bank’s website and download the .qbo web connector file.
Solution 3: Download Web Connector File Directly from Bank
- Open your supporting browser and sign in to your bank’s website.
- Search and download the Web Connector File choosing the relevant options.
- Open QuickBooks and then your company file.
- After this, go through steps above to import the .qbo file.
Solution 4: Look at your Bank Notifications
Check your banking website for notifications or verification requests
Any changes with the bank on how they support QuickBooks Desktop will be notified to you. Sign in to the bank’s website and check for the messages. Make the required changes by following the given instructions. Additionally, some banks confirm the user identity so that they can access the QuickBooks Data. This happens after reinstalling or updating QuickBooks to a newer or updated version.
After successfully following the solutions above to resolve Web Connect Import Error, if your QuickBooks is unable to verify financial institution, you might require additional support. For assistance with QuickBooks WebConnect Branding error talk to certified professionals at 1.855.738.2784.

Edward Martin is a Technical Content Writer for our leading Accounting firm. He has over 10 years of experience in QuickBooks and Xero. He has also worked with Sage, FreshBooks, and many other software platforms. Edward’s passion for clarity, accuracy, and innovation is evident in his writing. He is well versed in how to simplify complex technical concepts and turn them into easy-to-understand content for our readers.