Last Updated on March 19, 2025
Invoices and transactions are some of the essential user data while operating QuickBooks. These data help with the business and accounting operations, and if they go missing, it can cause havoc in the work environment. Sometimes, QB users might encounter missing invoices, or their invoices disappear after updating the app. This can happen if the company data is damaged or the QuickBooks program is corrupted, among other triggers. If you are facing the QuickBooks Desktop Missing Invoices issue, keep reading this blog till the end to know the reliable steps on how to fix the issue effectively.
Missing essential invoices and transactions in QB can hamper the workflow and cause issues for users. To resolve the QuickBooks Desktop Missing Invoices issue, it is important to read the instructions and solutions listed below; yet, if you cannot perform the overall troubleshooting by yourself, you may contact our specialists. For direct assistance to help you look for the missing invoices, feel free to reach us at 1.855.738.2784 and talk to our Accounting Helpline’s support team.
Top Reasons Why QuickBooks Invoices Go Missing or Disappear
If your essential transactions and invoices are missing from QB, the following common reasons might be responsible –
- Your company data file that contains said transactions or invoices might be damaged/corrupted.
- Problems with the QB program, like damage or a faulty installation, can also contribute to the issue of missing invoices.
- An outdated QuickBooks can lack the latest features and improvements, which can cause problems while viewing the invoices.
- A damaged web browser cache can be a reason why your invoices have disappeared in QBO.
Resolution Methods if QuickBooks Desktop Missing Invoices
If you are encountering QuickBooks Desktop missing invoices, you must implement the following troubleshooting solutions to address the issue –
Solution 1 – Restore a Backup Version of the Company File
If your QuickBooks invoices are missing in the updated version but show up on the old computer, you must check the system compatibility. If the system is compatible, you can restore a backup copy of your company file to retrieve the missing invoices in the new QB version as follows –
- In QuickBooks Desktop, move to the File menu, select Open or Restore Company, and click Restore a backup copy.
- Continue by choosing Next, then select Local Backup and hit Next again.
- Now, browse your computer for your backup company file (which should look like this: [Your company name].qbb), and select a folder to decide where to save your restored company file.
- Finally, click Open, and when you’re ready, choose Save to save the restored backup version at the chosen location.
However, if the invoices aren’t showing up even after restoring the backup, move to the next solution.
Solution 2 – Update QuickBooks
An old or outdated QuickBooks Desktop can be a reason behind many common issues, including missing invoices. Thus, you must download and install the QuickBooks Desktop updates before checking the invoices.
If the invoice is still missing in the updated version, follow the next troubleshooting solution to fix the issue.
Solution 3 – Try Opening a Sample File
Sometimes, invoices might be missing due to problems with the data integrity. Other times, a faulty QB program can be responsible for QuickBooks Desktop missing invoices after an update. To find out where the issue lies, we recommend opening a sample file in the following manner and trying to enter an invoice –
- Open your QuickBooks Desktop version, access the No Company Open window, and navigate your cursor to the Open a sample file section.
- Further, click the dropdown arrow, select the sample file, and follow the on-screen instructions to finish the process.
If the sample file opens, try to enter a new invoice by using the detailed steps below –
- Select + New, click Invoice, and choose a customer from the Customer drop-down menu.
- Review the Invoice date, change the Due date, if needed, and choose a product or service from the Product/Service column.
- Enter a quantity, rate, and amount, and if needed, select a VAT rate and hit Save to finalize your choices.
Now, check if the invoice shows up in the sample file to find the underlying issues. If the invoice shows up, your original company file might be damaged (see the next solution). However, if the invoice is missing in the sample file as well, then QuickBooks might be damaged (you must run a repair).
Solution 4 – Use the Verify/Rebuild Tool
If QuickBooks has lost invoice lines on invoices, there might be data integrity problems in the application. Moreover, if you can open your invoices in a sample file but not the current company file, it also indicates data integrity issues. In both scenarios, users must run the Verify and Rebuild Data tool using the instructions below –
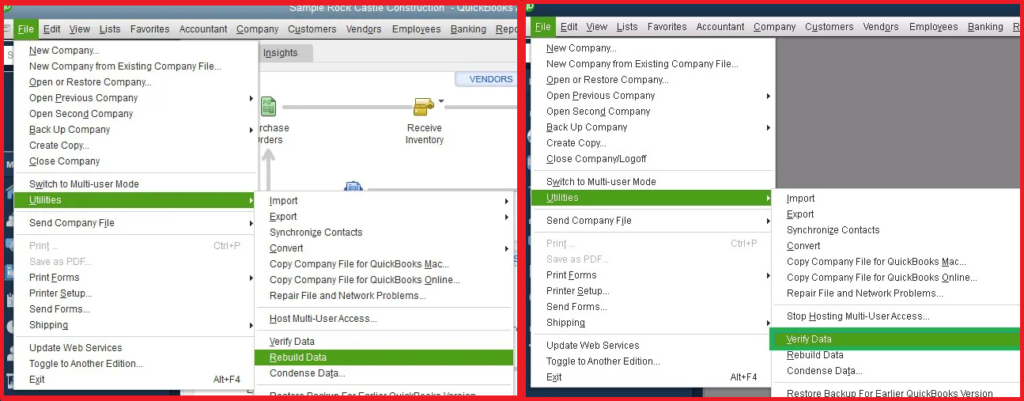
Verify your data
- Under the Quickbooks Desktop File menu, select Utilities, and choose the Verify Data option.
- Select OK if no problems are detected, but if the Verify Data tool finds an issue with your data, you will be prompted to either rebuild or view the errors.
Once the tool stops, move to the next section and rebuild your data to resolve the damage.
Rebuild your data
- Go to the File menu from the QBDT homepage, select Utilities, and choose the Rebuild Data option.
- Click OK and follow the onscreen prompts to save a backup, but if your cursor is still moving despite the “QuickBooks is not responding” message, the rebuild process is still ongoing.
- Finally, select OK when you see the Rebuild has completed message and exit the process to rerun QuickBooks.
Once the rebuild is completed, you can now recreate the invoice that has a missing line item to fix the issue.
Solution 5 – Repair QuickBooks
If you can’t see an invoice through a sample file, you might need to repair your damaged QB program. To run the repair process, you can use the QB Tool Hub to access the features in the following manner –
- Firstly, ensure you have the recent QuickBooks Tool Hub version (1.6.0.5), then open the program’s homepage and go to the Program Problems section.

- Now, select the Quick Fix My Program tool and run a program repair process to fix the issue with missing invoices.
- However, if the issue persists, move to the Installation Issues tab to run the QuickBooks Install Diagnostic Tool and wait for the tool to complete the scan.
After the tool stops and the repair process ends, rerun QuickBooks and check if you can find the lost invoices.
Steps to Perform if Invoices are Disappearing in QuickBooks Online
If your invoices or transactions are missing or have disappeared from QuickBooks Online, go through the resolution steps below to rectify the issue –
Step 1 – Check the Audit Log Report
Ensure you’re logging in to the correct company file before looking for the missing invoices; otherwise, you might be looking at the wrong data. If you have verified that you’re in the right account and the invoices and transactions are still missing, check your Audit Log report to see if someone made changes to the account using these steps –
- Go to Settings, select Audit log, and choose the appropriate User, Date, and Events filters from the Filter drop-down menu.
- Click Apply, locate the deleted transaction, and select the View button under the History column.
- Finally, move to the Event column, and you’ll find all the information you need for the transaction.
These steps will help you detect any changes to the transaction and help you find the missing invoices. However, if the QuickBooks desktop missing invoices, follow the next resolution step.
Step 2 – Refresh the Program
If running the audit report doesn’t help or you are using QBO in a mobile application, we recommend refreshing the program to restore customer-related data and transactions as follows –
If you’re using QBO on an iOS device –
- Go to the main Menu, click the Help & Feedback section, and select the Refresh Data option.
- Now, wait to receive a message that says, “Caution. If there was a problem getting your latest QuickBooks Online data, you can refresh it now. It may take a few minutes,” and tap Refresh to confirm.
If you operate QBO on an Android device –
- Go to the main Menu, then tap More Options, and select Refresh Data.
- Finally, select YES to confirm, wait for the data to refresh, and rerun QBO.
Once done, reinstall the app and check if you can see all your customer data and invoices; otherwise, move to the next troubleshooting step.
Step 3 – Run QBO in an Incognito Window
QBO problems like missing transactions and invoices usually get triggered by outdated or corrupt cache files or cookies in your chosen browser. To fix the QuickBooks Desktop Missing Invoices issue, try accessing your account through an incognito window to negate the possibility of a webpage issue by using these shortcuts –
- Google Chrome & Microsoft Edge: press Ctrl + Shift + N
- Mozilla Firefox: press Ctrl + Shift + P
- Safari: press Command + Shift + N
Once done, log in to your QBO account, and if you can see the QuickBooks Desktop Missing Invoices, clear the cache on your normal browser to access the app with a clean slate as follows –
Google Chrome
- On your device, you need to find the Google Chrome web browser, open it, and get to the top right corner: there, you have to look for the More icon.
- Select Delete browsing data, pick a time range, like Last hour or All time, and choose the types of information you want to remove.
- Finally, click Delete data to remove the Chrome cache and cookies and restart the browser.
Microsoft Edge
- Select Settings and more from the Microsoft Edge homepage, click Settings, and select Privacy, Search, and Services.
- Further, click Delete browsing data, select Clear browsing data now, and choose what browser data to clear.
- Now, move to the Time range tab, choose a time range (like the last hour or all time) from the drop-down menu, and pick the types of browsing data you want to clear from Edge.
- Further, if you want to remove browsing history and cookies but keep passwords and form-fill data, select Clear Now and end the process to rerun Edge.
Once the cache is deleted, restart your web browser and rerun QBO to ensure you can see all the invoices.
The expert-approved solutions in this troubleshooting guide will help you resolve the issues with your invoices. However, if the blog doesn’t help and QuickBooks Desktop Missing Invoices, you can seek direct assistance from our Accounting Helpline’s experts. You can contact us at 1.855.738.2784 to get the best guidance in fixing the QB invoice problems.
Common User Questions
How can I view all my invoices in the QuickBooks Online application?
You can see all your invoices in QuickBooks Online by following the extensive steps mentioned below –
– Log into QuickBooks Online and select ‘Sales’ in the left vertical menu; after that, choose ‘Customers,’ then click on the customer you are interested in to see their invoice.
– Further, use the Filter menu, click the dropdown arrow under the Type column, and select All invoices.
What are the main reasons my invoices are not showing up on QuickBooks Desktop?
Some of the causes that may make invoices disappear may include the wrong filtering option, problems with a list of customers, and problems in integrity data between QuickBooks files and other connected files. Additionally, the missing invoice issue can also occur due to the wrong filter being used while searching for invoices or the actual invoices not being entered.
What are the steps to find missing invoice numbers in the QuickBooks program?
To find missing invoice numbers in QuickBooks, use the missing checks report by following the detailed instructions below –
– Open QuickBooks Online and navigate to the Banking section of the Reports menu.
– Now, select the A/R account, and the report will list all the numbers used, which will help you find the missing invoice numbers.

Edward Martin is a Technical Content Writer for our leading Accounting firm. He has over 10 years of experience in QuickBooks and Xero. He has also worked with Sage, FreshBooks, and many other software platforms. Edward’s passion for clarity, accuracy, and innovation is evident in his writing. He is well versed in how to simplify complex technical concepts and turn them into easy-to-understand content for our readers.


