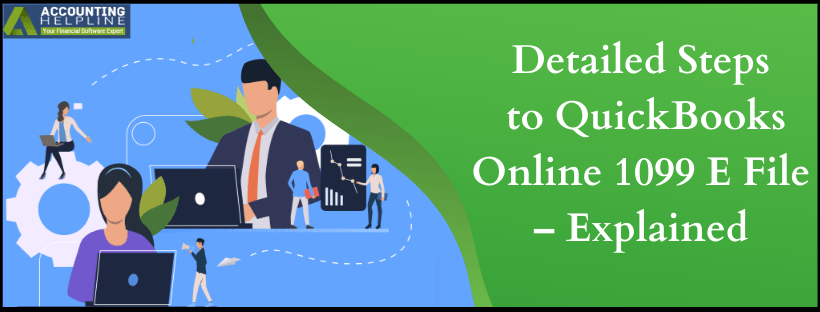Last Updated on March 10, 2022
You are required to file 1099 Misc forms to Internal Revenue Service if you are paying $600 or more to a supplier or a dealer in a fiscal year. Additionally, you will also need to provide copies of the forms to such merchants for tax filing purposes. With QuickBooks Online 1099 E File Service, you can prepare and file the 1099 MISC form easily and immediately with a few easy clicks. Once your form is ready using QuickBooks Online, you can use Intuit’s® 1099 E File service to automatically e-file 1099s to the IRS and deliver the copies to your contractors.
You can also call Support Number 1.855.738.2784 for further help
Essential Points to Consider Before E-Filing 1099 Using QuickBooks Online
- You should file your 1099 MISC form to your suppliers and IRS before the 27th of January 5 PM Pacific Time to avoid fines and penalties from the Internal Revenue Service.
- For manual filing of 1099s, you need to download the 2018 1099 Kit from Intuit’s ®website and print and mail it to IRS and your suppliers.
Setting up 1099 Account
Businesses who require to file both 1099-MISC and 1099-NEC may need to make changes to the contractor payment and account. You are required to make these changes depending on the options you have selected for non-employees payment type. Most of the time, users select “non-employee compensation” to pay their contractors, and in this condition, no changes to the account or contractor payment are required. In case if you have selected a different type of payment to report, you will need to consult your accountant to make the changes necessary to your accounting data.
Preparing 1099s using QuickBooks Online:
- Login to your QuickBooks Online account, and from the left side panel, click Expenses, then Vendors or (Workers and then Contractors).
- Now click the option Prepare 1099s.
- Select Let’s Get Started.
- Check all the info about your company name, address, and tax id is correct.
- Select the payment types you have used to make payments to your contractors.
- Click Next and make sure all the info showing up in the list about the contractors is correct.
- You can click Add from Vendor List if you find any vendor missing from the list.
- Now click Next and verify all the payments are correct.
- Select Finish Preparing 1099s.
- Now to e-file 1099 using the e-filing service, select Go To 1099 E file Service.
Steps to E-File Using 1099 E-File Service:
- Verify the information is correct on the Intuit® E File Service window.
- Select the forms that you need to submit and click Continue.
- Now enter your billing and credit/debit card information.
- Verify the amount on the page and click Approve.
- Now select the Delivery option and enter the required information about your contractors.
- For your records, you can now download the copies of the forms from the links provided to you under File and Deliver
- Click Continue and select View Forms.
- Before finally submitting the form, once again verify all the information on the forms is correct as you cannot change any info once you submit the form.
- Now click Submit Final Forms.
- You will see a confirmation window with the message Congratulations! You submitted your 1099s to the IRS.
NOTE: For detailed instructions on printing and e-filing 1099 MISC, follow our article How to Print and E File 1099 MISC with IRS using QuickBooks.
Once you have successfully submitted the form, your contractors will get copies of their forms within 1-2 weeks. You can follow the same method to file another 1099s. If you want to make any changes to the already submitted form, you can mail a corrected copy of the form to the IRS or contact Payroll Customer Service Number 1.855.738.2784 for QuickBooks Online 1099 E File related help.

Edward Martin is a Technical Content Writer for our leading Accounting firm. He has over 10 years of experience in QuickBooks and Xero. He has also worked with Sage, FreshBooks, and many other software platforms. Edward’s passion for clarity, accuracy, and innovation is evident in his writing. He is well versed in how to simplify complex technical concepts and turn them into easy-to-understand content for our readers.