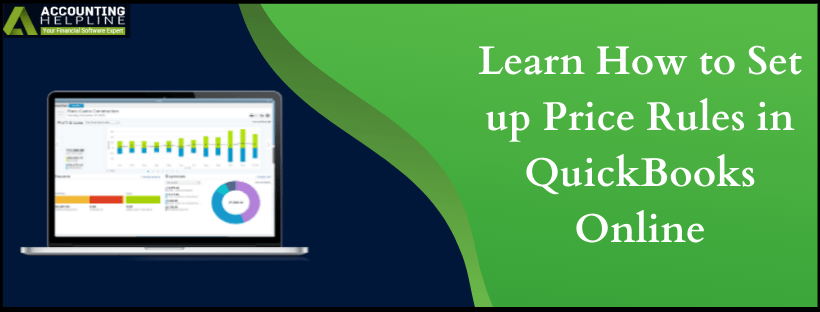Last Updated on March 14, 2022
Price Rules in QuickBooks Online is an advanced feature that provides the user with a way to offer discounts or set higher prices on specific products to types of customers. Price Rules give more power to apply conditions for the time when the item price is modified by QuickBooks. The QuickBooks Price rule Feature at the moment is available with advanced and plus plan only. Users can even specify for how much period the rule will be in effect and, if required, make it permanent for specific customers or customer types. To aid you on how to set up price rules in QuickBooks Online, we present our blog. Read it carefully and make use of the feature to ease out your accounting tasks and handling businesses.
QuickBooks Price Rules feature is one of those handy tools which makes managing business quick and easy. When you set up price rules in QuickBooks Online, you have the freedom to work around with prices on the invoice and products. For further information or support to accomplish setting up price rules, dial 1.855.738.2784
Uses of QuickBooks Price Rules Feature
Given below are some of the uses of QuickBooks price rules feature:
- Imparting seasonal discounts such as summer sale or back-to-school sales.
- Applying discounts for certain fields such as education or law enforcement.
- Due to fees, varied price rules for the marketplace.
- Prices on the basis on services performed by employees.
Points to Consider before you Create Price Rules in QuickBooks
- You can set Price Rules in QuickBooks Online only when using it in the web browser and not on mobile.
- Recording a discount given to a different account is not possible.
- Users cannot add bundles to price rules. Instead, items are to be added individually to the price rule, and from there, when the bundle is added to the invoice, the discount will apply.
- Any modification to the price rules does not affect the recurring transactions. Hence, you need to edit recurring transactions to change them.
In Easy Steps Create Price Rules in QuickBooks
Important :
- On enabling price rule, QuickBooks changes the price levels in the company file into price rules.
- When choosing between the billing rate and a price rule applied to an item, QuickBooks will select the billing rate.
- Price rules are not applicable to estimates or invoices created from estimates with the markup column.
Turn on QuickBooks Online Price Rules
- Open Settings and navigate to Account and Settings/ Company Settings.
- Choose the Sales tab and from there hit on Edit under Products and Services section.
- Checkmark the Turn on Prices Rules Beta.
- Hit on Save and finally Done.
Create a New Price Rule in QuickBooks
- Open Settings and choose All Lists from there.
- Select Price Rules and then Create a Rule.
- Once you are done with the first rule, click New Price Rule.
- Give a name to the rule.
Different Ways to Customize QuickBooks Online Price Rules
- Set when the rule status is active in the Start Date and End Date fields.
- By default, when you set up price rules in QuickBooks Online, they apply to all customers. To make this specific, you need to choose the customers from Select Customers drop-down and then Select Individually. Finally, you need to Add customer.
- Price rules are also applicable to all products and services by default. To apply the rules to specific products and services, select the type from Select Products and Services drop-down.
- Decide the increase or decrease of price from Set sales price or rate by Percentage and Rounding drop-downs.
Once you are done with customizations, hit on Apply. The adjusted prices of each item as per your customizations can be seen in the Adjusted Price column.
FAQs on QuickBooks Price Rules Feature
How do I turn on advanced pricing in QuickBooks?
- Open QuickBooks Enterprise and click on the Edit.
- Choose Preferences.
- Select Sales and Customers to navigate to Company Preferences tab.
- In the Custom Pricing section, select Enable Advanced Pricing.
How do I price level in QuickBooks?
- Use Price level list command.
- Once you have set it up, adjust prices with the price level when you create an invoice.
With this article handy, you can quickly set up price rules in QuickBooks Online. The FAQs listed will solve any query that might occur. But for more detailed discussion into the same or to get professional support dial 1.855.738.2784.

Edward Martin is a Technical Content Writer for our leading Accounting firm. He has over 10 years of experience in QuickBooks and Xero. He has also worked with Sage, FreshBooks, and many other software platforms. Edward’s passion for clarity, accuracy, and innovation is evident in his writing. He is well versed in how to simplify complex technical concepts and turn them into easy-to-understand content for our readers.