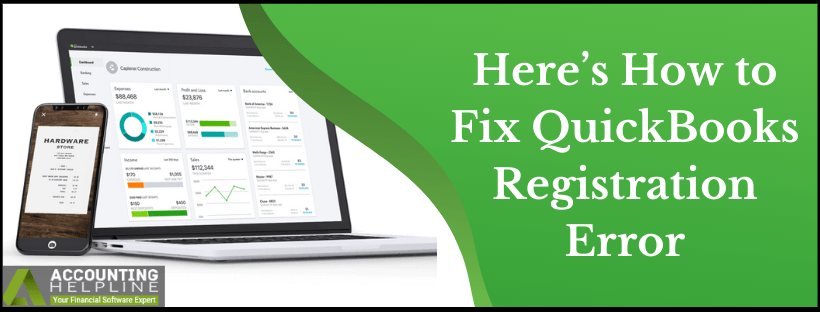Last Updated on March 11, 2025
A user might encounter several errors on their way to register or activate QuickBooks Desktop on Windows. “QuickBooks registration error” or “QuickBooks activation not working” error message mostly appears because of incorrect QuickBooks license information. Most of the times counter checking the license number and product code received online or offline resolves the error, but in case if you are getting error messages like “We’re sorry, but your activation was interrupted” or “The validation code is incorrect” or “This service is temporarily unavailable” then additional troubleshooting is required to resolve the issue. Follow the complete article until the end and learn how to fix QuickBooks registration error with easy to follow troubleshooting steps.
Are you Unable to Activate QuickBooks Desktop? Call Accounting Helpline’s Desktop Support at 1.855.738.2784 for Immediate Assistance
Why you Encounter Errors Registering QuickBooks on Windows?
There are several reasons why you are unable to register QuickBooks on Windows, and most of them are related to the QuickBooks connection errors and outdated QuickBooks version. Down below, we have listed all the reasons that cause QuickBooks registration error:
- QuickBooks requires an active internet connection to verify the registration information and in case if your internet is experiencing down-times or if Windows firewall is blocking QuickBooks from connecting with the internet then QuickBooks displays registration/activation errors.
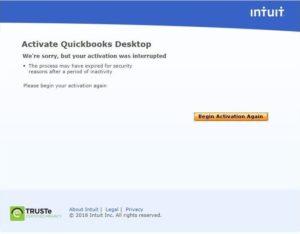
- You can only register a QuickBooks product that is supported by Intuit, in case if you are using a QuickBooks version that is discontinued then QuickBooks will display registration error.
- Make sure you are entering the correct product code and the license number as it is one of the most common reasons to get errors while activating or registering QuickBooks.
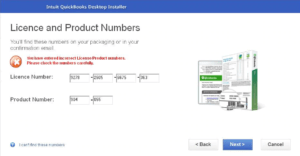
- Incorrect data and time settings on your Windows computer is also one of the reasons you can’t activate QuickBooks.
- A fault in Microsoft XML Core Services (MSXML) is also one of the reasons that can trigger QuickBooks activation problems.
Few Important Points to Consider before you Activate QuickBooks Desktop:
- Close all the QuickBooks Windows and background processes from the taskbar and try to register QuickBooks again before applying the troubleshooting steps.
- Make sure that the date and time displayed on your Windows is correct and if not, then make the necessary changes to the date and time settings.
- Re-verify the product code and the license number that you have received on the product or your email with the information you are entering on the QuickBooks registration page.
- Make sure you are logged in with a Windows admin account to activate QuickBooks.
Steps to Resolve Error Activating QuickBooks
Step 1: Configure the Windows Firewall
- Click the Windows Start button and search for Windows Firewall.
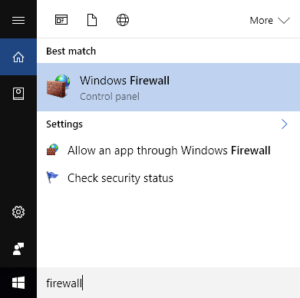
- Click Windows Firewall from the list of Programs and then hit Advanced Settings.
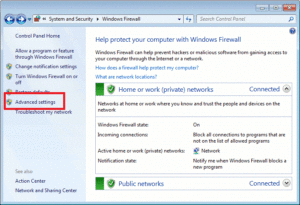
- Now right click the Inbound Rules and select New Rule.
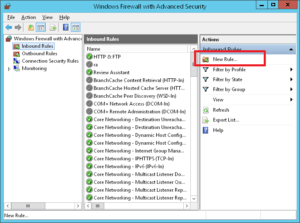
- Choose the Port and then click Next.
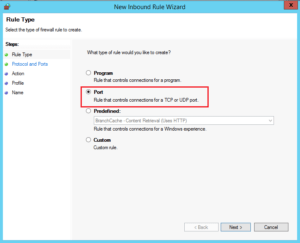
- Check and verify that the TCP is selected and then hit Next.

- Select Allow the Connections and then hit Next again.
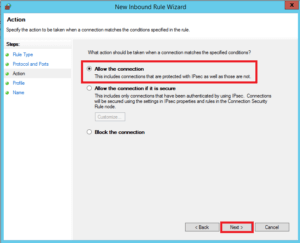
- Ensure that all the profiles displayed on the prompt window are selected.
- Hit Next and enter a name for the rule.
- Hit Finish and try to register QuickBooks product once again.
NOTE: If you are using a third-party firewall or antivirus application, then change the settings of such applications and allow QuickBooks to access the internet connection. You can search online for detailed instructions, or you can also reach the software supplier for help.
Step 2: Assign Administrative Rights to the User Account
- Go to Settings of your computer from the Control Panel.
- From under the Accounts, select Family and Other Users.
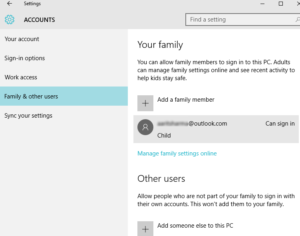
- Select the user you want to assign the administrative rights to.
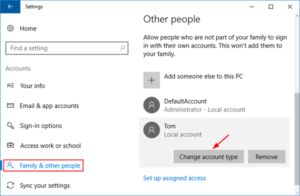
- Click Change Account Type and then from the Account Type section select Administrator.
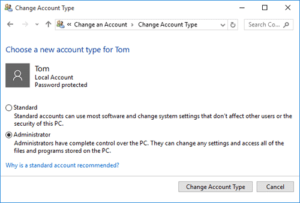
- Click Change Account Type and sign in once again on the Windows.
- If you are still facing issues activating QuickBooks after creating administrator account in Windows, then follow the next troubleshooting step.
Step 3: Download and Run QuickBooks File Doctor
For detailed instructions on resolving QuickBooks registration errors using QuickBooks File Doctor follow our article on How to Fix Damaged Company file or Network using QuickBooks File Doctor?
Step 4: Register MSXML Files
- Press Window + R keys on your keyboard and type cmd.exe in the run window.
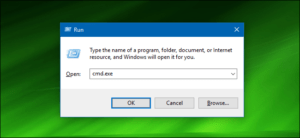
- Press Enter or click OK and then type cd\ windows\ syswow64 in the black color command prompt window.
- Hit Enter and type regsvr32 MSXML4.dll and hit Enter.
- Type regsvr32 MSXML6.dll and hit Enter again.
IMPORTANT: In case if the above-mentioned troubleshooting do not help then we suggest you Reinstall QuickBooks using QuickBooks Clean Install Tool.
After applying all the troubleshooting steps mentioned in this article, if none of them help you resolve QuickBooks registration error, then you can reach us at our support number 1.855.738.2784 for direct troubleshooting assistance. Our Accounting Helpline’s certified Experts have the necessary tools to connect with the system experiencing the error and can solve the error for you in the shortest time possible.

Edward Martin is a Technical Content Writer for our leading Accounting firm. He has over 10 years of experience in QuickBooks and Xero. He has also worked with Sage, FreshBooks, and many other software platforms. Edward’s passion for clarity, accuracy, and innovation is evident in his writing. He is well versed in how to simplify complex technical concepts and turn them into easy-to-understand content for our readers.