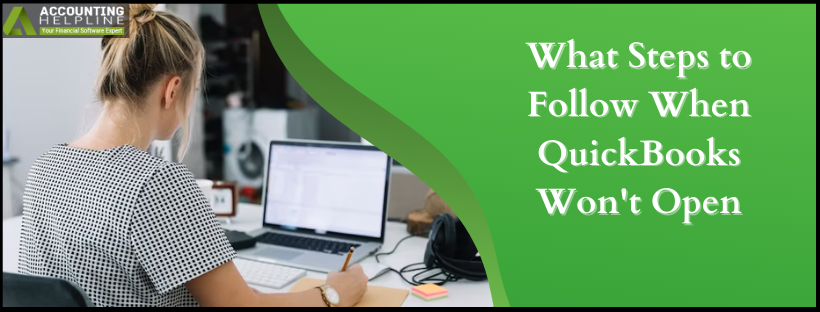Last Updated on March 10, 2025
Are you encountering trouble accessing your accounting operations because QuickBooks Won’t Open? Sometimes, when you run the program actively on your PC, it suddenly stops responding, doesn’t open, or works as usual. Numerous reasons can contribute to why your program doesn’t start. Despite the efficiency and quickness brought by this application, it’s challenging to encounter problems related to its working. A sudden change in QB’s environment, like a Windows update or something else, can cause this glitch. So, let’s discuss why my QuickBooks Won’t Open and troubleshooting approaches to fix it.
Is it becoming difficult to open QuickBooks and get started on your work? Follow this blog or call the Accounting Helpline experts at 1.855.738.2784 for quick and professional assistance.
Why QuickBooks Doesn’t Open
Here are the top reasons why QuickBooks Desktop Won’t Open on your system:
- You might have clicked the QB icon multiple times without giving it time to load.
- A damaged data file might be why QuickBooks will not open.
- Corrupt QB installation files can trigger this error.
- Program issues can also cause QB not to open.
- An incompatible update of Windows, QuickBooks, or a third-party application can affect the app’s operations and cause this error.
- If you’re using an old or obsolete QB version, you’ll encounter this problem.
- Lengthy company names can trigger this error.
- If you have a missing or damaged QBWUSER.INI file, QB may not open.
- A corrupted hard drive can also trigger this issue.
- QuickBooks will not open after the update if you have damaged Windows components.
- A damaged Windows operating system can also cause QB not to open.
- A hidden pop-up window might be messing with the QB app’s navigation.
- Cache and overloaded data can cause QB Online Desktop not to open.
- Incomplete QB installation can cause this error.
- Ensure your date formatting is correct.
- QuickBooks does not open if you have an expired license.
Effective Fixes to Apply When QuickBooks Won’t Open
Whenever you are stuck in the loop of “I can’t figure out QuickBooks, is there another option for me,” try the following solutions and launch QuickBooks effortlessly.
Measure 1: Get Help from Quick Fix My Program
The first solution to try when QuickBooks Won’t Open in Windows 10 is using QuickBooks Tool Hub. This hub provides users with many effective utilities to resolve their problems. Quick Fix My Program is the top choice whenever your program shows glitches and doesn’t work normally. That is why when your QuickBooks Won’t Open, using Quick Fix My Program will help:

- First, download QuickBooks Tool Hub by exiting QuickBooks and the company file and opening your browser. We’ll access the official Intuit website.
- After locating the download package of QuickBooks Tool Hub, ensure you save it in a place where it is effortlessly accessible (it can be a Downloads folder or your desktop).
- When the download is over, you’ll go to this place to run the InstallShield instructions.
- To do so, double-click QuickBooksToolHub.exe and follow the instructions that follow along the screen.
- After finishing installing QuickBooks Tool Hub and accepting its License Agreement, you can open this utility through its icon or name in the Start menu.
- Once the tool hub app opens, you’ll go to Program Problems.
- Click Quick Fix My Program.
- Now, attempt to start QuickBooks Desktop and launch your data file.
Measure 2: Verify the Root of the Issue
It’s difficult but essential to verify the root cause of QuickBooks Desktop not opening. Damage to your data file or your program can cause this issue, which we will verify through the steps below. It’s possible that QB launched a previous company due to this issue:
Step 1: Examine your Company File for Damage
- Open QuickBooks Desktop.
- Tap your company file in the “No Company Open” window.
- Press and hold the keyboard’s ALT key, then click Open. Keep holding the ALT key until the file opens.
- If prompted to sign in, release ALT, input your password, then press and hold ALT again and hit OK.
- Proceed to step 2 if QB doesn’t open.
Step 2: Suppress the QuickBooks Application
- Hold down the keyboard’s Ctrl key and double-click the QuickBooks Desktop icon.
Note: Continue holding Ctrl until you launch the “No Company Open” window, QuickBooks freezes, or an error occurs. - Tap a company file and click Open.
- If the error persists, proceed to Measure 3.
Measure 3: Use QuickBooks Install Diagnostic Tool
QuickBooks Tool Hub provides another optimal utility to fix installation problems that may cause issues, such as the one where QuickBooks requires a reboot loop. QuickBooks Install Diagnostic Tool fixes damaged or missing installation files and framework, resolving any glitches during the process:
- Access QuickBooks Tool Hub.
- Tap Installation issues.
- Choose QuickBooks Install Diagnostic Tool. The tool will run, consuming approximately 20 minutes.
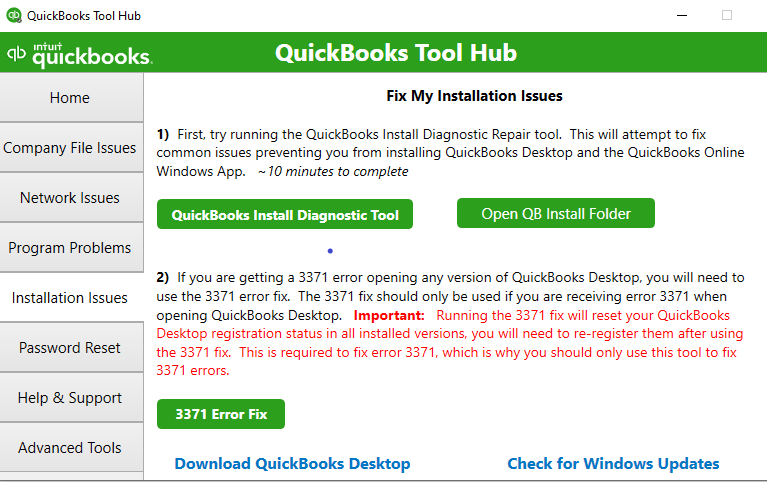
- Reboot your PC after the tool ends.
- Start QB Desktop and launch your data file.
- If errors remain on the screen, try Measure 4.
Measure 4: Repair QuickBooks Desktop
When the above repair steps for QuickBooks Desktop don’t work, and QuickBooks Won’t Open, try the Repair process from the Control Panel as follows:
- Tap the Windows icon to launch the Start menu.
- Input the Control Panel and open it from the results.
- Click the banner Programs and Features.
- Scroll here to find QuickBooks in the list.
- Right-click and select Uninstall/ Change, followed by Repair, then Next.
- Follow these steps completely and finish repairing. Reboot your system afterward.
- Restart QB, then launch the data file.
- If you still can’t open BQ, try the next measure.
Measure 5: Reinstall QuickBooks
If you still can’t open QuickBooks even after trying the steps above, we recommend that you reinstall the QuickBooks application. Under simple program reinstallation, you download fresh installation files that replace the damaged ones. Thus, you won’t see any glitches arising due to improper QuickBooks installation:
- Tap the Windows icon to launch the Start menu.
- Input the Control Panel and open it from the results.
- Choose Uninstall a Program from the Programs and Features banner.
- Click QuickBooks (the version you want to remove) from the apps list on the screen.
- Tap Uninstall/ Change, then hit Remove, then click Next.
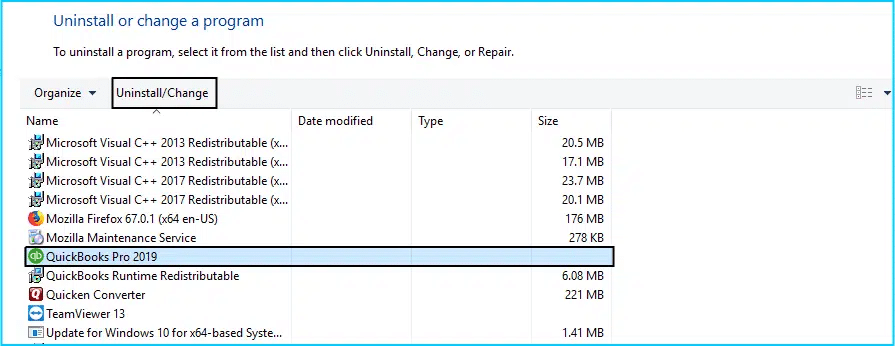
- Once you have uninstalled QuickBooks thoroughly, obtain the QuickBooks package from official sources and reinstall.
Before beginning the reinstallation, download an installer version of QB if you wish and note the product and license numbers in your notebook. These numbers are easily available on your package or purchase confirmation email (for online purchases).
You may also have to rename the installation folders manually when the simple uninstall and reinstall don’t work. This procedure is called Clean Install, and it ensures all the old installation folders move out to make way for new installations to be considered by QB:
- You’ll have to enable the view for hidden files and folders.
- Access the Start menu, search, and open File Explorer.
- Find the folder having your company file, which is usually the QB folder found in the following locations:
- C:\ProgramData\Intuit\QuickBooks (year)
- C:\Program Files\Intuit\QuickBooks (year)
- To check 64-bit version: C:\Program Files (x86)\Intuit\QuickBooks (year)
- C:\Users\(current user)\AppData\Local\Intuit\QuickBooks (year)
- You should right-click these folders, then tap the Rename button.
- At the end of the QuickBooks folder, type OLD and OK to ensure QB doesn’t consider these files after reinstallation.
- Now, you can reinstall QB without issues.
In case an error emerges while attempting to rename the folder:
- Right-click the Windows TaskBar and go with Task Manager.
- Move to the Processes tab.
- Choose the Name column header and sort the list.
- Choose (Right-click) the following processes and end each process with the End Process option: QBDBMgrN.exe, QBDBMgr.exe, QBCFMonitorService.exe, and Qbw32.exe.
- Click the Yes option if a warning message appears and says, “WARNING: Terminating a process can cause undesired results…”
Measure 6: Meet the System Requirements
QuickBooks not working after Windows update can be resolved after meeting the minimum system requirements for the QuickBooks application and QB Desktop for Mac:
QB Mac Plus 2024:
- A minimum operating system of Mac OS X v12.0 (Monterey).
- iOS 12.0 or later will help with features related to iPhone.
- It is compatible with either Intel or Apple CPU hardware.
- An active internet connection is necessary.
- For multi-user server functionality, Intel Core 2 Duo or a higher processor is required.
- Use a minimum of 2 GB RAM (we recommend 4 GB RAM).
- At least 250 MB of open storage space is required for QB Mac Plus 2024.
- If you intend to print documents such as invoices, checks, deposit slips, lists, purchase orders, mailing labels, reports, or graphs, a Macintosh-compatible printer is needed.
- Use Intuit Checks for check printing purposes.
Use compatible and supported versions so QuickBooks can work without errors.
QB Desktop 2024:
Operating Systems:
The supported operating systems for QuickBooks 2024 are:
- Windows 11, 64-bit, natively installed
- Windows 10, all 64-bit editions, natively installed
- Windows Server 2022, Standard and Essentials
- Windows Server 2019, Standard and Essentials
- Windows Server 2016, Standard and Essentials
Ensure you keep these systems in mind when using QBDT 2024.
Browser Needs
Internet access and Google Chrome are needed for this program to run.
Measure 7: Be Updated with the Newly Added Product Features
Ensure you stay up-to-date with the newly added product features through the steps below:
- Navigate to the Help icon.
- Click on New Features.
- Select either New Feature Tour or What’s New.
Measure 8: Reboot your PC
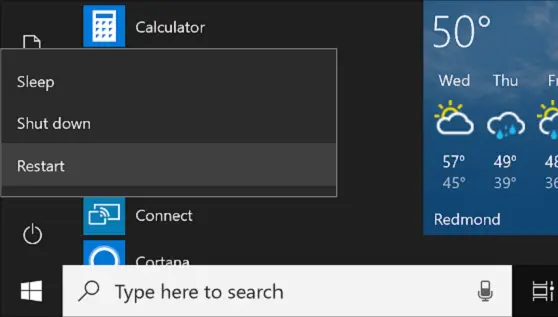
Restart your computer at least twice if you can’t open QuickBooks Desktop.
Measure 9: Update QuickBooks
Using the old and obsolete QuickBooks version may be why QuickBooks Won’t Open. Thus, downloading the latest QuickBooks updates will ensure you are compatible:

QB Desktop Windows
- Exit your QuickBooks company files and the QuickBooks Desktop application.
- Open the Start menu in Windows.
- Look for QuickBooks Desktop, right-click on the icon, and choose “Run as administrator.”
- On the No Company Open screen, move to the Help menu and tap “Update QuickBooks Desktop.”
- Access the Options tab, hit “Mark All,” and then tap “Save.”
- Hit the Update Now tab and tick “Reset Update.”
- Choose “Get Updates” when you are prepared.
- After the update is complete, close and reopen QuickBooks Desktop. Respond Yes to install the updates.
- Once the QB Desktop in Windows installation is finished, restart your system.
QB Desktop Mac
Update within QuickBooks:
- Navigate to the QuickBooks dropdown.
- Choose “Check for QuickBooks Updates.”
- If a newer version is available, hit “Install Update.”
- Follow the prompts, selecting “Install and Relaunch” when asked.
- After completion, QuickBooks for Mac will automatically reopen.
Manual Update:
- Uninstall QuickBooks for Mac.
- Close QuickBooks.
- In Finder, access Applications from the Go menu.
- Shift the QuickBooks icon to the Trash.
- Reinstall the latest version.
- Visit QuickBooks Downloads & Updates.
- Ensure the correct country, product, and version are selected.
- Click Search.
- Download the installer file by selecting Download.
- Double-click the .dmg file.
- Install QuickBooks by dragging the icon to the Applications folder.
Note: To confirm the update and check the release number, open QuickBooks and press Cmd+1.
- Restore your company file in QuickBooks.
If you want to clean install QBDT for Mac, uninstall through the steps above. Then, remove the PLIST files to return to default settings. They can lead your QB to be unregistered.
User PLIST:
- Access the Finder menu.
- Tap Library while holding down the Option key.
- Access the Preferences folder.
- Locate PLIST files with com. Intuit.QuickBooks20XX and move them to the Trash. Note: XX matches your QuickBooks version.
- Empty the Trash.
System PLIST:
- In a new Finder window, access Macintosh HD.
- Choose the Library, then access the Preferences folder.
- Find PLIST files with com. Intuit.QuickBooks20XX and move them to the Trash.
Note: XX is your QuickBooks version. - Tip: If the Macintosh HD icon isn’t visible in Finder,
- Go to Finder, hit Preferences, then the General Tab.
- Ensure “Hard disks” are marked.
- Empty the Trash.
- Reboot the PC after you’re done.
You can also avail of updates from the internet for QB Desktop for Windows and Mac if you are unable to open QuickBooks Desktop:
- Access the official link.
- Respond to the pop-up message indicating if you plan to use QBDT on multiple computers, then proceed with Next.
- Choose your region, product, and the desired version of QuickBooks.
- Hit the Download button.
Measure 10: Use QuickBooks Program Diagnostic Tool
You may need to fix your Microsoft framework with the program diagnostic tool from the tool hub as follows:
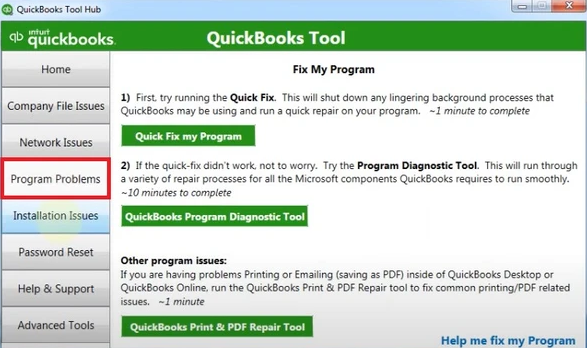
- Open QB Tool Hub.
- Tap Program Problems.
- Choose QuickBooks Program Diagnostic Tool.
- The tool will take 20 minutes, and when it ends, restart your system and open QB.
Measure 11: Change the QBWUSER.INI File Name
As we noticed in the causes, a damaged or missing QBWUSER.INI file may answer the “why won’t QuickBooks open” query. So, rename the QBWUSER.INI folder as follows:
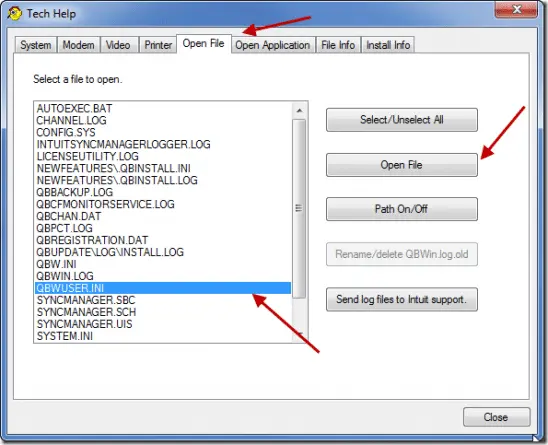
Note: Renaming the QBWUSER.INI file removes the list of previously opened company files. You’ll need to reopen your company file manually later.
To rename the file:
- Navigate to the folder where the QBWUSER.ini file is saved: Users[Your user name]AppDataLocalIntuitQuickBooks [year].
- If the folder is not visible, view hidden files and folders.
- Right-click the QBWUSER.ini file and tap Rename.
- Add .old to the end of the QBWUSER.INI file name (e.g., QBWUSER.ini.old).
- Also, change the name of the EntitlementDataStore.ecml file.
- Reopen QuickBooks Desktop.
- Suppose the program opens after renaming either QBWUSER.ini or EntitlementDataStore.ecml, attempt to open a sample company file.
- Access the Start menu in Windows.
- Input ‘File Explorer’ into the search and open it.
- Look for the exe file in the QB folder.
- Hold Ctrl and double-click this file. Keep Ctrl pressed until a window opens.
- After QB opens, access the company file. If it doesn’t open, do a second test. Open your sample file instead of the company file.
If you can open a sample company file but encounter issues with your own, right-click and copy your file to a different folder, right-click > paste it, and open it from there (preferably a local folder, not a network location). If the file opens successfully, the problem may be related to damaged folders or folder permissions.
If you still can’t access your file, it’s likely damaged. Consider restoring an earlier backup instead.
If neither the sample company file nor QuickBooks starts, it indicates potential damage to the QuickBooks installation.
Measure 12: Verify the Hosting Settings
Only one server should host your company files; other workstations shouldn’t have to host multi-user access. Otherwise, you cannot open QuickBooks. Check it as follows on your workstations:

- Access the File menu and tap Utilities.
- Choose Stop hosting multi-user access. If you don’t see this option, it means hosting is already off on the workstations.
Measure 13: Close All Apps on Task Manager
You need to end all the active tasks on the Task Manager to ensure your QB app opens without hassle. Here’s all you need to do for this solution:
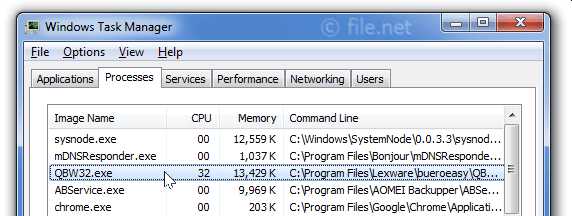
- Press the Ctrl, Shift, and Esc keys on the keyboard to launch the Task Manager.
- Locate the QuickBooks program(QBW32.exe) in the Processes section.
- Right-click it and tap the End Process button.
Measure 14: Run QB in Compatibility Mode
Another excellent solution to implement when QuickBooks Won’t Open after update is to run it in compatibility mode. Here’s how QuickBooks operates in compatibility mode:
- Right-click the QuickBooks icon on the desktop and tap Properties in the options.
- Access the Compatibility tab and mark the box for “Run this program in compatibility mode for…”
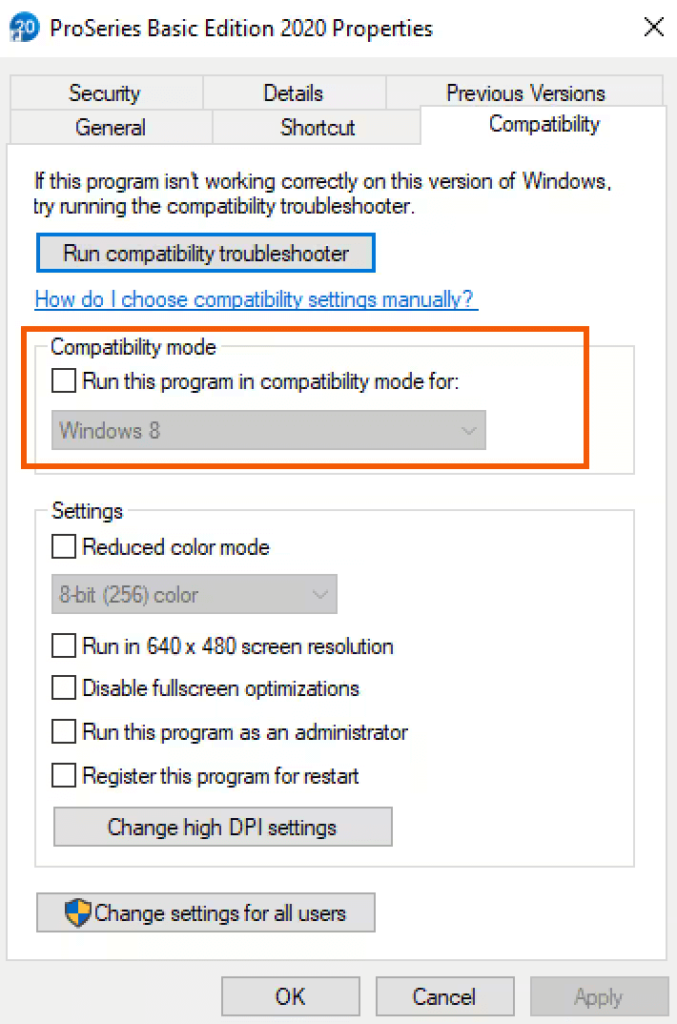
- Choose a compatible Windows version from the dropdown list.
Measure 15: Reset App Data
If QuickBooks Won’t Open when you use the QB Online Desktop app, try the following steps for a solution to fix the issue:
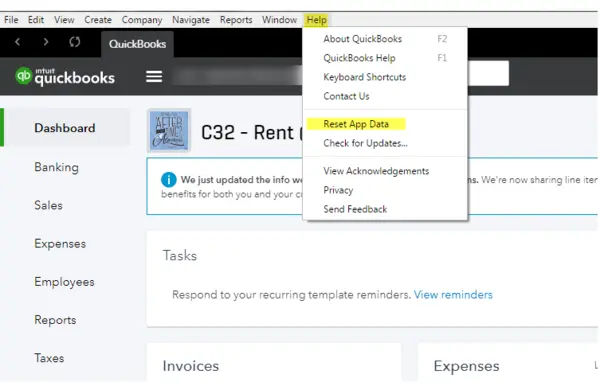
- Access the top navigation bar and click on Help.
- Hit Reset App Data from the menu.
- Allow some time for the process to finish and exit the application.
- When reopening the app, make sure to right-click on it and select Run as Administrator.
Measure 16: Bring QB Window to the Front
If you’re wondering what to do when QuickBooks Won’t Open even when it’s running on the Task Manager, try the following steps:
- Access the Task Manager ( you can use the shortcut Ctrl + Shift + Esc).
- Right-click QuickBooks and tap Expand.
- You’ll reach a sub-line of the company file in the task manager.
- Right-click it and choose the Bring to Front option.
- This will bring the window out from wherever it is hiding.
Measure 17: Maximize the QBO Screen
You can try the following steps to maximize the QB Online screen when it doesn’t open:
- Open QB Online Desktop app.
- Put your cursor on the QBO icon and a small screen shall pop up.
- Right-click this small screen and tap Maximize.
Another way of doing this step that might help you include the following:
- Access the Task Manager.
- Go to Processes.
- Under Apps, find QuickBooks.
- Right-click it and choose Maximize the screen.
- If the window opens, don’t open the company file. Instead, arrive at the No Company Open window with the File and Help tabs.
- You can try to update QuickBooks from here and ensure QB starts opening without errors.
Measure 18: Click Cancel When Entering the Password
If you can’t log into QuickBooks Desktop because of a hidden pop-up window, try the steps below:
- Exit QB through Windows Task Manager (Measure 13).
- Restart QB, but don’t enter the password for your company file.
- Instead, press Cancel.
Now, you will be able to maximize the window and use QB normally.
Measure 19: Run QB as Administrator
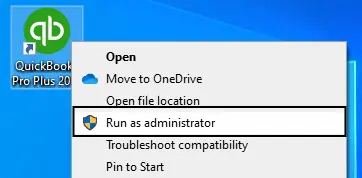
If QuickBooks Won’t Open without the update, running QB as administrator can make a difference and help resolve the situation. Just right-click QuickBooks and choose the Run as administrator option to ensure QB opens.
Measure 20: Turn the Internet Off
If you can’t get your QB Desktop to open, trying this workaround can help:
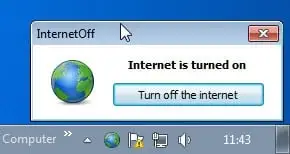
- Disable the internet connection on the customer’s PC to prevent ads from attempting to launch in the Left Navigation Bar.
- Launch QBDT and open the customer file.
- Modify QBDT User preferences to deactivate the Left Navigation Bar.
- Restore internet connectivity and use QBDT as usual with the Left Navigation Bar turned off.
Measure 21: Add Internet Explorer
If you cannot open QuickBooks Desktop because of Internet Explorer, which is no longer a supported browser for the latest QB versions but is required for your QB, try the following steps:
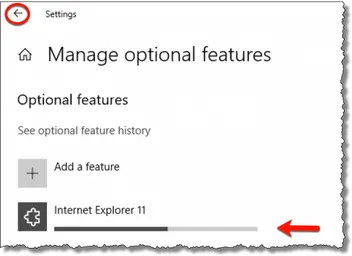
- Tap Start, then access Settings.
- Choose Apps > Apps and Features.
- If Internet Explorer is not visible, click Manage Optional Features > Add a feature.
- Add or enable Internet Explorer.
- Reboot the PC to let it affect the system and open QB.
Measure 22: Update and Make IE your Default Browser
When QuickBooks Won’t Open due to Internet Explorer, update Internet Explorer from the Microsoft site and make it a default browser as follows:
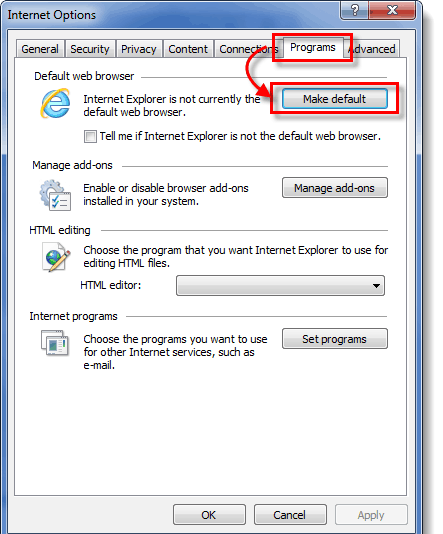
- Launch Internet Explorer.
- Access the Gear icon in the upper right corner (or hit Tools).
- Choose Internet Options, then navigate to the Programs tab.
- Look into the Default Web Browser section and hit the Make Default button.
- Confirm by clicking OK.
Measure 23: Upgrade to a Newer Version
When QuickBooks Desktop Won’t Open because you are using an outdated QB version, you need to upgrade for compatibility and a smoother version.
Measure 24: Correct the Date Format

QuickBooks Desktop will not open if your date format is incorrect. Change from dashes (MM-DD-YY) to slashes (MM/DD/YY).
Measure 25: Run the QB Refresher Tool
You can try fixing your program with the QB Refresher Tool, as it ends QB processes running in the background and performs a mini-repair.
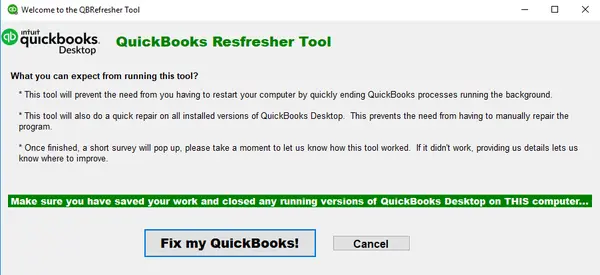
- Exit all QB Desktop versions.
- Download the QB Refresher Tool from the official source.
- Save it on your desktop and run it.
- Access QB Desktop again.
Measure 26: Run QB File Doctor
If you’re wondering why my QuickBooks Won’t Open, test your company file by running the QuickBooks File Doctor. Since Verify and Rebuild utilities can’t be availed, try the following steps:
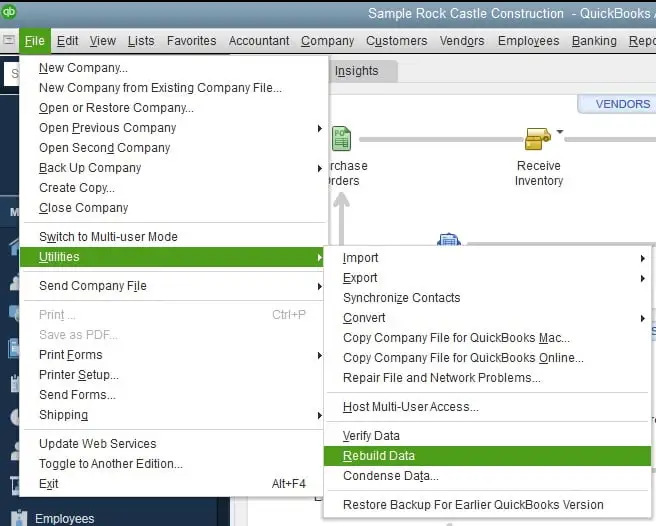
- Access Company File Issues in the QB Tool Hub.
- Choose Run QB File Doctor.
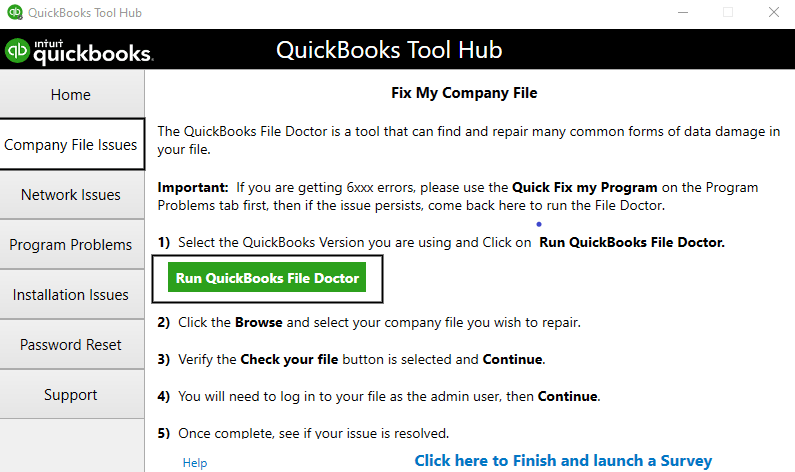
- The dropdown list appears with your company files, so you must choose the needed ones.
- If the file doesn’t show, click Browse and Search.
- Tap Check your file, followed by Continue.
- Put your QB admin password in the field and tap Next.
Measure 27: Allow QuickBooks Some Time to Load
If you have clicked the QB icon multiple times, you have to practice patience and let the program load on its own.
Measure 28: Repair Microsoft .NET Framework Manually
If QuickBooks opens but not showing on the screen, try fixing the Microsoft .NET framework manually. These damaged components affect QB’s performance, so do the following:
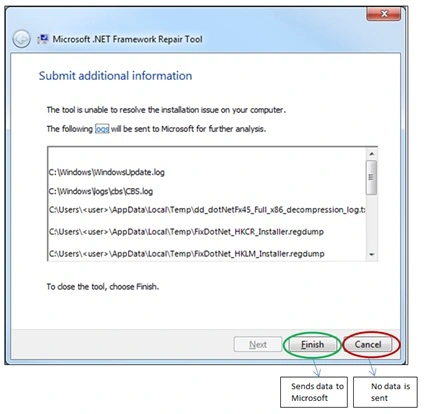
- Close all currently running programs.
- Open the Windows Start menu, look for “Control Panel,” then launch the Control Panel window.
- Go to the Programs and Features wizard and select Uninstall a Program. Despite the name, you won’t be uninstalling anything.
- Choose “Turn Windows features on or off.”
- Tap .NET Framework on the on-screen list and verify the settings for both .NET Framework 4.5 (or later) and .NET Framework 3.5 SP1.
Note: The steps for fixing .NET Framework 4.5, 4.6, 4.7, and 4.8 are identical.
Look into .NET Framework 4.5 (or later):
- If the .NET Framework 4.5 (or later) box is unchecked:
- Tap the checkbox to enable .NET Framework 4.5 (or later).
- Save your changes with OK.
- Restart your PC.
- If the .NET Framework 4.5 (or later) box is already checked:
- Remove the tick on the checkbox to disable .NET Framework 4.5 (or later). Do not re-enable it.
- Save your changes with OK.
- Restart your computer.
- After getting back into Windows, follow the steps to re-enable .NET Framework 4.5.
Look into .NET Framework 3.5 SP1:
- If the .NET Framework 3.5 SP1 box is unchecked:
- Hit the checkbox to enable .NET Framework 3.5 SP1.
- Save your changes with OK.
- Restart your computer.
- If the .NET Framework 3.5 SP1 box is already ticked:
- Remove the tick on the checkbox to disable .NET Framework 3.5 SP1. Do not re-enable it.
- Save your changes with OK
- Restart your computer.
- After getting back into Windows, follow the steps to re-enable .NET Framework 3.5 SP1.
If you encounter an error while turning the .NET Framework on or off, seek assistance from an IT professional or Microsoft, as the issue may be related to your operating system rather than QuickBooks.
Conclusion
We hope our comprehensive blog helps you when QuickBooks Won’t Open. If you get the error even after trying all these solutions or you are stuck at any step, call our Accounting Helpline team at 1.855.738.2784. We will surely help investigate your case and provide immediate solutions.
FAQs
Explain the instances of QuickBooks not opening.
The various situations when my QuickBooks Desktop Won’t Open are as follows:
– After a recent Apple Big Sur update, QuickBooks Desktop for Mac doesn’t open.
– Not being able to open QuickBooks prevents you from completing the PPP loan forgiveness application, accessing new features, etc.
– QuickBooks Desktop won’t open after the update.
– After launching the program and inputting the passcode, the app opens in the taskbar, but its window doesn’t appear.
– When you push Alt + Tab, the program shows running, but the window doesn’t appear.
– The software starts to launch, then fails and locks up.
– QB opens only when you have MS Outlook open. Opening it alone brings a blank screen, which disappears after a couple of seconds.
– Opening the latest QB version brings the splash screen for about 30 seconds, after which it disappears.
– QuickBooks doesn’t open without Internet Explorer.
– The app screen keeps loading with the circle but doesn’t open.
– QuickBooks Desktop Won’t Open as error code 14139 67203 appears.
Which QB Desktop versions face the issue of not opening?
Here are the versions encountering problems opening QuickBooks:
– QB Pro 2015/ 2016/ 2019 Desktop for Mac
– QB 2020
– QB Pro 2019
– Windows 10
– QB Online Desktop App
– QB 2017
– Windows 7 Pro
– QB Pro 2020 Desktop
– QB Pro Plus 2022
– Windows 11
– QB 2021
– QB Premier 2017
– QB Desktop 2019
– Mac Sonoma 14.0
– QB Pro 2018
– QB 2020 Premier Contractors
– QB 2017
– QBDT Pro Plus 2021
Why won’t my QuickBooks open?
Your QuickBooks keeps asking to reboot because of the following reasons:
– You click QB’s icon multiple times without letting it load
– Damaged data file
– Corrupt or missing installation files
– Program issues
– Incompatible Windows OS
– Damaged Windows components
– Lengthy company name
– Incorrect date formatting
– Damaged or missing QBWUSER.INI file
– Old or obsolete QB
– Corrupted hard drive
– A hidden pop-up
– Overload cache and data in QB Online Desktop app
– Expired QB license
What do I do when QuickBooks won’t open?
When QuickBooks opens but does not show the screen, try the following steps:
– Update or upgrade QB
– Use QB Tool Hub utilities
– Run QB in compatibility mode
– Repair QB
– Reinstall QB
– Suppress QB
– Examine the company file for damage
– Update IE and make it your default browser
– Meet system requirements
– Kill apps in the Task Manager
– Reboot PC
– Wait after you click the QB icon
– Run QB as administrator
– Fix Microsoft .NET Framework
– Run QB Refresher tool
– Add Internet Explorer
– Turn the internet off
– Click Cancel when opening the company
– Maximize the QBO screen
– Look into the hoisting settings
How do I update QB Desktop Mac to ensure it opens?
– Visit the Downloads & Updates link, then proceed to Next.
– Choose QuickBooks Mac Desktop and select the relevant version from the available options, which may include the following released patches: QuickBooks Mac Plus 2024 R1.1, QuickBooks Mac Plus 2023 R5.2, QuickBooks Mac Plus 2022 R10.2, and QuickBooks Mac 2021 R13.3.
– Click Search and adhere to the provided instructions.
– Finally, click on Download or Get the latest updates.

Edward Martin is a Technical Content Writer for our leading Accounting firm. He has over 10 years of experience in QuickBooks and Xero. He has also worked with Sage, FreshBooks, and many other software platforms. Edward’s passion for clarity, accuracy, and innovation is evident in his writing. He is well versed in how to simplify complex technical concepts and turn them into easy-to-understand content for our readers.