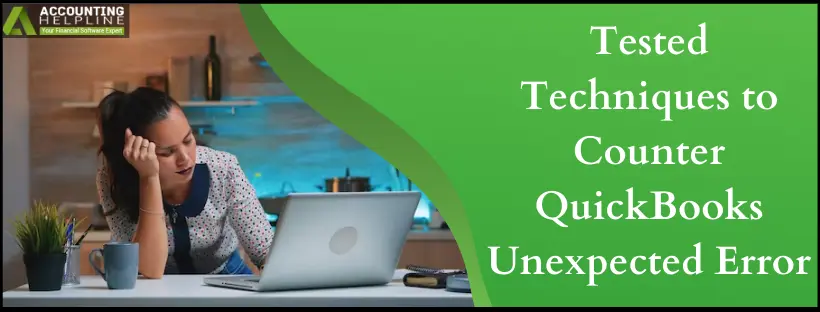Last Updated on March 11, 2025
QuickBooks unexpected error stands true to its name and appears out of nowhere to infect your system. QuickBooks users can see an error message saying, “An unexpected problem occurred on the server during your request” while refreshing the bank feeds account or importing QBO data into QB Desktop. In another case, it has been observed that the error isn’t just limited to the server, as it can also develop in QB POS during its launch. Apart from that, there could be multiple circumstances where you may encounter QuickBooks Unexpected Error.
Resolving the QuickBooks unexpected server error is not complicated if you know the correct ways to go through them. In this article, we have listed every troubleshooting method needed to resolve unexpected server problems while signing in to your QuickBooks account. If you run into this issue on your QuickBooks, continue reading the blog to learn everything about it in detail.
Has the QuickBooks Unexpected Error taken a toll on your work? Prevent any further loss and get back to your business in no time by giving a call at 1.855.738.2784 to let our team of experts assist you with the troubleshooting.
Types of Messages You Can Encounter When a QuickBooks Server Error Occurs
It can be true that the same issue results in multiple types of error codes & messages. You need not be confused about the error messages that come up when you open QuickBooks POS or refresh the bank feeds account in your QB Desktop. We have mentioned all the error messages that can appear on your screen due to QuickBooks Unexpected Error-
- Unexpected error: QuickBooks has encountered an error. Start it again and try opening it. When this error appears continuously, note the C value against it.
- Unexpected error: QuickBooks is facing an error. It needs to close to solve the problem C= 342.
- QBW32: The program has conducted an illegal operation. It needs to be shut down. Contact the program vendor if the issue persists. DETAILS: QBW32 caused an invalid page fault in module APPCORE.DLL.
- An unexpected error occurred: The error is that the value cannot be null. Parameter: s.
- 1766120 Error – Status: Invalid License Key, Key got Denied.
- Error Message: Exception was thrown off the target due to invocation.
- Error 100 database server not found “08w01.”
- The Initializing configuration system has failed.
- POS symbol is making it challenging to access the application.
- Unexpected error occurred: Please start POS again. Exception from HRESULT: 0x88980406.
Reasons for the Unexpected Server Error
There might be a number of reasons for the development of Unexpected Errors in QuickBooks. You won’t be able to import QBO data into QB Desktop, launch your QB POS, or refresh the banking feeds account until you tackle the issue. The occurrence of this error totally depends on the QB version you have on your system. We have mentioned all the possible conditions that cause QuickBooks Unexpected Error to develop-
- Random browser issues (incompatibility or stored junk files) can trigger unexpected server errors.
- A damaged Windows admin account might restrict the software’s accessibility and limit its functions.
- If your QuickBooks company file is damaged, you are sure to face the error.
- A corrupted folder where the company file is saved can be responsible for the unexpected server response.
- Missing Windows components (MSXML or .NET Framework) are also responsible for unexpected server issues.
- Improper installation of the .NET Framework can result in this issue.
- You might face unexpected server errors if QuickBooks cannot run properly due to a scarcity of system resources (unmatched system requirements).
- The Database Server Manager issues of the QB POS can be a factor in server errors.
- Outdated applications are among the primary reasons for errors, including the QuickBooks unexpected error.
- An invalid URL used to access your account can cause this issue.
- A server down for maintenance can be highly responsible for the error.
After determining the exact cause of the QuickBooks unexpected error on your system, you can begin troubleshooting using the techniques mentioned in the following section.
Prerequisites for Easily Fixing Unexpected Errors in QuickBooks
Most of the time, when an invalid URL is used for sign-in, an unexpected error message pops up.
- Make sure the URL that you are using to sign in is https://qbo.intuit.com/app/homepage. If not, change the URL and try to sign in once again most of the time. This will resolve the issue.
However, there are times when, even if you are on the correct sign-in page, you can still see the same error message. In that case, the user can wait for some time as the problem might be on the server end and usually gets resolved automatically within a few minutes. Just try to sign in as usual after a few minutes, and you will be able to log in successfully without the unexpected server response.
In rare cases, If you still notice the same or another error during sign-in or POS launch, keep reading further to learn about the types of error messages you might encounter due to server problems in QuickBooks.
How to Fix the QuickBooks Desktop Unexpected Error Occurred Problem?
Connecting your account to bank feeds and launching QB POS are the two tasks that become impossible to execute after an unexpected QuickBooks problem develops. This error mostly develops due to insufficient permissions of your Intuit account or an incorrect URL on the sign-in page. Perform the following solutions below-
Note: Before you jump to the troubleshooting solutions, ensure you are signed in as a primary admin for your QuickBooks account when you download the bank feeds.
Solution 1: Fix Web Browser Issues on your System
As we discussed, storing junk files in the web browser can be a potential reason for the development of Unexpected Errors in QuickBooks Desktop. Prevent issues while toggling between websites or syncing data with Intuit servers by deleting the unnecessary files along with the browsing history-
- Launch the browser you use to access QuickBooks.
- Move the cursor to the three dots (Ellipsis) at the top-right corner.
- Choose the option to open History.
- Click the Clear Browsing Data option.
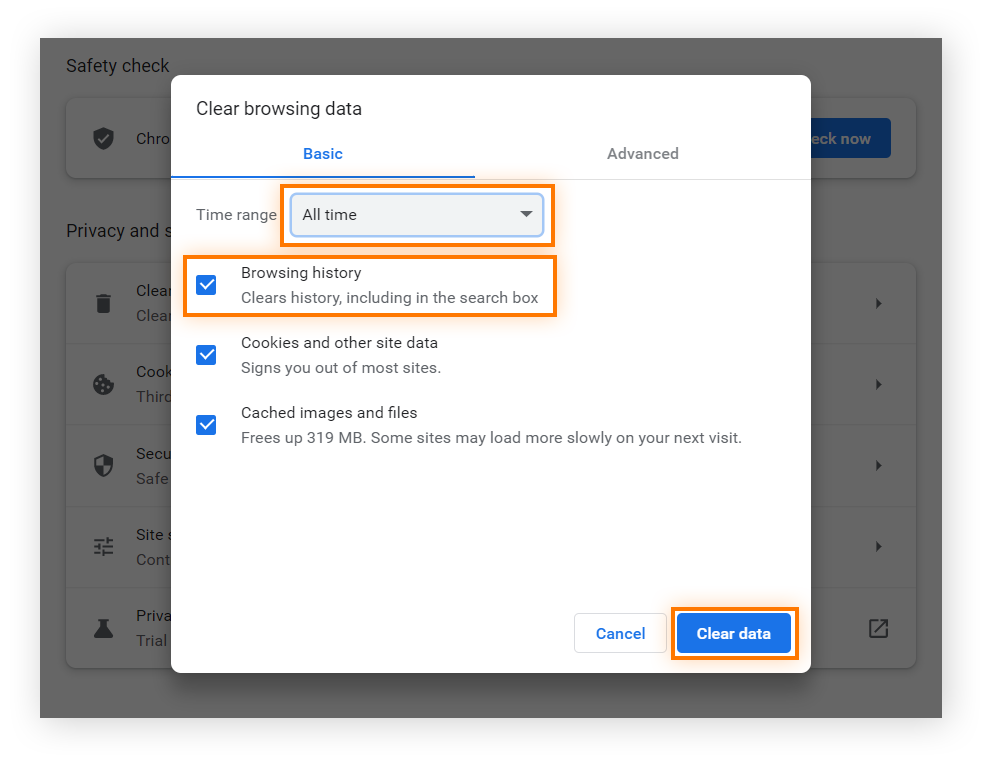
- Tick mark all the boxes, including cached images and files, browsing history, cookies, and other site data.
- Hit the Clear Data button and let the browser get cleared of these junk files.
Once the junk files are removed, you must assign the web browser as default in the system settings. You might also face problems if your web browser is downloaded from a third-party source and is incompatible with QuickBooks. Apply these steps to configure web browser settings in Windows.
Configure Web Browser Settings in Windows
- Launch your control panel window from the search bar or the Settings option in the Windows Start pop-up menu.
- Go to the Apps option on the left and tap Default Apps in the next tab.
- Single-click the web browser name (Microsoft Edge, Google Chrome, or any other supported browsers) in the list and click Make (Browser name) your default browser.
- Tap Yes and close the control panel window.
- Try accessing your QBO account on a supported web browser with all the junk files cleared.
If the error message reappears while signing in to the QBO account, move to the next solution.
Solution 2: Update the QuickBooks POS Application
You can also run into QuickBooks Unexpected Error while launching QuickBooks Point of Sale if its recent updates are missing and you use an outdated software version. It is never recommended to do that, as you won’t be able to access the improved features, and compatibility issues will be generated every now and then while integrating with Windows applications. Use the following steps to update QuickBooks POS-
- Launch the file explorer and go to C:\ProgramFiles\CommonFiles\Intuit\EntitlementClient\V8 (V6 for QBPOS 10.0)
- Open the Entitlement Client folder and right-click the EntitlementDataStore.ecml file.
- Click Rename and type ‘.old’ at the end of the EntitlementDataStore.ecml file name.
- Go to the product and updates page on the official QuickBooks website.
- Choose the current POS version you’re using.
- Finish the on-screen instructions to install the updates.
- Start the system again to check if the issue has been resolved.
If you cannot open QB POS due to an QuickBooks Unexpected Error during launch, move to the next solution.
Solution 3: Reinstall/ Repair the .NET Framework
Windows components like MSXML and .NET Framework are developed by Microsoft to run and develop Windows applications. If the .NET Framework is damaged or its settings aren’t correctly configured, you’ll face problems running QuickBooks on your computer. We advise you to apply the following steps to rectify Windows components issues-
- Open the control panel menu from the Windows Start.
- Click the Program and Features option and select Uninstall a program in the following tab.
- Click the Turn Windows Features on or off option and click .NET Framework in the list. Proceed accordingly-
- Mark the .NET Framework 4.5 checkbox if it isn’t already, and save the settings.
- Unmark the .NET Framework 4.5 box if marked and save the settings.
Note: Perform a similar procedure for .NET Framework 3.5 SP1.
- In case toggling the .NET Framework settings doesn’t change anything in QB, go to the Uninstall a program option and single-click .NET Framework.
- Tap Uninstall and follow the instructions to confirm the uninstallation.
- Visit the official Microsoft website afterward and download the latest .NET Framework on your system.
Solution 4: Verify the System Configuration
QuickBooks Unexpected Error 5 can also emerge if your system’s RAM or other specifications do not satisfy QB’s minimum requirements. You must check the system specifications beforehand to ensure problems do not occur later. Refer to these steps-
- Right-click ‘This PC’ or ‘My Computer’ icon on the desktop and select the Properties
- QB requires 8GB RAM on average and 4GB at minimum. Compare these requirements with your system specifications to check if the Unexpected error has emerged due to low system configuration.
If your system specifications are satisfactory, move to the next solution.
Solution 5: Create a New Windows User
QuickBooks can also face problems if it cannot access the system drives or utilize the system resources due to a lack of admin permissions. Corrupted or damaged Windows can also cause unexpected errors in QuickBooks. Therefore, creating a new Windows user and granting it administrator rights can help fix this error. Proceed with the following steps-

- Open the Accounts menu of your Control Panel and click Other Users.
- Click Add Account in the options and tap I don’t have this person’s sign-in information in the next window.
- Select Add a user without a Microsoft Account option and enter a new username and password for the account.
- After the account is created, single-click on its name and select Administrator as the account type.
- Log out of Windows and sign in again with the new Admin account you just created.
- Open QuickBooks and execute the task that caused the unexpected error earlier.
If the error persists after using the Windows admin account, move to the next solution.
Solution 6: Opening a Sample File
It might seem strange, but QuickBooks unexpected problems can also emerge if the software fails to open a data file. This can be due to restricted folder permissions or damage to the company file data. Opening a sample company file lets users know that no data damage exists. Do it as follows:
- Hold the Ctrl key on the keyboard while accessing the QuickBooks application.
- Wait until the No company open window appears, and then release the Ctrl key. If the error occurs while launching this window, disable the Windows compatibility mode (explained in the next step).
- From the No Company Open window, users must choose “Open a sample file” and select any sample file from the list.
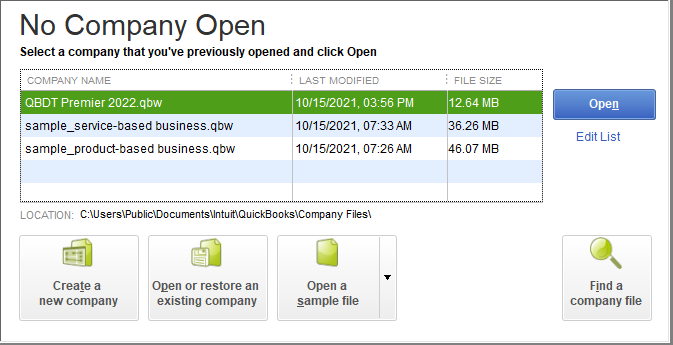
- When the sample file opens without showing an error, it indicates damage to the original company file. Users must run the Verify and Rebuild Data utility when a company file is damaged. Moreover, they must restore the company file from a backup file to eliminate errors.
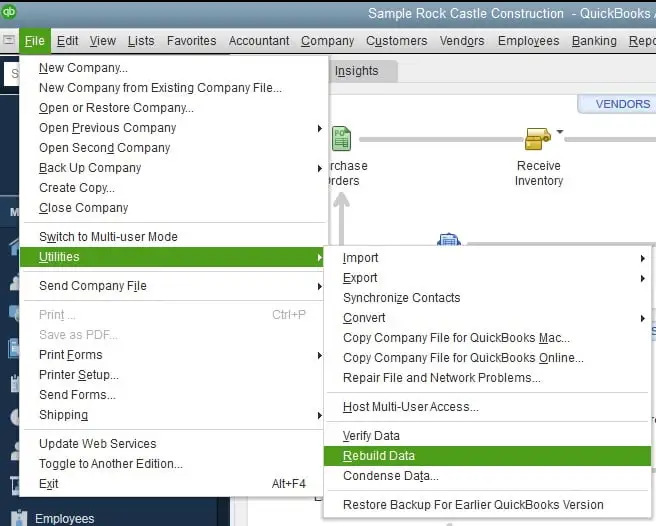
- If the error appears while the sample file is open, you need to disable the Windows compatibility mode. Follow the next solutions for instructions.
Solution 7: Switching the Windows Compatibility Mode Off
QuickBooks Point of Sale might fail to launch and display an unexpected error message if the program isn’t compatible with Windows. This can sometimes happen due to incorrect settings, which you can rectify using the steps mentioned below-
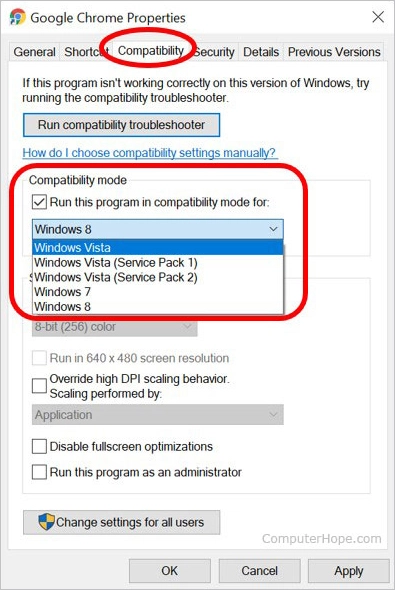
- Right-click the QuickBooks icon and select the Properties option from the list.
- Next, hit the Compatibility tab.
- Here, you need to un-tick the “Run this program in compatibility mode” checkbox and choose OK.
- However, if you find that this option is already unselected, then you need to proceed with the further steps.
Disabling compatibility mode for QBW32.exe file
- Go to C: Users:\ProgramFiles\Intuit\QuickBooks20XX.
- Now, you must right-click the QBW32.exe file and select Properties.
- Hit the Compatibility tab uncheck the “Run the program in compatibility mode” checkbox, and hit OK. If it’s already unchecked, press Cancel.
- Now, close Windows Explorer and close the shortcut properties Window on QuickBooks Desktop.
If the above steps do not rectify the issue, turn on the compatibility mode as shown below-
- Right-click Exe and select Properties.
- Move to the Compatibility tab and click the ‘Run this program in compatibility mode for’.
- Select Windows 8 from the given options and close the Properties window after saving the settings.
Move to the next solution if QB POS fails to open due to an Unexpected Error.
Solution 8: Terminate the QBCF Monitor Service
QBCFMonitorService ensures the software runs seamlessly and helps share and monitor the company file on the network. However, QuickBooks can run into problems if other applications interrupt the executable file of QBCF Monitor Service in the background. Terminate QBCF Monitor Service as follows:
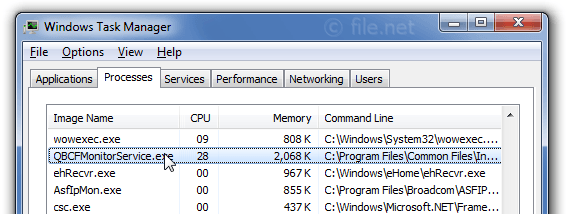
- Open the Task Manager window by pressing the Ctrl, Shift, and Esc keys together.
- Here, move to the Details tab and select the QBCFMonitorService.exe.
- Click End Task > End Process.
- Close the task manager window and open QB again on the workstation.
- You don’t need to worry, as the QBCF Monitor Service will restart whenever required in the future.
If stopping the QBCF Monitor Service doesn’t resolve the QuickBooks unexpected error, move to the next solution.
Solution 9: Install QuickBooks Tool Hub
QuickBooks Tool Hub is known to fix several errors arising due to damaged company files, software issues, network connectivity problems, etc. Therefore, you must install it on your system to eliminate all the chances of developing an unexpected error in QuickBooks again. Here is how –

Once QuickBooks Tool Hub is installed on your computer, follow the steps to fix the software and company file issues.
Use Quick Fix My Program
The Quick Fix My Program Tool is used to fix the technical glitches or bugs that do not let QuickBooks perform at its full potential. Run the tool with the help of the following steps-
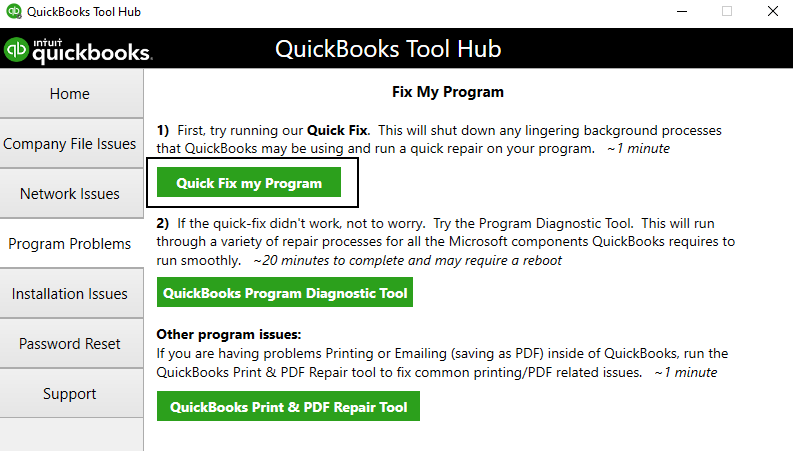
- Download Tool Hub from the official Intuit website.
- Now, go to the Downloads list (Ctrl + J) and click the QuickBooksToolHub.exe file.
- Select Yes in the software license agreement and permit the app to make modifications to your system.
- Follow the on-screen instructions to install QB Tool Hub on your computer.
Once QuickBooks Tool Hub gets installed on your computer, apply the following steps to fix the software and company file issues.
Use Quick Fix My Program
The Quick Fix My Program Tool is used to fix the technical glitches or bugs that prevent QuickBooks from performing at its full potential. Run the tool with the help of the following steps-
- Open QuickBooks Tool Hub and go to the Program Problems tab.
- Select Quick Fix My Program and run the tool using the instructions provided on the screen.
After the tool stops the repair, you can move to the next step-
QuickBooks File Doctor Tool
QuickBooks File Doctor Tool helps to fix damaged company files to make them usable for the software. Use the following steps to repair your data file using the QB Tool Hub-
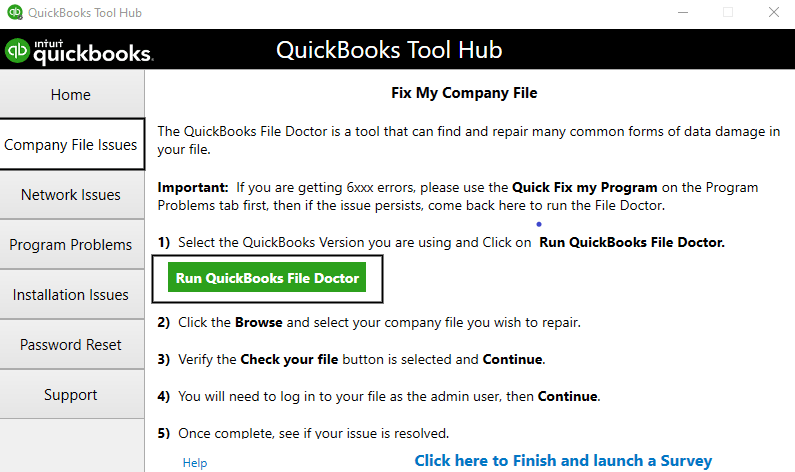
- Launch the QB Tool Hub and click the Company File Issues
- Select the Run File Doctor Tool option and enter your Admin account credentials if prompted.
- Select the Check your file option and follow the instructions on the screen to run the File Doctor Tool.
If the Unexpected Error is still not fixed, jump to the next solution.
Solution 10- Fix the Network Issues on your System
You might see a ‘Sorry, an unexpected error has occurred. We could not fetch your accounts from your bank’ message if QuickBooks cannot establish a connection with the Intuit servers. This mostly happens due to low Internet speed or misconfigured TLS (Transport Layer Security) settings on your system. You must also turn off all the security software and configure the Windows Firewall settings to ensure QuickBooks doesn’t get blocked. The correct configuration of the TLS settings is mentioned below-
- Open the Internet Properties window from the search panel and click Advanced.
- Scroll down the list and single-click the Use TLS 1.2 checkbox to mark it.
- Save the settings after confirming that all the other TLS settings aren’t selected.
- Close the control panel tab.
- Check the Internet Speed on your system (3Mbps required for QB) and reconnect your Router cables.
All the techniques in the blog are effective against QuickBooks Unexpected Error, which appears randomly while launching QB POS or refreshing the bank feeds.
Conclusion
This blog focuses on insights into QuickBooks Unexpected Error, including the possible causes of its occurrence and the doable actions to eliminate it from your computer. If the solutions seem complex and you need a quicker way to fix the issue, get in touch with our Accounting Helpline team of experts at 1.855.738.2784 for convenient troubleshooting assistance.
FAQs
How to clear Safari history on MacBook to resolve the QuickBooks unexpected error?
Erase cache, cookies, and more in Safari on a MacBook as follows:
– Click the Safari icon in your Dock or open it from your Applications folder.
– In the menu bar, click “History.”
– In the dropdown menu, select “Clear History.”
– A pop-up window with options to clear your browsing history for a specific time range will appear. You can remove the last hour, today, yesterday, or all history. If you want to clear everything, select “all history.”
– Hit the “Clear History” button in the pop-up window to confirm and clear your browsing history.
– Close and reopen Safari for effect.
How to repair Microsoft .NET Framework to fix the unexpected server error?
Here’s how you can repair the unexpected server by reviewing the Microsoft .NET framework:
– Open the control panel from wherever you find it easy.
– Choose Programs and Features.
– Select the option to Turn Windows features on or off.
– If the .NET Frameworks 3.5 or later option is checked, un-tick it > OK > restart the computer.
– Check these frameworks after restarting and follow the on-screen instructions.
Why does QuickBooks Unexpected Error arise?
QuickBooks Unexpected Errors can often be attributed to factors like the stability of your internet connection, the configuration of your web browser, or conflicts with installed browser extensions. It’s crucial to keep your web browser updated with the newest version and periodically clear your browser’s cache and cookies to address these issues. These actions help ensure that QuickBooks Online functions smoothly by reducing the likelihood of data conflicts or outdated browser resources contributing to unexpected errors during your financial management tasks.
How do I prevent QuickBooks Unexpected problem: -30006 in the future?
You must take care of the following things to avoid facing QuickBooks Unexpected problem: -30006-
– Regularly back up your company file to prevent data loss in case of errors or system issues.
– Ensure a stable and reliable internet connection to minimize connectivity-related errors, especially when using QuickBooks Online.
– Review and manage browser extensions to prevent conflicts with QuickBooks Online’s functionality.
– Always use the latest supported browsers when accessing QuickBooks Online for optimal compatibility and security.
– Periodically review and clean up your data within QuickBooks to reduce the chances of encountering errors due to data clutter.
What are the prerequisites to fix QuickBooks’ unexpected problem 5?
To effectively fix QuickBooks’ unexpected problem 5, you should have the following prerequisites:
– Data Backup: Safeguard your company file with a backup.
– User Permissions: Ensure proper access rights.
– Updated Software: Use the latest QuickBooks version to address known issues.
– Internet Connection: Maintaining a stable connection is vital for QuickBooks Online.
– System Compatibility: Check system requirements to avoid compatibility issues.
– Access to Resources: Have access to QuickBooks support resources, including documentation and user guides.

Edward Martin is a Technical Content Writer for our leading Accounting firm. He has over 10 years of experience in QuickBooks and Xero. He has also worked with Sage, FreshBooks, and many other software platforms. Edward’s passion for clarity, accuracy, and innovation is evident in his writing. He is well versed in how to simplify complex technical concepts and turn them into easy-to-understand content for our readers.