Last Updated on March 11, 2025
QuickBooks error 193 can strike right after opening QuickBooks Desktop, accessing the company file in multi-user mode, or accessing QuickBooks Database Server Manager. As soon as you get error 193, a Services window appears on the screen with an error message that reads, ‘Services: Windows could not start the QuickBooksDBXX service on Local Computer. Error 193:0xc1’ This error code signifies that the Database Server Manager is dealing with issues and fails to start during QB launch. Consequently, your business might take a hit due to QB malfunctioning under the influence of this error, as other accounting tasks in the software are also affected. It is a widely reported issue by users worldwide, so we decided to create this blog to help you figure out the causes and the practical techniques that can be used to eliminate it.
Runtime errors that emerge randomly and trouble you while utilizing the software can make things complex for you. You can have the upper hand against these issues by engaging with our Accounting Helpline support team in troubleshooting this error. Consider contacting them as they are constantly available for your assistance. Dial 1.855.738.2784 and get QuickBooks error 193 resolved instantly.
Possible Triggers for QuickBooks Error 193:0xc1 and its After effects
QuickBooks uses the Database Server Manager to connect multiple users and ensures smooth data flow on the network. The Database Server Manager is a software component that starts running as soon as you try hosting the company file, allowing other users to access the financial data and update new transactions simultaneously. In case, the QuickBooks error 193 0xc1 affcets QuickBooks, the Database Server Manager malfunctions and doesn’t start. Even if the software opens, you’ll experience random crashes or lags, which make accounting in the software inconvenient. Under the influence of this error, you receive an error message “Windows could not start the QuickBooksDBXX service on a local computer” while running the financial exchange between QB Desktop and QB Point of Sale. The conditions on your system that favour the development of DBSM issues are elaborated below-
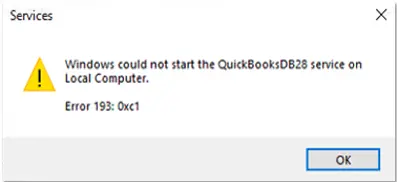
- Windows Firewall or other security programs quarantine DBSM files and do not allow QB to connect with other systems in a multi-user network.
- Database Server Manager cannot start if the Network Descriptor or Transaction log file does not run due to damage or corruption caused by a malware attack.
- Database Server Manager crashes instantly if it cannot access the company file from its location due to insufficient folder permissions.
- Company files are damaged or stored in an encrypted/compressed format on your system, causing DBSM to crash when it tries processing the files.
- QuickBooks temporary rebuild files (.qbt) incur damage due to data corruption in your HDD.
- Database Server Manager issues become common if the hosting settings aren’t correctly configured on your QuickBooks.
- QuickBooksDBXX service cannot run due to damaged DBSM files or misconfigured settings on your system.
- The QBDataserviceuserXX account created by the DBSM is damaged and cannot give suitable commands during the multi-user network setup.
- QuickBooks Error 193:0xc1 also emerges if the Windows version on your PC is obsolete or incompatible with your current QB version.
- General network connectivity issues on your computer can also hinder DBSM’s functions on your computer.
These are the potential reasons why Error 193 arises in QuickBooks when launching the software in a multi-user environment. You’ll lose access to the company file, and QuickBooks won’t let the workstations update new financial data in the files. If all the reasons for this QB launch error are well understood, keep reading further to acknowledge the techniques you can use to prevent DBSM from malfunctioning.
Viable Methods to Prevent Error 193: 0xc1 while Trying to Open QuickBooks
Now, after knowing the root causes of QuickBooks error 193 0xc1 preventing you from opening the software in multi-user mode, you can proceed to learn about the methods you need to counter the issue. We have accumulated the most reliable and effective techniques you must use on your system. Check them after ensuring the assumptions we made are correct-
Assumptions-
- You aren’t using Database Server Manager on Network Attached Storage (NAS) devices.
- You are signed in as an Administrator to your Windows.
- You have already consulted the customer support team of third–party hosting providers (if you use any) like AbacusNext, Proxios, MyVao, etc.
- You have the latest QuickBooks Desktop on your system.
Method 1- Configure the Windows Firewall Port settings manually
Windows Firewall and other security programs pose a major threat to QuickBooks if their settings aren’t correctly configured. The software might be completely blocked from accessing the internet, connecting to other systems, or running the system files. The first step you must take is to access the antivirus settings and go through the blacklisted/quarantined programs or files. Ensure that QB files like QBDBMgrN.exe, QBDBMgr.exe, QBW32.exe, etc, aren’t in the list, or remove them if you find any. The second step is to configure the Windows Firewall settings and add new ports for QuickBooks, as shown in the following steps-

- Press Windows+R on the keyboard to launch the Run command on your system.
- Type ‘control’ in the text section and click Ok to open the control panel.
- Click the View By option and select Small icons.
- Tap the Windows Firewall option and move to the Advanced settings tab in its window.
- Right-click Inbound Rules and select the New Rule
- Click Port and hit Next to go to the next window, where you need to select TCP.
- Go to the Specific Local Ports section and fill in the Firewall ports using the list below-
- QuickBooks 2017: 8019, 56727, 55373-55377.
- QuickBooks 2018: 8019, 56728, 55378-55382.
- QuickBooks 2019: 8019, XXXXX.
- QuickBooks 2020 and later: 8019, XXXX.
- Enter the Firewall ports correctly and click Next after you’re done.
- Tap Allow the connection option and move to the next window by clicking Next.
- Ensure all your user accounts are selected before clicking Next.
- Create a new rule with any preferable name and click Finish.
- Repeat all these steps after selecting Outbound Rules instead of Inbound Rules in step 5.
We advise you to create exceptions in the Windows Firewall settings for QuickBooks files and programs. This can be easily done using the following steps-
- Go to the Inbound Rules option in the Advanced Settings tab again (Windows Firewall settings).
- Click the Program option and tap Next.
- Choose the This Program Path option and click Browse.
- Select DBManager.exe, QBDBMgrN.exe, QBLaunch.exe, and all the other QB executable files from C:\ProgramFiles\Intuit\QuickBooks20XX.
- Single-click Allow the connection and hit Next.
- Mark all the user accounts in the next window and assign any name to the rule you create.
- Select Outbound Rules in place of Inbound Rules in Step 1 and perform all the steps again.
- Reboot your system.
Note: Your program files folder name will include (x86) if you use a 64-bit OS.
Applying the steps mentioned above configures the Windows Firewall Settings in favour of QuickBooks and you don’t have to worry about your accounting software getting blocked again. In case your QuickBooks encounters error 193:0xc1 again during launch, we suggest you move to the next solution.
Method 2- Recreate corrupt/damaged Transaction log (.tlg) and Network Descriptor (.nd) files
Transaction Log file is an exact replica of the company file used to check for discrepancies in financial transactions while hosting the data file. Meanwhile, the Network Descriptor file contributes to assisting the Database Server Manager in locating the data source and paths to all the workstations. These files are critical for DBSM, and its failure to access them causes problems sharing the data file or launching QB in multi-user mode. You can easily resolve the issue by recreating the damaged files to ensure DBSM runs smoothly in the future. Refer to these steps-

- Open the file explorer and go to C:\Users\Public\Public Documents\Intuit\QuickBooks\Company Files.
- Look for files with extensions .nd, .tlg, .dsn and right-click each individually.
- Select the Rename option in the list and add ‘.old’ as an extension at the end of the file name.
- Try opening DBSM separately and navigate to the Scan Folders if it opens.
- Hit Browse and enter the location where you recreated the QB files.
- Clicking Start Scan registers the folder contents on the network and reopen QB after the scan is complete.
Database Server Manager can access the program files easily after they are recreated using the steps given above. If the same error reappears during the software launch, you must move to the next solution.
Method 3- Configure the folder permissions of the data file folder
Whenever you host the company file in QuickBooks, the Database Server Manager scans the data file and makes it accessible to all the other workstations. In case you use a non-admin Windows account or the folder permissions of the data file folder aren’t correctly set, QuickBooks faces problems accessing the company file. This makes the company file inaccessible, and QB faces instant issues when insufficient folder permissions stop it from connecting to the data file. You must configure the folder permissions using the following steps to prevent issues while connecting with the data file-

- Use the file explorer to visit C:\Users\Public\Public Documents\Intuit\QuickBooks\Company Files.
- Right-click the data file folder and select Properties.
- Go to the Security tab and select QBDataServiceUserXX from the account list.
- Tap Edit and mark the Full Control option with a single click.
- Click the Apply option to save the settings and reopen QuickBooks after closing the Properties
After the folder permissions are set up correctly, you must enable folder sharing to make the company file folder accessible to all the user accounts. Here’s how-
- Right-click the data file folder and select the Properties
- Go to the Sharing tab and click the Share this folder
- Move to the Security tab and allow all the permissions to every Windows account.
Database Server Manager won’t face any restrictions after the company file folder permissions are configured. We advise you to sign in with the Windows Admin account to prevent restrictions while accessing the system files or acquiring its resources. If QuickBooks error code 193 0xc1 appears again when opening the software, jump to the next solution immediately.
Method 4- Repair Database Server Manager and recreate the QBDataServiceUserXX account
QuickBooks DBSM can also suffer issues if its settings aren’t properly configured on your system or the program files are damaged. You must configure the Services in your Windows to ensure QuickBooksDBXX service restarts automatically even if it stops running due to any factors. Use these steps-
- Launch the Run command using the Windows+R
- Type ‘services.msc’ as a command and press Enter to launch the Services
- Double-click QuickBooksDBXX service according to your QB version mentioned in the list below-
- QuickBooks 2020: QuickBooksDB30
- QuickBooks 2019: QuickBooksDB29
- QuickBooks 2018: QuickBooksDB28
- Click the Startup type and select Automatic.
- Set the Service Status to Running or Started.
- Approach the Recovery tab and go to the First Failure drop-down.
- Choose Restart the service and select the same for Second Failure and Subsequent Failures.
- Tap Ok and reboot your computer before launching QuickBooks.
Note: The XX in QuickBooksDBXX refers to the QuickBooks Desktop version you use on your PC.
After the QuickBooksDBXX service is set to restart automatically and in case it fails, you must recreate the DBSM account on your Windows. In another case, you may encounter Error 193: 0xc1 QuickBooks if the account created by DBSM in Windows gets damaged. The steps to fix your DBSM account are given below-
- Go to the User Accounts option in the control panel and click Remove User Account.
- Single-tap QBDataServiceUserXX in the list and click Delete.
- Open the Services window again and right-click the QuickBooksDBXX service you selected earlier.
- Move to the Log On tab and set the services to This Account.
- Reopen your QuickBooks and click Ok in the dialogue box prompting to run DBSM.
- If DBSM opens, scan the QB Desktop file to recreate the QBDataServiceUserXX account.
If the same appears after configuring the services and recreating the DBSM account; you must move to the next solution.
Method 5- Install the latest Windows updates on your system
QuickBooks Error 193:0xc1 can also develop if the Windows on your PC is corrupt or isn’t updated to the latest version. This raises compatibility issues when QB integrates with Windows applications to perform its basic functions. You must keep your OS updated for the best compatibility with QB and other PC applications. Here are the steps to download and install the latest Windows updates on your computer-
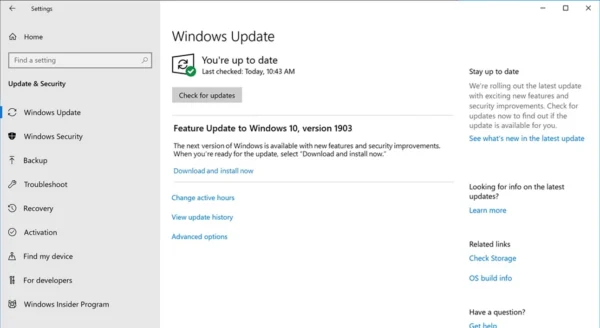
- Press the Windows+X keys simultaneously and click the Settings option to launch the control panel.
- Single-click the Windows update option on the left menu and tap Check for updates to find the latest Windows updates.
- Click the Download and Install option below the Windows version and wait until it is completely installed.
- Try launching QuickBooks when the system opens automatically after the Windows update.
Note: We recommend visiting this link to download the suitable Windows version directly from the Microsoft website to rectify the issue.
If you still encounter Error 193: 0xc1 while trying to open QuickBooks, we advise you to consider the next solution.
Method 6- Download and utilize the latest QB Tool Hub version to repair the software
QuickBooks can randomly encounter runtime errors that can emerge due to technical glitches, damaged program files, or several other factors on your system. Intuit has designed a QuickBooks Tool Hub that contains various tools crafted to counter the error types you face while using the software. You must install the latest version (1.6.0.3) of the QB tool hub on your system using the following steps-

- Visit the official QB website or click QuickBooks Tool hub (1.6.0.3).
- Enter your QB product info asked on the website and download the latest QB tool hub version.
- Double-click QuickBooksToolhub.exe after the package is completely downloaded, and follow the on-screen instructions to install it on your computer.
You must repair your company file using the QB Tool Hub, as the Database Server Manager can also malfunction if it fails to run the file. The steps mentioned below will help you fix the data file issues using the File Doctor Tool-

- Start the QuickBooks Tool hub on your PC and access the Company file issues
- Tap the Run File Doctor tool in the drop-down list and provide your company file location by clicking Browse.
- Select the Check your file and network option and run the tool by filling in your QB admin account credentials.
- Let the tool finish the repair and go to the company file location.
- Right-click the data file and select Properties in the list.
- Hover over the Compatibility tab and unmark the Encrypt/Compress
- Save the changes you made and close the properties window.
After repairing the company file, you must now proceed to fix the internal issues in the software. Technical snags or bugs developed due to faulty QB installation can hinder the DBSM processes, triggering QuickBooks Error 193:0xc1 while switching to multi-user mode or opening the software in multi-user mode. Apply these steps-

- Open the QB tool hub on your system and go to the Program Problems
- Select the Quick Fix My Program option in the drop-down menu and follow the instructions to remove the software issues.
If repairing the company file and QuickBooks using the Tool Hub doesn’t make any difference as you still bump into QuickBooks error 193 0xc1, check out the next solution.
Method 7- Uninstall Database Server Manager and re-install it on your computer
QuickBooks Error 193: 0xc1 Service fails to start if the Database Server Manager is damaged and cannot run on your system during multi-user network setup. DBSM is an integral part of the QB Desktop file that gets updated when you download the latest software updates. You must remove Database Server Manager from your computer and install it again to prevent the errors from occuring again. This can be done using the QB Desktop installation file as shown below-
- Open Run (Windows+R) and type cpl in the command field.
- Press Enter to launch the Program and Features window and look for Database Server Manager in the program list under Uninstall a program.
- Single-click Database Server Manager and tap Uninstall/Change.
- Confirm the uninstallation using the onscreen instructions.
Once DBSM is completely removed from your system, you must apply the following steps to rename the installation folder to prevent any issues during re-installation-
- Go to C:\Users\Username\AppData\Local\Intuit on the file explorer and right-click the folder name.
- Select the Rename option and type ‘.old’ at the end of the folder name.
- Save the folder with its new name.
Changing the installation folder name helps you prevent issues due to broken file paths or damaged Windows registry. You can now install the Database Server Manager again on your PC, as shown in the following steps-
- You can download the QuickBooks installation package using this link.
- Open the exe file and enter your license number when prompted.
- Select Custom or Network options as the installation type because choosing Express will overwrite the installation on your previous version of QuickBooks.
- Click the I will NOT be using QuickBooks Desktop on this computer option to only install the Database Server Manager on your computer.
- Complete the installation by following the onscreen instructions and clicking Install at last.
- Allow all the permissions asked by Windows and let it create a new QBDataServiceUserXX account according to your DBSM version.
- Open the Database Server Manager after the installation is complete and scan the company file folder.
The QB Database Server Manager will be re-installed on your PC after applying the steps mentioned above. This also helps remove all the internal DBSM issues that can be the reason that QuickBooks encounters error 193:0xc1 when you open it in multi-user mode.
If you still encounter problems while hosting the data file or starting DBSM, jump to the next solution.
Method 8- Ensure your QB hosting settings are favourable for multi-user network
You can only share the company file in QuickBooks if you host it on the server computer in multi-user mode and all the remaining workstations in single-user mode. This is the only arrangement for a successful multi-user network setup the Database Server Manager won’t run properly if the hosting settings aren’t correctly set. You must use the steps below to fix the QB hosting settings-
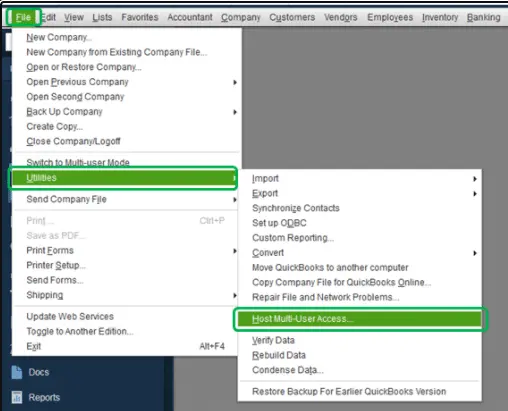
- Run QuickBooks Desktop on all the workstations individually and access its File
- Click the Utilities option and select the Stop hosting multi-user access
- Launch QB on the server after all the workstations are switched to single-user mode and click File.
- Go to Utilities and select the Host multi-user access
- Reboot your computer and open QB on the server to host the data file in multi-user mode.
Error 193: 0xc1 while trying to open QuickBooks won’t appear again after you apply the techniques stepwise as mentioned in the blog.
Wrapping Up!
After reading the entire blog, you must have become familiar with all the intricate details of QuickBooks error 193, which appears while launching QB in multi-user or switching the server to multi-user mode. We have included all the possible solutions for this error in the blog that’ll help you remove the error once and for all. If the error persists after using the solutions or you encounter problems implementing them, feel free to contact our Accounting Helpline support team at +1.855.738.2784 for troubleshooting assistance and to clarify any remaining queries about the issue.
FAQ’s
What should I do if Error 193 arises in QuickBooks?
A damaged or unresponsive Database Server Manager is a significant reason why Error 193 arises in QuickBooks when you open it in multi-user mode. You can reinstall the Database Server Manager to fix its internal issues and check that the hosting settings are correctly set in your QuickBooks, i.e., workstations aren’t running in multi-user mode. Some other elimination techniques include-
Arranging Windows Firewall Settings to let QB bypass the restrictions.
Ensure your server is discoverable (Control Panel>Network and Sharing Center>Change Advanced Network Sharing settings> Turn on network discovery) and check the connectivity by pinging the server from a workstation.
Repairing QuickBooks and company files using the QB tool hub.
How can I protect my business data when QuickBooks encounters error 193:0xc1?
You can be completely stress-free about your financial data as it isn’t affected when QuickBooks encounters error 193:0xc1. However, you won’t be able to access your company file or update new transactions on it from the workstations until the error is completely removed. You must still back up your QB data at regular intervals for additional safety from other issues.
Is it necessary to install the entire software if I encounter QuickBooks Error 193:0xc1?
No, even if you consider reinstalling Database Server Manager to counter QuickBooks Error 193:0xc1, you get an option to choose between Full program installation or installing just the Database Server Manager. Be careful to select the correct option during QB installation to avoid reinstalling the entire software, as it can replace previous QB versions on your computer.

Edward Martin is a Technical Content Writer for our leading Accounting firm. He has over 10 years of experience in QuickBooks and Xero. He has also worked with Sage, FreshBooks, and many other software platforms. Edward’s passion for clarity, accuracy, and innovation is evident in his writing. He is well versed in how to simplify complex technical concepts and turn them into easy-to-understand content for our readers.



