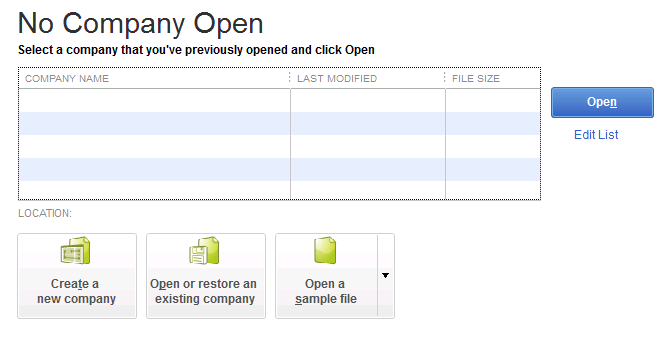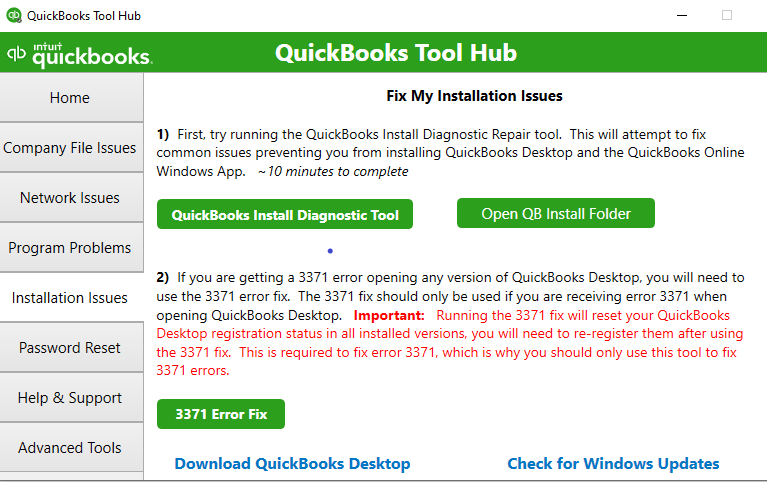Last Updated on March 11, 2025
QuickBooks Company File Won’t Open, which is a recurring issue faced by several users frequently. Let’s look into why you are encountering this issue and ways to fix it effectively.
When working on software, there is always a base file on which users store data, and these files form the crux of the application. Similarly, a company file is an essential part of QuickBooks and stores all the accounting data of the users. Therefore, the normal working of the company file is important to manage the accounting tasks of businesses effortlessly.
But recently, we have seen that users see the QuickBooks Company File Won’t Open error message every now and then. The issue appears without an error code and does not disclose many details about the issue. You are at the right spot if you are looking for ways to fix the issue.
QuickBooks Company File Won’t Open and Is interrupting your productive routine? Find insights from this guide or reach out to our Accounting Helpline experts at 1.855.738.2784 to get professional assistance
Why QuickBooks Won’t Open Company File?
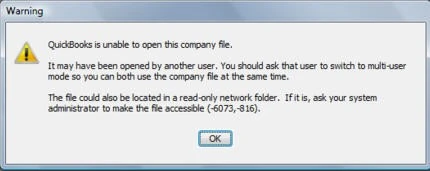
The company file Won’t Open in QuickBooks Desktop for several reasons. This error message may flash unexpectedly while accessing your company files, thereby disrupting your work.
QuickBooks faces technical snags in opening the file. These include:
- The company file got damaged when opened the last time.
- A corrupt hard drive causes issues with opening the QB company file.
- The location and file extension may have issues.
- Using an outdated QuickBooks version may cause the error.
- Issues with the reports in your file might prompt QuickBook’s inability to open the company file.
Use these Solutions if QuickBooks Will Not Open the Company File
The situation can be quite tricky when QuickBooks Will Not Open the Company File. Perform the steps below, and you can access your company file without encountering the QuickBooks Company File Won’t Open error.
Solution 1: Perform a Manual Update if QuickBooks Won’t Open Company File
When QuickBooks Won’t Open Company Files, it is best to perform the standard operation of updating QuickBooks as this can tackle multiple glitches that may infect the software. Therefore, we suggest that this must be your first method to fix company file issues, and here are the steps for the same.
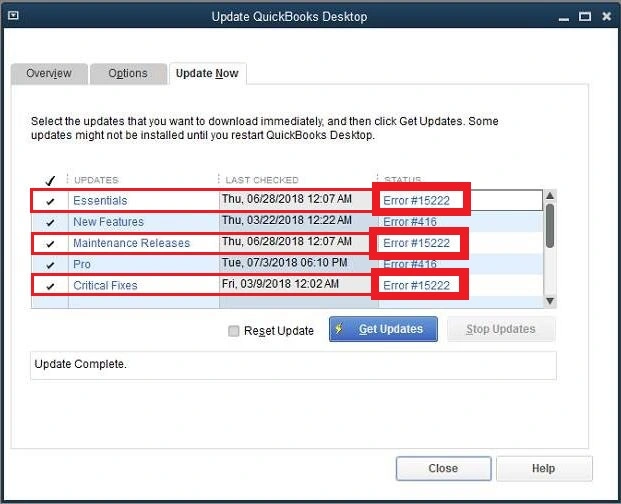
- Close the QuickBooks application and your company files to initiate the manual update.
- Look for the QuickBooks icon on your desktop.
- If you cannot find the icon on the desktop, click on the Windows Start menu and search for QuickBooks Desktop.
- Once you locate the icon, right-click on the QB icon and choose Run as administrator.
- When you choose the Run as administrator option, the No Company Open screen of QuickBooks will open up.

- Navigate to the Help menu and choose Update QuickBooks Desktop.
- Click on the Options tab.
- Select Mark All and then Save.
- Finally, use the Update Now tab and click on the Reset Update checkbox.
- At last, you must click on the Get Updates button to start the manual update of QuickBooks.
- You must close and reopen the QuickBooks application, which will display a prompt asking you to install the updates.
- Click on Yes for the confirmation and restart your PC after the installation.
Open your QuickBooks Desktop and launch the company file to see if the QuickBooks Company File Won’t Open error message appears.
Solution 2: Open the Test Company File from a Different Location
At times, QuickBooks Will Not Open Company File if the location where the file is saved is corrupt; therefore, in this next solution, we will instruct you to copy the company file to a different location and try accessing it from there.
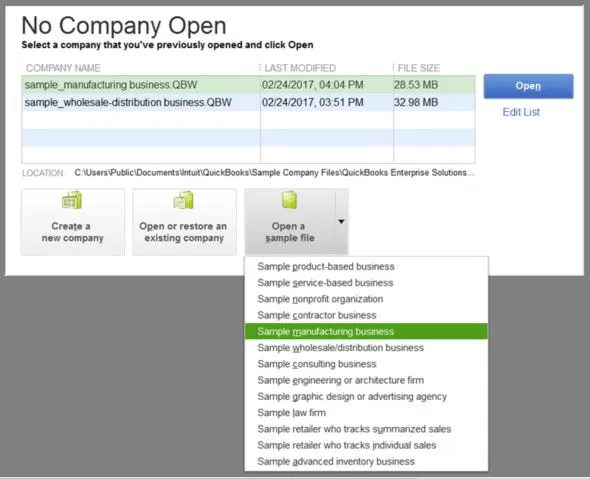
- Click on the Start menu and use the search bar to look for File Explorer.
- Hit the enter key to launch File Explorer.
- Locate the folder with your company file and then search the company file with a name like [Your company name].qbw.
- By right-clicking on the file, choose Copy and Paste the file on the Windows desktop.
- You must now rename the file and preferably name it Test.
- Finally, open the QuickBooks application and click on the File menu.
- Choose the Open or restore company option.
- You must click on the Test company file and press Open. If you can open the test company file without seeing the QuickBooks Company File Won’t Open the error message, perform the following procedures.
- Copy the test company file to the folder that contains your company file. You must now use this new company file instead of the old one.
- You must also rename the old company file, adding the.OLD suffix to its name. This ensures that you do not access this file the next time.
In case the copied company file does not open, move to the next solution.
Solution 3: Modify the Names of the.TLG &.ND Files
.TLG and .ND files are essential for the working of QuickBooks. When you rename the files, the QuickBooks application creates a fresh version; hence, you can eliminate the QuickBooks Company File Not Opening error.

- First, go to the Start menu of your Windows.
- Type File Explorer in the search text bar and launch File Explorer.
- You must access the location that contains your company file.
- Instead of the primary company file, you must look for the.TLG and .ND files. They will have the same as your company file with a different extension. The files appear like this: [Your company file name].qbw.tlg and [Your company file name].qbw.nd.
- Right-click the files individually and add. Old as the suffix to the file names.
Once the above steps are performed, open your QuickBooks Desktop program and the file. Then, automatically fresh.TLG and .ND files get created.
Solution 4: Use QuickBooks Install Diagnostic Tool if QuickBooks POS Not Opening Company File
We suggest you use the Tool Hub utility if QuickBooks POS Not Opening the Company File. The Install Diagnostic Tool under the Tool Hub will handle common errors that infect the installation files of QuickBooks:

- Double-click on the QuickBooks Tool Hub icon and click on the Installation Issues option.
- Choose QuickBooks Install Diagnostic Tool to launch the scan. The scan may take 20-25 minutes, and you must not access any other application during this procedure.

- After the scan completes, restart the system.
- Open QuickBooks Desktop and your file as well.
Solution 5: Verify the File Extensions and Properties
Check the properties and file extensions to ensure no damage or issues in them. Do this as follows:
- Visit the location where you have saved the company file.
- Right-click it and hit the option that says ‘Properties.’
- The file type should be a company file with at least 7 MB in size.
- Now, move to the Advanced option and verify that all the boxes for Compress and Encrypt are not checked.
- Hit OK to finish this process.
That is all for our guide on the QuickBooks Company File Won’t Open error. Like other users, we hope you can also successfully open the company file. However, the damage may be deep-rooted, and only advanced techniques can eliminate such company file issues. In the latter case, we suggest calling the Accounting Helpline support team at 1.855.738.2784.
FAQs
Should I remember anything before implementing the troubleshooting steps?
Before you decide to troubleshoot the QuickBooks company file won’t open issue, do ensure the following:
– Check that you’re working on the latest QuickBooks version.
– When you open QuickBooks Desktop from the icon, press and hold the Ctrl key. If you can open it hassle-free, you can proceed further. Else, you have an issue.
– Only your server should host the company file in the network. Switch off hosting access in the single-user mode.
Why am I not able to launch my company file?
The problems opening the company file may arise due to an old QB version, long file name, damaged file, corrupt hard drive, etc. Detailing other reasons, we have the following:
– Incomplete QuickBooks installation or missing components can cause issues.
– Placing the company file in the wrong location can lead to access problems.
– Extremely large files might struggle to open in some QuickBooks versions.
– Data integrity issues can prevent file access.
– Insufficient user permissions can restrict access to the company file.
– Firewall or security software settings may block file access.
How do I eliminate the QuickBooks company file, not an opening issue?
When the QuickBooks company file doesn’t open, try the following solutions:
– Use QB Tool Hub’s Quick Fix My Program and QB Install Diagnostic Tool
– Update QB
– Don’t preserve the desktop when exiting QB
– Disable hosting on your workstations
– Implement QuickBooks File Doctor Tool
– Run Verify and Rebuild Data utility.
– Provide sufficient permissions to the file
– Reboot your system
When does the QB company file not launching issue emerge?
QuickBooks company file won’t open when you attempt to launch the application or the file. The circumstances for this situation are as follows:
– Data issues or software glitches can lead to file corruption, preventing it from opening.
– After updating QuickBooks to a new version, compatibility issues may arise with the company file.
– Connectivity issues or improper network location settings can hinder file access.
– Extremely large files may experience performance issues and fail to launch.
– A damaged or incomplete QuickBooks installation can disrupt file access.
– Insufficient permissions can restrict access to the company file.
How to open a locked company file in QB Desktop?
A locked QB company file can be opened through the following steps:
– Hold the keyboard’s Alt key.
– Tap Open.
– Don’t leave the Alt key.
– Linger for the file to open.
– Sign in after releasing Alt.
– Input the password.
– Re-hold Alt and hit OK.

Edward Martin is a Technical Content Writer for our leading Accounting firm. He has over 10 years of experience in QuickBooks and Xero. He has also worked with Sage, FreshBooks, and many other software platforms. Edward’s passion for clarity, accuracy, and innovation is evident in his writing. He is well versed in how to simplify complex technical concepts and turn them into easy-to-understand content for our readers.