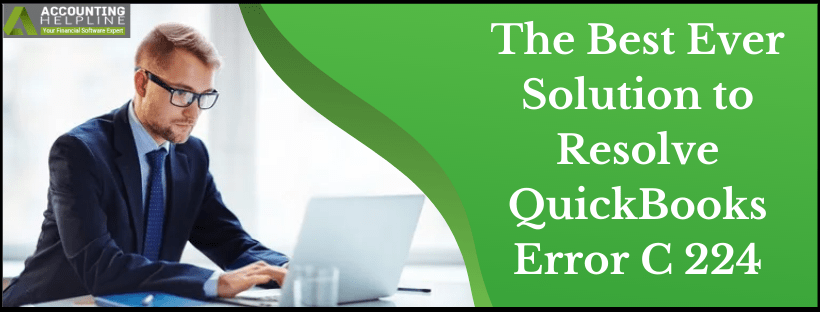Last Updated on March 12, 2025
Has backing up your company file led you to QuickBooks error C 224? Fret not, as we cover everything there is to know about the error in this detailed and in-depth blog.
With more than 2 million users, QuickBooks covers 85 percent of the accounting software market. QuickBooks Desktop is loaded up with umpteen files which makes it vulnerable to errors and technical issues, which means the majority of users have encountered errors at some stage of use. Among several errors that QuickBooks encounters, data corruption errors are the most common ones, and one such error is QuickBooks company file error C 224.
Such type of data corruption error arises when a user tries to export a report to an excel file. This article is intended to guide you through the hassles of troubleshooting QuickBooks Desktop error C=224. Follow the complete article for detailed troubleshooting instructions.
If QuickBooks error c 224 is troubling you more than anything else, consider this troubleshooting guide. Else, you can consider getting in touch with our experts by calling the Accounting Helpline Support Number 1.855.738.2784 for Help. Professional assistance will help you overcome the issues seamlessly without hassle
What is QuickBooks Data Damage Error C 224?
QuickBooks data damage error c 224 usually appears when a user attempts to take the backup of the company file. When the software tries to read an incorrect split line for an accounting or memorized transaction, this issue may arise. Seeing this error means the transaction data is corrupted.
Apart from backing up the company file (.qbw), this error may also appear while running the verify data utility and rebuild data utility in QuickBooks. The latest release of QuickBooks aims to resolve the issue. However, if you still encounter the QuickBooks Desktop Error C 224, consider the reasons and follow them up by implementing troubleshooting methods.
Recommended To Read – Fix QuickBooks Payroll Service Server Error
QuickBooks Error C=224 Causing Reasons
Apart from corrupt QuickBooks data, there are several other reasons that impact QuickBooks features and capabilities. Following is the list of all the reasons that trigger error C=224 in QuickBooks Desktop:
- Corrupt or damaged QuickBooks company file can attract QuickBooks error code c 224.
- Outdated QuickBooks Desktop application is also one of the primary reasons that trigger QuickBooks error C 224.
- Damage in the Windows registry files associated with QuickBooks Desktop may cause QuickBooks Error Code C=224.
- Damage in the QuickBooks Transaction Log (.TLG) file is another C 224 error trigger in QuickBooks.
Along with the reasons, it’s critical to know when QuickBooks error message C 224 strikes or the symptoms it exhibits. Therefore, let’s look into the recognition factors of QB error 224.
Recognition Factors in QB Error C 224
QuickBooks export to excel error C=224 arises in the following instances and prevents you from carrying it out:
- When you attempt to back up the company file (.qbw), it may show you the error c 224.
- Even while opening a company file, this issue may erupt.
- If you try to run the verify data utility from QuickBooks > File > Utilities > Run Verify Data utility, you may see this error arising.
- Similarly, attempting to run rebuild data utility as follows File > Utilities > Rebuild data will invite error C 224 QuickBooks.
- When you run a report or launch a corrupted company file, this error will show up.
- Exporting data to an excel file will also lead you to QuickBooks error c 224.
- Some users also get this issue when they attempt to save an invoice.
If you have also encountered this issue in any of the situations mentioned above and cannot operate on the issue now, consider the following rectification methods.
Solutions to Resolve QuickBooks Unexpected Error C=224
Let’s look into ways you can troubleshoot this annoying QuickBooks error c 224 and eliminate it for good:
Run QuickBooks Verify and Rebuild Data Utility
QuickBooks Verify and Rebuild Data Utility scan the company file for data corruption and automatically repair discrepancies in bills, invoices, and negative values in the transactions. You can run it as follows:
Step 1: Verify the Data
- Launch the QuickBooks application as well as your company file.
- Move the cursor to the File menu and choose to hit the Utilities tab.
- Further, choose the Verify Data option and click OK to confirm.
- Let the process run and end, and click OK after it finishes.
Step 2: Rebuild the Data
- After verification ends, you can begin rebuilding the data.
- For this, you need to launch the QuickBooks application and head to the File menu.
- Choose the Utilities tab and opt for the option to launch Rebuild Data.
- Next, hit OK to form a backup.
- You will get a prompt requesting you to select a place to create a backup. Choose the desired location by hitting
- Next > Browse, name the file, and choose to Save.
- Keep following the instructions on-screen until the rebuild procedure ends.
For detailed instructions on running QuickBooks Verify and Rebuild Data Utility follow our article QuickBooks Verify and Rebuild Data Utility Explained. In case the error is still not resolved or running the tool also triggers ASSERTION FAILED Errors like C = 224, then follow the next troubleshooting step.
Read Also – Fix QuickBooks Closes Unexpectedly
Update QuickBooks Desktop to the Latest Version
- Open QuickBooks Desktop application, and from under the Help tab, click Update QuickBooks.
- From the Update Now tab make sure all the features and Maintenance Release checkbox is selected and then click Get Updates.
- Once the updates are downloaded, click the Update Now button and then restart your PC to apply the updates.
- Try to export the reports once again, and if QuickBooks is freezing while doing so, then you will need to repair the damaged transaction log file by following the next troubleshooting step.
Repair Damaged QuickBooks .TLG (Transaction Log File)
- Open Windows File Manager and navigate to the QuickBooks installation folder.
- In the QuickBooks folder where the company file is stored, locate the transaction log file with .TLG extension.
- The file will be with the same name as your company file.
- Right-click the file and click Rename.
- Add .OLD at the end of the file name and then save the file.
- Open QuickBooks and check if the error is resolved now.
Erase the ecml Files
Eliminate the entitlement client files to see if the error c 224 disappears:
- Open the Run dialogue box by searching it in the Start bar or simply pressing Windows and R keys on the keyboard simultaneously.
- Next, you need to type C:\Program Data\Intuit|Entitlment Client\v8 in the box that appears.
- In the next window that appears, choose to delete the ecml file by clicking the delete option.
- Further, exit all the open Windows and QuickBooks.
- Hit the option that says Continue to re-register the application.
IMPORTANT: In case if you are still getting QuickBooks error C 224, then we suggest you repair the Windows registry files related to QuickBooks Desktop. For detailed instructions follow article QuickBooks Stopped Working due to Registry Error.
Fix Registry Errors
Registry errors can cause issues like QuickBooks error c 224 to emerge suddenly. You can fix it by following the link mentioned above. However, before implementing that method, it’s critical to take a backup of the registry-related entry keys. Do so as follows:
- Go to the Start menu or launch the run dialogue box by pressing Windows and R keys on the keyboard together.
- Here, type regedit and press Enter. If you get asked for a username or password, log in using these credentials as well.
- When the registry editor window opens, choose the related key or subkey you wish to backup.
- Now, go to the File menu and hit Export.
- When the Export Registry file dialogue box opens, choose the location where you want to back up, and type the name of the file in the File name field.
- Hit save and your registry editor-related backup key is ready.
Restore manual backup
You can restore the backup you made manually as follows:
- Open the registry editor window by following the first two steps in fix registry errors manually.
- In the registry editor window, choose the option that says File, then Import.
- When the imported registry dialogue box appears, choose the location where you have saved the backup copy, select the backup file, and hit Open.
These are some of the easy methods to get rid of QuickBooks Error C=224 and in case if you are still struggling to get the error fixed or not feeling comfortable applying the troubleshooting steps, then you can always reach us at our Accounting Helpline Customer Service Number 1.855.738.2784 for additional help and support.
FAQs
What are the symptoms of QuickBooks error C 224?
When your system gets infected with QuickBooks error C 224, you may see the following symptoms:
1. The error message may flash on the screen when you try to open the QB company file, back it up, export to excel, or perform other operations as mentioned above in the recognizing factors section.
2. The performance of your system may slow down.
3. Windows OS or the active QuickBooks program may crash.
4. The system may hang or freeze periodically.
5. Mouse and keyboard inputs may not result in anything.
Is there any other resolution method to fix QB error C 224?
If after performing the above solutions, you still can’t see any effect on the error, try the following and then resort to specialists for assistance:
1. Try QuickBooks Tool Hub and explore its features like Quick Fix My program, QuickBooks File doctor, etc.
2. Install the Clean Install tool from a recognized website and run it to see if the error goes away.
3. Ensure to do a System Restore and see if the error gets resolved.
Contacting experts is critical if nothing else works and you find yourself stuck in a fix. They will help you resume your operations without losing any data.

Edward Martin is a Technical Content Writer for our leading Accounting firm. He has over 10 years of experience in QuickBooks and Xero. He has also worked with Sage, FreshBooks, and many other software platforms. Edward’s passion for clarity, accuracy, and innovation is evident in his writing. He is well versed in how to simplify complex technical concepts and turn them into easy-to-understand content for our readers.