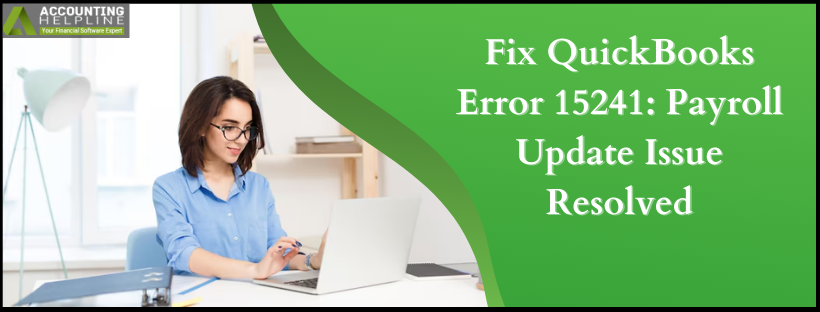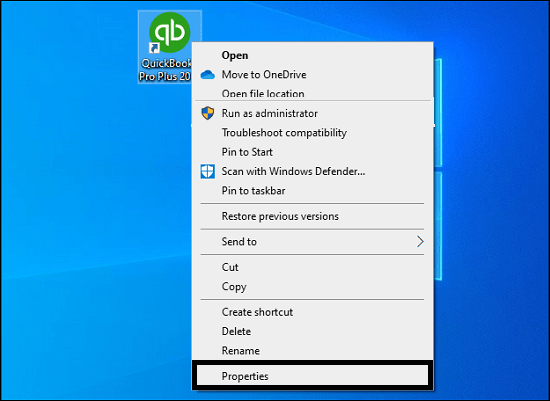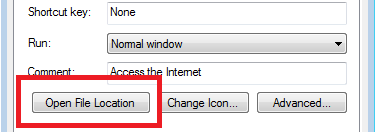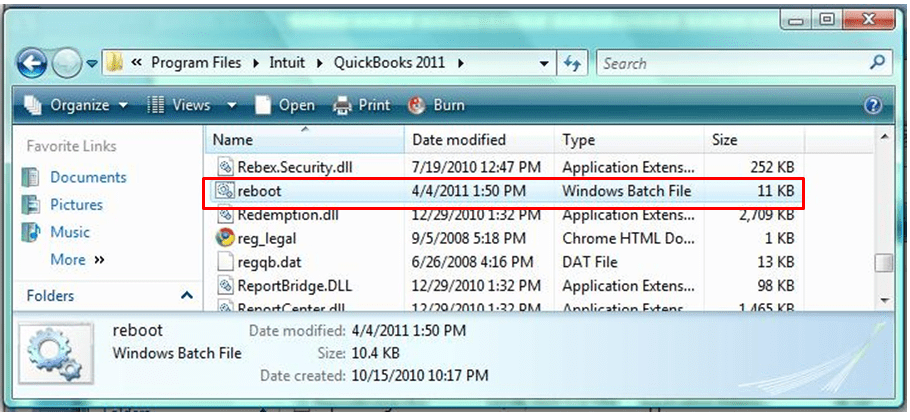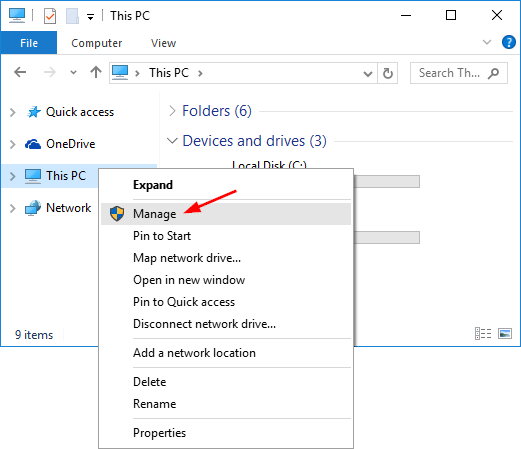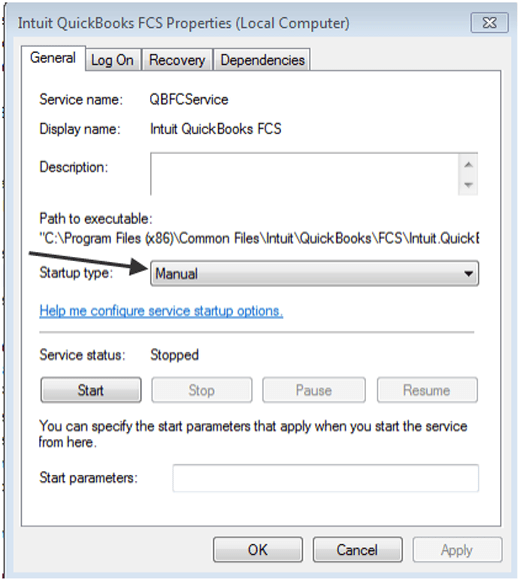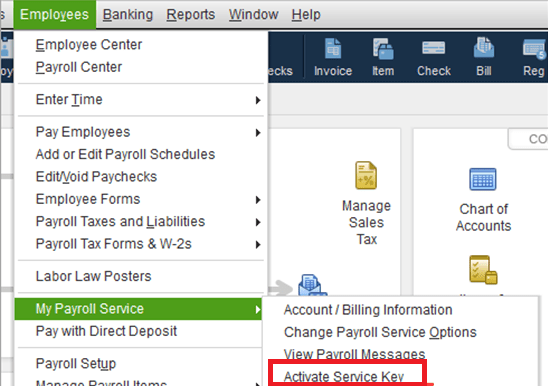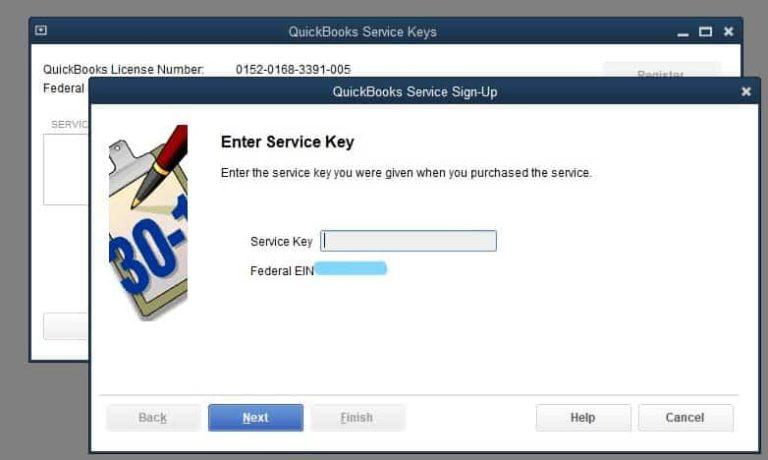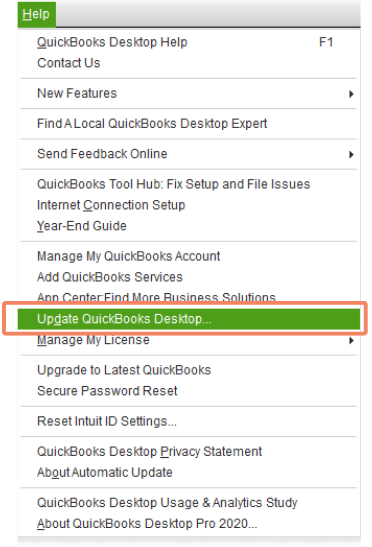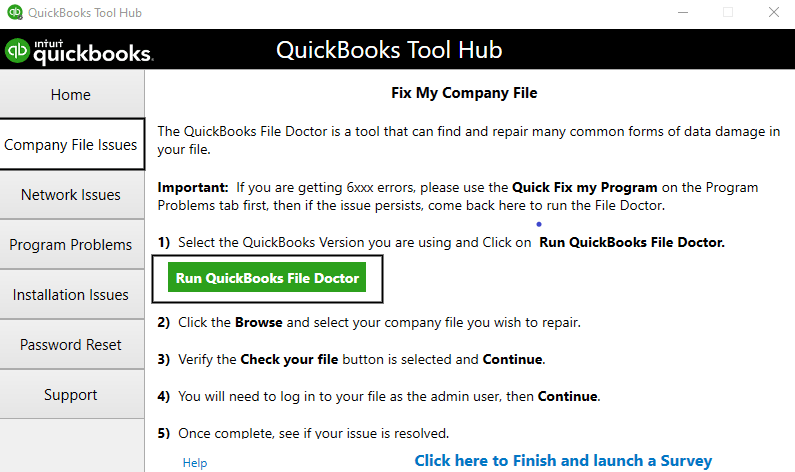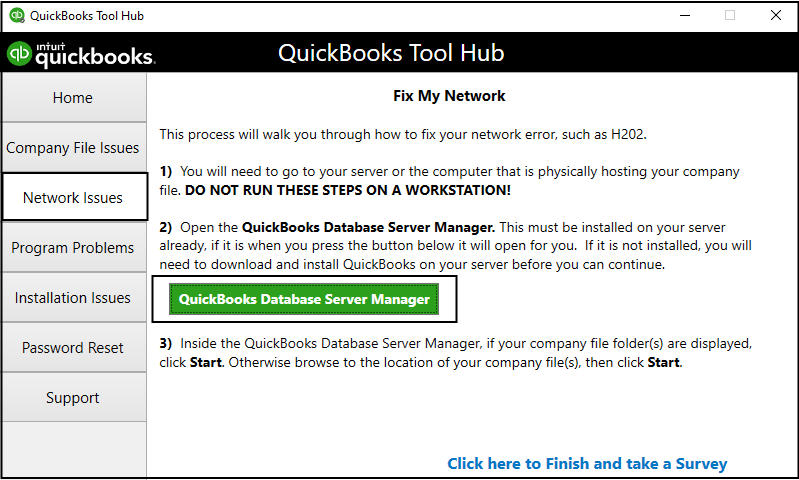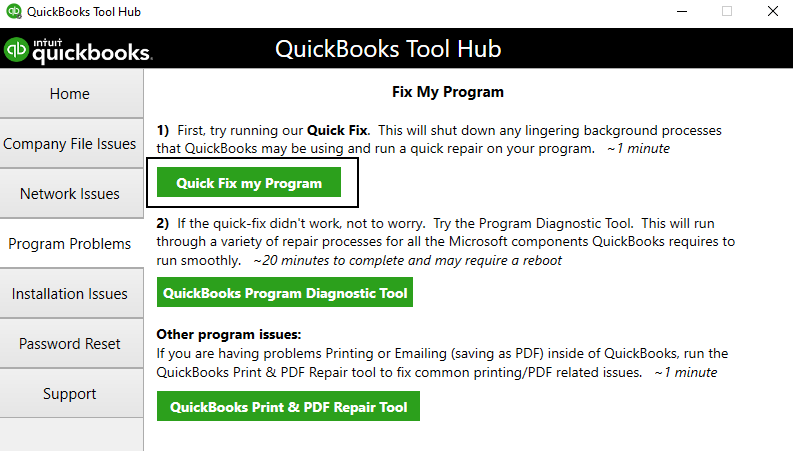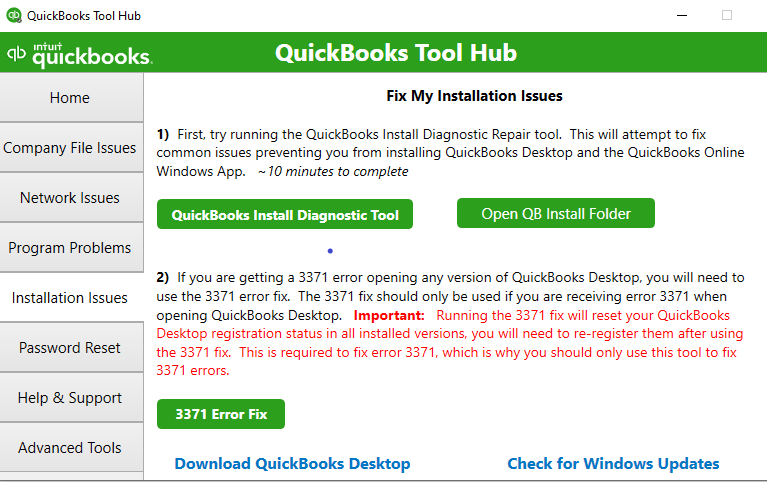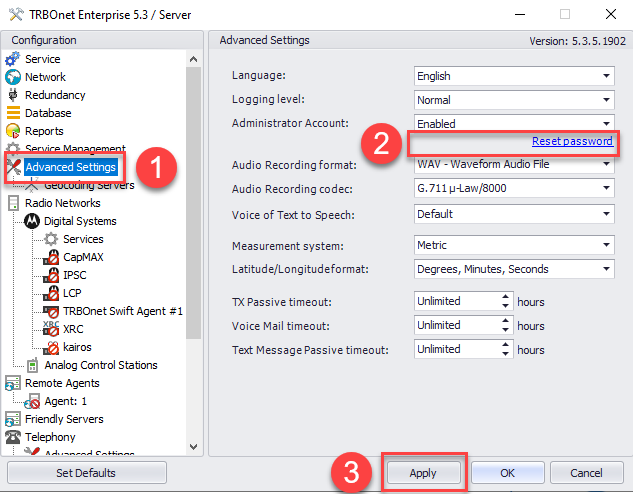Last Updated on March 11, 2025
QuickBooks Error 15241 restricts payroll updates and makes them unsuccessful. Due to this error, you may encounter considerable problems. The error doesn’t appear alone; multiple performance lags and crashes accompany it. So, let’s look into the methods to resolve this problem quickly and effectively.
QuickBooks Payroll allows you to handle multiple Payroll chores without any complications. Paying your employees on time is a healthy business practice, and any delay in payroll processing can negatively affect your business reputation. Error 15241 QuickBooks Desktop is a payroll error that occurs when a user tries to update payroll. The error message “You receive error 15241: The payroll update did not complete successfully” pops up on the user’s computer screen. This error won’t allow you to update or run payroll. To overcome this issue, follow the troubleshooting steps mentioned in the article below.
Did you know that the existence of QuickBooks Error 15241 could lead to an irreversible loss of data if untreated? Get the right assistance on how to tackle this error from our Accounting Helpline certified advisors at 1.855.738.2784 and protect your company data.
What is QuickBooks Error 15241?
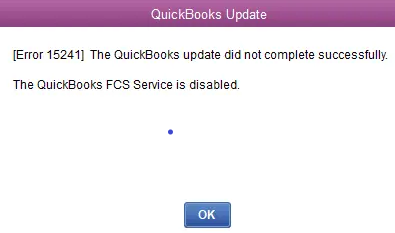
QuickBooks must have various services to function correctly. Failure of any service can cause errors in the application. File Copy Service (FCS) is a service that is needed to install and execute payroll updates, and it gets started in the background of your PC when the update process is initiated. If the Intuit FCS Service gets disabled for some reason, then QuickBooks encounters error 15241 and throws an error message that reads “Error 15241: The payroll update did not complete successfully“. To resolve the error, all you need to do is restart the FCS service, and the steps to do so are listed below.
What is a File Copy Service (FCS)?
A File Copy Service is a must-have add-on service in QuickBooks that facilitates file transfer processing while updating the QB app. When it gets disabled due to one or the other reason, users may face QuickBooks error 15241. A damaged Microsoft Windows Installer may trigger this error code, troubling QB functions considerably.
To resolve the error, all you need to do is restart the FCS service. The steps to do so are listed below.
Chief Factors that Result in QuickBooks Error 15241
Before moving to the troubleshooting of QuickBooks payroll update error 15241, let us first understand the reasons that provoke the update error –
- A disabled File Copy Service (FCS) is the primary factor behind error 15241 in QuickBooks.
- Damaged or corrupted QuickBooks company data file.
- An unstable internet connection leads to interrupted update installation.
- An internal glitch in the Windows Registry can also trigger this error.
- Invalid Payroll Service Key in QuickBooks Desktop.
- Misconfiguration in the Windows Firewall or third-party anti-virus program.
- Improper or partial QuickBooks installation files may lead to error 15241 QuickBooks.
- Virus or trojan attacks may also cause an error.
- When the essential files get deleted accidentally, users may encounter errors like 15241.
- Abrupt system shutdown may also cause the update to stop and later show error 15241.
These triggers force users to learn how to fix error 15241 in QuickBooks. Further, they also cause specific outcomes that challenge a user’s functioning. These methods to rectify the issue are mentioned in the following section.
Signs of QuickBooks Error 15241
QuickBooks error 15241 exhibits the following signs whenever it attacks a system. These include:
- You’ll notice the error message accompanying QuickBooks error 15241 stating, “Error 15241: The payroll update did not complete successfully.”
- The payroll update procedure will come to a halt or crash.
- Windows will perform sluggishly, and the mouse and keyboard commands won’t yield results.
- If the system crashes suddenly or QuickBooks stops working, you may be in the grasp of QuickBooks 2023 error 15241.
- The QB program also crashes frequently because of errors.
All these signs make it essential to troubleshoot QuickBooks error 15241. So, let’s dive into the various troubleshooting steps.
Solutions to Quickly Rectify QuickBooks Payroll Update Error 15241
Here are the different methods to implement and rectify QuickBooks error 15241:
Solution 1: Run QuickBooks Reboot.bat File to Re-register QuickBooks Installation Files on Windows
- Close all QuickBooks windows and right-click the QuickBooks Desktop icon on the desktop.

- Select Properties and click the Open File Location option.

- Locate and double-click the Reboot.bat file.
- This action will run the Reboot.bat command, and it will re-register all the QuickBooks-related files on Windows.

- Once the DOS window closes automatically, restart your Windows and update QuickBooks again.
- If QuickBooks error message 15241 reappears while installing the updates, follow the next troubleshooting solution.
Solution 2: Start QuickBooks FCS Services
Since disabled QuickBooks FCS Service is the primary cause of QB error 15241, you need to enable it as follows:
Steps to Rectify Error 15241 on Windows 7, 8, 10, or Vista
Before you follow the steps mentioned below, make sure to backup your QuickBooks Desktop. Backing up the company file before troubleshooting any error ensures that you won’t lose your important company file data if something goes wrong while troubleshooting.
- Quit the QB Desktop application.
- Right-click My Computer on the desktop and select Manage.

- From the left pane, click Services and Applications.
- Now, double-click the Services option.
- Find and double-click the Intuit QuickBooks FCS service from the list.
- Under the General tab, click the Startup type drop-down menu and select Manual.

- No, we hit Apply.
- Hit the Start button and then click OK.
- Now try to Update QuickBooks Desktop and Install the Latest Payroll Tax Table Updates.
Steps to Rectify QuickBooks Payroll Error 15241 on Windows XP
- Exit the QuickBooks application.
- Right-click the My Computer icon from the Desktop and select Manage.
- From the Computer Management screen, click the Services and Applications drop-down list.
- Click Services and look for Intuit QuickBooks.
- Double-click the Intuit QuickBooks FCS service.
- Under the General tab, click the Startup Type drop-down menu and choose Manual.
- Hit OK and open QuickBooks.
NOTE: There is a possibility that after resolving QuickBooks Desktop error 15241, you might get a new error code, i.e., 15240. follow the article How to Fix QuickBooks Update Error 15240 for troubleshooting instructions.
Solution 3: Refresh the Payroll Connection by Re-validating the Payroll Service Key
An invalid payroll service key can result in QuickBooks error 15241. Correct it as follows:
- Open QuickBooks and click the Employees tab from the taskbar at the top.
- Click My Payroll Service Key and then select Activate Service Key.

- This will bring the Service Keys window on the screen.

- Select the Payroll that you are currently using and then hit Edit.
- Keep clicking the Next button until you get the Finish option.
- Once the payroll service key is re-validated, try to use the payroll again and check if this resolves the error.
NOTE: If none of the troubleshooting solutions listed above help solve the error, you will need to reinstall QuickBooks using the QuickBooks Clean Install Tool.
Solution 4: Update QuickBooks Desktop
Do not use an outdated QB Desktop version to install the latest payroll and payroll tax table updates. Update the QB Desktop application through the following steps:
- Head to the Help menu in QuickBooks Desktop.
- Choose to Update QuickBooks Desktop.

- Select Get Updates and see if any are available.
- If you find any, opt for the Update Now option.
If the error emerges due to an outdated QB, this method will resolve it; if not, try the other solutions.
Solution 5: Update Payroll Tax Tables
The payroll tax tables should be the latest version to comply with federal norms. Undertake the following steps for the solution:
- Head to the Employees menu in the QuickBooks application and select the Get payroll updates option.
- Now, tickmark the Download Entire Update checkbox. Then, move to the Update option.
- The process will end with the Download Complete pop-up appearing on the screen.
Solution 6: Update QuickBooks Payroll in Pro/ Premier Editions
Update your QB payroll in Pro/ Premier editions through CD as follows:
- Begin by inserting the payroll update CD into the system and accessing the Get Payroll Updates window.
- Now, move to the Employees section. Click Get Payroll Updates.
- In the payroll update CD, check the update.dat and update3.dat file. Click them and follow the prompts appearing on the screen.
- Tap the Browse option.
- From the drop-down arrow, pick the CD drive.
- You’ll get options like update.dat or update3.dat files from the payroll update disk.
- Further, tap the Open option.
- Now, select OK in the payroll update window.
- Quit QuickBooks from the Windows start menu.
- Head to My Computer or This PC and right-click the CD drive. Tap the Explore option.
- Try inserting the same CD into another system to see if the files open there.
- If the files open on another system, the problem lies with the original system, or there are hardware issues in the drive.
- On the other hand, if the files don’t open on the system, purchasing a new payroll update disk from the Intuit online site is crucial. Then, opt for payroll and choose to view contact info.
- The next step involves ensuring that the update happens from an accurate location. Also, examine the updates of payroll tax tables.
- Finally, install QuickBooks payroll and the latest tax tables. Click OK to finish troubleshooting.
Solution 7: Build Preferences in QB Desktop
The following steps will help you establish preferences in QuickBooks Desktop and resolve error 15241 QuickBooks:
- Open QuickBooks and opt for the Edit menu.
- Select the Preferences option.
- Tap Reports and Options in the left-side pane.
- Choose one among the two options: My Preferences or Company Preferences.
When you choose My preferences, follow the steps mentioned below:
- Tap the Modify Report option to verify the report before accessing it.
- An altered report window will open automatically every time you create a report.
- Refresh the settings and confirm the graph settings and report preferences.
- Two options will prevail:
- Automatic Refresh: When you make changes to the graphs and reports, they get refreshed automatically.
- Ask me to refresh: A permission prompt will appear when a report or graph needs to be refreshed.
Solution 8: Use the QBWin.Log file
Whenever an error attacks the QuickBooks application, a QBWin.Log file gets created. This file contains all the details regarding the error. The file is stored in the QB installation directory and can be accessed from there. After you reach it, open it and start using it.
Solution 9: Clean Install QuickBooks
You may need to install QuickBooks again when the error 15241 doesn’t leave your system. Do so by uninstalling and reinstalling the QB application. The steps involved in installing a fresh copy of QuickBooks Desktop are as follows:
Step 1: Uninstall the QuickBooks Application
You should follow the steps to remove QuickBooks easily from your device. However, back up your files beforehand to prevent losing them. Similarly, you must write the product and license information of the current QuickBooks version somewhere safe. The details will be useful after you reinstall the app. Now, let’s dive into the procedure to uninstall QB:
- Tap the Start menu or press the Windows icon on the keyboard to get the same results.
- Hit the Settings option.
- You’ll see the Settings window on the screen with numerous available options.
- Click the Apps section.
- Next, Select the Apps and Features tab.
- You’ll see a list of installed applications on the screen.
- Then, choose to search QuickBooks Desktop by scrolling. Otherwise, look for it by typing QB Desktop in the search field.
- When you get the QB result, hit the three dots at the end of the app name.
- Two or three options will appear, like Advanced Options, Modify, Uninstall, etc. Opt for the Uninstall option.
- The uninstall wizard will appear on the screen, requesting you confirm your decision. Hit OK.
- The process will start, and more instructions will appear on the screen.
- After handling everything and deleting QuickBooks, you can proceed to the next step.
Alternatively, you can use the system’s Control Panel to remove the app. The actions are as follows:
- Look for the Control Panel from the Windows Start menu.
- Launch it and head to the Programs and Features section.
- Here, you’ll get the Uninstall a Program option.
- Tap it, and a list of installed apps will appear on the screen.
- Browse for QB Desktop.
- Click it once it appears and begin the uninstallation process. Follow the instructions as they appear on your screen.
- After you’re done, delete and clear the space the app leaves.
Step 2: Clean Install Tool
Now, download the clean install tool from official QB sources. Ensure accurate QB installation on the system. Once done, you can use it to reinstall the program correctly.
Step 3: Reinstall QuickBooks
QuickBooks app can be installed on the system again through CD or by downloading the QB package from the Intuit website. Save the download file in the default folder or browse for another location on the system. After you’re done, double-tap the executable QB file for installation. Follow all the instructions, validate the terms and conditions, and complete the QB installation. Complete the setup procedure by entering the requested details, credentials, etc., and start using it seamlessly.
Finally, check if you still encounter QuickBooks Error 15241.
Solution 10: Undertake System Restoration
When you make system changes that don’t sit well, you may experience QuickBooks error 15241. In such circumstances, you must restore the system to an earlier point in time through the steps mentioned below:
- Hit the Windows icon to access the Start menu.
- Type System Restore in the search space and open the result.
- Execute the instructions on the screen to reach an earlier restore point.
- After your computer is restored, verify the presence of QB Error 15241.
Solution 11: Use the QuickBooks Tool Hub
QuickBooks tool Hub is one of the best utilities provided by Intuit for resolving various errors in the QuickBooks application. This one-stop solution contains various sections and tools to rectify the installation, bank, company file, network, payroll, and other errors. We have listed the detailed steps to allow QuickBooks Tool Hub to download successfully. If you already have it on your system, verify its version and see if it needs to be updated.

- You need to visit the QB Tool Hub download link on the Intuit website.
- Locate and click the download link to save the installation file. Store it in the default location or browse to a custom one.
- After choosing the file and the storage location, download it successfully.
- Now, launch the executable file of QB Tool Hub to install the program (QuickBooksToolHub.exe).
- Follow the installation instructions and agree to all the terms and conditions.
- Setting up and using QB Tool Hub per your needs is all that is left for you to do.
The multiple sections and tools available in the QB Tool Hub are given below:
- Company File Issues: If your company file has problems or the data is damaged, use the Quick Fix My File and QuickBooks File Doctor tools. You can also get File Doctor’s help if needed to resolve data corruption and related issues.

- Network Issues: Network problems like error H202 appear on your screen and restrict multi-user connections, installation, and updates from the internet. Therefore, use the QuickBooks Network Diagnostic tool on the server computer. QuickBooks Database Server Manager is also available to rectify multi-user errors.

- Program Problems: QuickBooks lagging, freezing, crashing, or not working can be fixed through tools in the Program Problem section. You can also eliminate common PDF and Printing Issues through the available tools like Quick Fix My Program and QuickBooks Print and PDF repair tool.

- Installation Issues: QuickBooks Desktop can experience installation and uninstallation errors due to one or the other reasons. The Installation Issues section includes the QuickBooks Install Diagnostic tool, which helps rectify these problems and ensures a seamless procedure.

- Password reset: If you wish to reset the admin password, the automated password reset tool will help.

- Help & Support: When QB Tool Hub doesn’t resolve common errors, contact QB specialists from this section to help.
- Advanced Tools: Get access to Windows shortcuts that facilitate troubleshooting common QB problems.
When you get QuickBooks Error 15241, you need to resolve it by using tools like QuickBooks Install Diagnostic Tool (Installation issues) and Quick Fix My Program (Program Problems).
Solution 12: Repair the QB App through the Control Panel
When your QuickBooks application displays issues in uninterrupted operations, you need to resolve them by fixing the program. The steps involved in repairing QB through the Control Panel are as follows:
- You need to open your system’s Control Panel to access the programs and features section. The control panel is available from the Start menu, or you can search for it on the system.
- Under the Programs and Features tab, click the Uninstall/ Change a program option.
- Look for QB Desktop from the apps installed on the system.
- Click the Uninstall/ Change option and follow the steps to repair the program.
- After the repair finishes, check if QuickBooks error 15241 persists.
You can implement the same method through your system’s settings:
- Access the Start menu by pressing the Windows icon on the keyboard or clicking the icon on the desktop. Select Settings from here.
- Now, opt for the Apps option and dig into this section.
- Tap the Apps and Features tab and see the list of apps installed on the device.
- Browse for QB Desktop by scrolling or searching for it through the search bar.
- Tap the three dots at the end of the QuickBooks Desktop option.
- Click the Modify option here.
- A wizard will appear on the screen, asking for confirmation and more.
- Execute the steps to repair the QB program properly and check if QB error 15241 persists.
Solution 13: Undertake the System File Checker Scan
The System File Checker scan will help you resolve errors related to your system files. If these are corrupted and causing error 15241, rectify the problem as follows:
- From the Windows start menu, search for the Command Prompt dialog box.
- When the results appear, do not open them straight away.
- Instead, press the Ctrl and Shift keys together on the keyboard and then open the Command Prompt window.
- After it emerges on the screen, it would be black and blank with a flashing cursor. Type the command SFC/Scannow here and press Enter.
- Once done, the system file checker scan will begin running and resolve errors, if any.
Solution 14: Switch to Selective Startup Mode
If you’re facing third-party interruptions in running the QuickBooks application properly and seamlessly, you should switch to the selective startup mode. The steps involved in switching your system to selective startup mode are as follows:
- Begin by launching the Run window by searching for it in the Start menu or using the shortcut Windows + R.
- In the Run window on your screen, type msconfig and hit Enter.
- Click the “Switch to Selective Startup” option in the General tab. Further, opt for Load System Services.
- Next, in the services section, click Hide all Microsoft Services.
- Tap the Disable All option.
- Then, unmark the Hide all Microsoft Services box.
- Further, select Windows Installer from the services list.
- End by restarting the device from the system configuration window.
- After switching to this mode, you can perform whatever operations were causing the error. Hopefully, they won’t interrupt anymore.
Once done, you can return to the normal mode with the same steps given below:
- Access the Run window by pressing the Windows and R keys simultaneously.
- Type msconfig and hit Enter.
- Select Normal Mode and reboot your device to start using QuickBooks Desktop without any interruptions.
After following the troubleshooting, try updating Payroll to its latest version. Sometimes, it might be possible that QuickBooks Error 15241 is caused by some other application installed on your computer that interrupts QuickBooks payroll from updating, such as firewall applications. In such cases, we need to deeply analyze the issue to rectify the error, so we suggest you call Our Accounting Helpline Payroll Support Service Number 1.855.738.2784 for advanced troubleshooting.
FAQs
What is the primary reason for encountering QuickBooks Error 15241?
You get “QuickBooks Error 15241: The payroll didn’t update successfully” because the Intuit FCS Service is disabled. The File Copy Service is essential for transferring files during updates. So, verifying this factor is crucial. Further, you may also get the error due to the following triggers:
– Improper QB Desktop installation.
– Abrupt system shutdown.
– Poor internet connection.
– Blockages due to antivirus and firewall.
– Corrupt Windows registry.
– Accidental deletion of essential files.
– The Invalid payroll service key.
– Damaged or corrupted QB company file.
How does QB Error 15241 display its presence?
When QB Error 15241 strikes your system, you experience the following signs:
– Windows and QuickBooks application performs sluggishly.
– QuickBooks performance degrades; it crashes and lags while working.
– The Payroll update doesn’t get installed.
– Users receive slow responses from mouse or keyboard commands.
Thus, the overall system performance takes a hit and pushes users to find quick and effective solutions for the error.
Are the steps to restart QuickBooks FCS Services different for Windows OS versions?
Yes, you may find slight differences in the sequence and steps to enable QB FCS Services in different Windows OS versions.

Edward Martin is a Technical Content Writer for our leading Accounting firm. He has over 10 years of experience in QuickBooks and Xero. He has also worked with Sage, FreshBooks, and many other software platforms. Edward’s passion for clarity, accuracy, and innovation is evident in his writing. He is well versed in how to simplify complex technical concepts and turn them into easy-to-understand content for our readers.