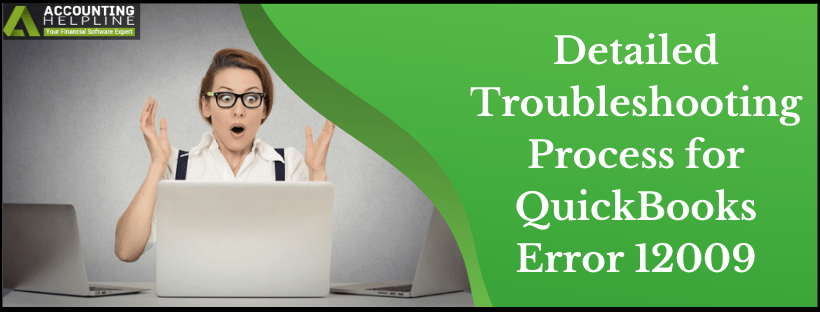Last Updated on March 11, 2025
QuickBooks is a powerful and heavy application serving the bookkeeping and accounting needs of the business over decades. A crucial component of the program is the payroll service. It supports the organization in maintaining a transparent pay structure for its employees. Recently, while working on payroll, several users encountered one common issue known as QuickBooks error 12009.
How to Resolve QuickBooks Error 12002?
This is an error that comes into the picture when the user tries to access QB after downloading the latest payroll update. It is infuriating to many users that such an error can come up while performing a routine software task, that is, updating it. If the internet connection suddenly breaks off, it might lead to an interrupted and glitchy installation of the update, leading to this error. As a result, users are unable to complete their tasks because QB may start behaving in an unlikely manner. If you are also facing this problem, have a deeper study of the blog below.
Searching for a resolution for QuickBooks error 12009, but failed? Try getting in touch with our experienced professionals to learn a better way to successfully erase the error. Connect at 1.855.738.2784 Now
Trigger Points for QuickBooks Update Error 12009
Error 12009 in QuickBooks can occur due to a multitude of reasons, including an unstable internet connection. Below we have listed a few common reasons that trigger this issue –
- A poor internet connection that leads to instability in the QB program.
- Unsuitable settings in the web browser may also trigger the error.
- An interference caused by the system anti-virus or firewall program.
- Another reason behind QuickBooks error code 12009 is a misconfiguration in the SSL settings.
Recommended To Read – QuickBooks Error 6190
Step-by-Step Guide to Fix QuickBooks Error Message 12009
There are numerous ways to resolve QuickBooks payroll update error 12009. But here, we have talked about three of the most helpful solutions that will guarantee to do the job for you. Try one or all of the below –
Step 1 – Convert Internet Explorer into the Default Browser
QuickBooks relies heavily upon Internet Explorer to facilitate its operations. It is important the IE is set as the default, or else it may lead to malfunctioning of the program –
- Open Internet Explorer and move to the top-right corner of the screen.
- Click on the Tools icon and select Internet Options from the drop-down menu.
- Now, tap on the Programs tab and move to the Default Web Browser section.
- Hit the Make Default button and then press OK.
- Reopen your browser and now go to QuickBooks to check if error 12009 has disappeared.
If the error persists, move to the next step.
Facing QuickBooks Error 6189 816?
Step 2 – Alter the Settings in Internet Explorer
After making IE the default browser, you must realign its settings so that the error can be eliminated-
- Navigate to the Internet Options window in IE and tap on the Security tab.
- Click on the Globe icon and set the security level in the Medium-High range.
- Go to the Connections tab and perform the following –
- If you do not operate the Dial Up Node, choose Never Dial a Connection.
- Or else, select the right ISP and click on OK.
- Choose the LAN settings and check the “Automatically detect settings” box.
- Now, if the “Use a Proxy Server” is pre-filled, you must check the port and the address –
- If the port reflects 80, untick the box.
- If it is anything other than port 80, you must not untick the box.
- Press the OK button and move to the Advanced tab.
- Here, you need to select the “Restore Advanced Settings” option.
- Move to the Settings section and mark the “Use TLS 1.2” option.
- Tap on OK, close the screen, and reboot your device.
Check if doing this resolved the error, or else move to the last step of the process.
Getting QuickBooks Error 6123, 0?
Option 3 – Configure the TCP and Port Settings in the Firewall
The firewall may interrupt QB tasks, which is why it is vital that you alter the settings in a way to suit QB needs. This is how –
- Press the Windows and R keys together on the keyboard to open the Run window.
- Type Windows Firewall in the search bar and click on the OK button.
- In the following window, choose Advanced Settings from the menu on the left.
- Go to Inbound Rules, right-click on it and then select New Rule.
- Press the Port button and tap on Next. You must check that TCP is pre-selected on this screen.
- Navigate to the section for Specific local ports and paste the port numbers according to the QuickBooks version you are currently using. If you have more than one version installed, you need to apply the procedure for all of them –
- QuickBooks Desktop 2020 and later: 8019, XXXXX.
- Desktop 2019: 8019, XXXXX.
- QuickBooks Desktop 2018: 8019, 56728, 55378-55382.
- Desktop 2017: 8019, 56727, 55373-55377.
- Click on the Next button and choose to Allow the Connection.
- Press Next again, and this will trigger the program to ask you for the selected profiles. All of those should be chosen.
- Tap on Next and create the QBPorts(year) rule.
- Press the Finish button and repeat the procedure to create an Outbound Rule as well.
- Access QuickBooks and your file.
Read Also – QuickBooks Error 12007
This blog was an honest attempt to address the issue of QuickBooks Error 12009. The purpose of explaining the causes of this error and the troubleshooting meant for it is to assist you in independently fixing the problem. But, in situations where the error is rigid, it is best to let an expert handle this for you. Connect with one of ours Accounting Helpline’s Expert 24×7 available at 1.855.738.2784.

Edward Martin is a Technical Content Writer for our leading Accounting firm. He has over 10 years of experience in QuickBooks and Xero. He has also worked with Sage, FreshBooks, and many other software platforms. Edward’s passion for clarity, accuracy, and innovation is evident in his writing. He is well versed in how to simplify complex technical concepts and turn them into easy-to-understand content for our readers.