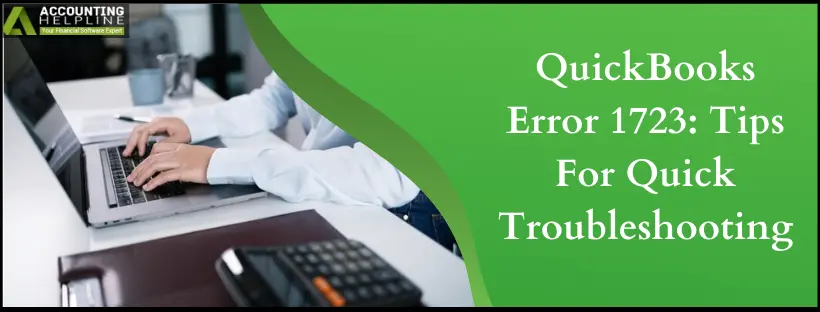Last Updated on March 14, 2024
QuickBooks error 1723 indicates issues with the Windows Installer package. Windows Installer engine is a Windows integrated function that allows you to install and update applications on Windows. When it encounters problems, it also causes significant troubles for other QB functions. This troubleshooting guide should be your pick to rectify this issue as quickly and effectively as possible.
In certain instances, when the Windows installer fails to run because of some damage or corruption, the user can’t install or update applications on Windows. In the case of QuickBooks Desktop software, users start getting QuickBooks Error 1723. Once a user encounters QuickBooks Error Code 1723, the error message “There is a Problem with Windows Installer Package” starts displaying on the screen. Further, in the article, you will find the complete solution to the error and the reasons that triggered the error 1723 QuickBooks in the application.
QuickBooks error 1723, if not resolved on time, can cause severe damage to the operating system, including critical QuickBooks Data. Call QuickBooks Desktop Technical Helpline Number 1.855.738.2784 Now to get the error fixed under expert supervision.
What is QuickBooks Error 1723?

QuickBooks install error 1723 is an error that affects the installation and un-installation of QuickBooks Desktop and throws an error message that reads, “Error 1723: There is a problem with this Windows installer package.” This error is primarily the result of issues in your Windows operating system, which needs to be resolved very carefully. A DLL file required to run the installation isn’t found in the user’s system, leading to this issue. Downloading the required files or prerequisites can help fix this issue. Improper QB functionality due to misconfiguration or missing Windows components can be a symptom of this issue.
What Causes Error 1723 While Installing QuickBooks Desktop?
Let’s look into these points in detail so we can learn how to fix QuickBooks Error 1723:
- Outdated Windows operating system and its features.
- Windows is busy installing some other program in the background.
- Improper Windows administrative rights to the user account.
- Windows is infected with some malicious infection.
- The Windows Installer Package might be damaged.
- QuickBooks setup files might not be properly installed.
- The temp folder permissions have not been configured properly.
- QuickBooks error code 1723 emerges when the installer is missing QuickBooks files due to a slow network.
- The system and QuickBooks configuration and requirements don’t match.
- There can be a JAVA or directory issue.
- Hard drive corruption can also lead to this issue.
The Solutions to Resolve QuickBooks Desktop Error 1723
Before you implement any of the troubleshooting methods, consider the following points:
- Take the backup of your company file, so you do not lose the essential data, files, etc.
- You need to make sure that you have the most recent QuickBooks version, as outdated versions can lead to issues.
- Keep the QB registration number, license, and other information handy.
- Make sure your Windows OS is up-to-date.
Undertake the following solutions to resolve error 1723 in QuickBooks Desktop:
Solution 1: Assign Administrative Right to the User Account
If you are using an account that does not have the administrative right on Windows, then first, we need to assign the administrative rights to the user account that you are using, or you can create a new user account with administrative rights.
- Click the Windows Start button and select Control Panel from the right side.
- Now double-click User Account and select the user account that requires administrative rights.
- Now click Change the Account Type and choose Computer Administrative.
- Click Change Account Type and restart your computer.
- Log in with your account and try to update QuickBooks Desktop once again.
- If you are still getting an Error message “INSTALLMESSAGE_ERROR Message: Error 1723,” then follow the next troubleshooting step.
IMPORTANT: Make sure that no other program installation is running in the background of the Windows. To verify, restart your Windows and install or update the QuickBooks Desktop application.
Solution 2: Allow Full Control Access to the Temp Folder
Windows Temp folder contains some crucial files that are required to install QuickBooks. If the user does not have the required access to the Temp folder, Error 1723 appears while installing QuickBooks Desktop.
- Click the Windows Start button and type %Temp% in the Search Programs and Files search box.
- Right-click the Temp folder that is displayed at the top and select Properties.
- Now navigate to the Security tab and then click Edit.
- Under the Permissions for System section, click Allow all for all check-boxes.
- Click Apply and OK.
- Now hit Apply and OK once again on the Temp Properties window.
- Open QuickBooks and run the updates once again, and in case Error 1723 appears again on your screen, then run QuickBooks Refresher Tool.
Solution 3: Run QB Install Diagnostic Tool for QB Installation Errors

Repairing Installation Errors in QuickBooks is really simple, and all you need to do is run QuickBooks Install Diagnostic Tool. This tool comes inbuilt with QuickBooks Tool Hub, so if you have not already installed it, download and install it without delay.
- Download QuickBooks Tool Hub and run the downloaded application installer file with the .exe extension from the Downloads.
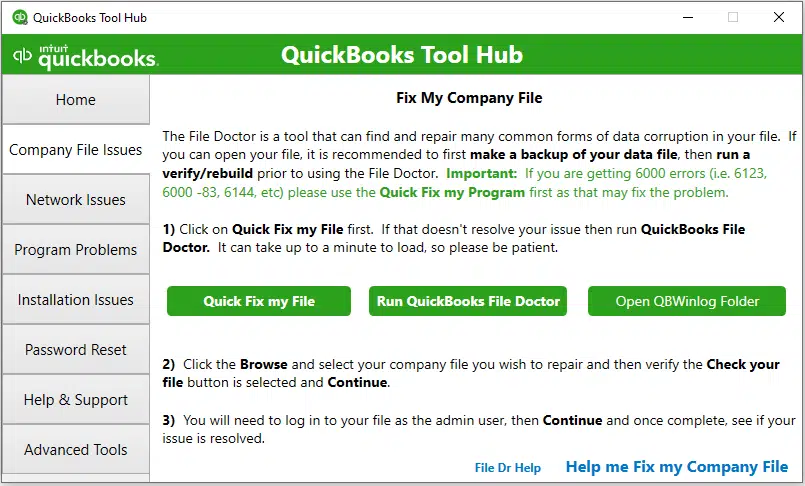
Solution 4: Use System File Checker Tool

The system file checker tool scans and looks for errors in the system files to correct them. Running it can help you fix error 1723 quickly and effectively, especially when the Windows files are damaged and causing the error to emerge.
- From the Start menu, type ‘Command Prompt’ in the search space.
- When the results appear, do not double-click the command prompt window.
- Instead, right-click it and opt to run it as administrator.
- If you’re asked to enter the password, do so.
- Now, when the command prompt window opens, type SFC/Scannow.
- Hit Enter and let this tool diagnose and repair the issues affecting your system.
Solution 5: Launch and Run the QuickBooks Component Repair Tool
The QuickBooks Component Repair Tool can help fix several issues and errors with the .NET framework and other Windows components necessary to run QuickBooks. Download this tool as follows:
- Begin by closing all the windows on the system and restarting the PC.
- Next, go to Intuit’s website to download the QuickBooks component repair tool.
- After downloading the file, double-click it to initiate installation.
- Follow the prompts on the screen to ensure successful installation.
- Once done, choose to run this tool on the system. Utilize its various sections and utilities to fix various errors.
Other steps that you need to undertake with the help of IT or technical experts to fix this error are:
- Build the .NET Framework again.
- Reconstruct the Microsoft MSXML manually.
Solution 6: Update your Windows
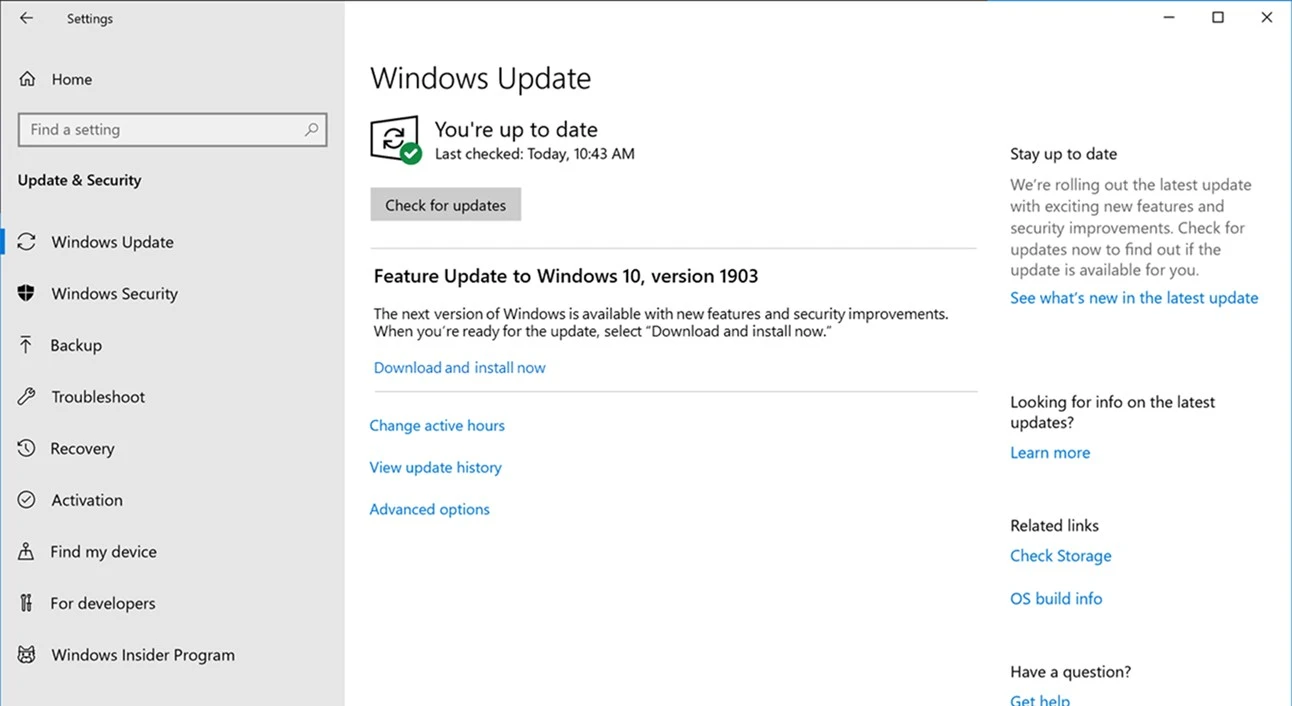
As mentioned in the causes, outdated Windows is one of the primary causes for error 1723 in QuickBooks. Therefore, resolve it by undertaking the update of Windows as follows:
- Go to the settings of the system.
- You will find the option to Windows Updates.
- Click and check if any new update is available.
- If yes, press Download and Install.
- However, ensure that no other application is open and that you have a backup of your entire system.
- Click and install the updates.
- Once done, check for errors in QuickBooks by opening it.
Solution 7: Repair QuickBooks Desktop
Your QuickBooks Desktop application might need repair to fix the damaged files and components. So do it as follows:
- Open the Control Panel on your system.
- Hit the Programs and Features tab.
- Choose to Uninstall/ Modify a program.
- From the list of installed programs on your system, choose the QuickBooks Desktop application.
- Hit and follow the prompts that say Repair > Next > Finish.
- Let the repair process complete successfully, and then check the status of the error.
Solution 8: Reinstall QuickBooks in Safe Mode
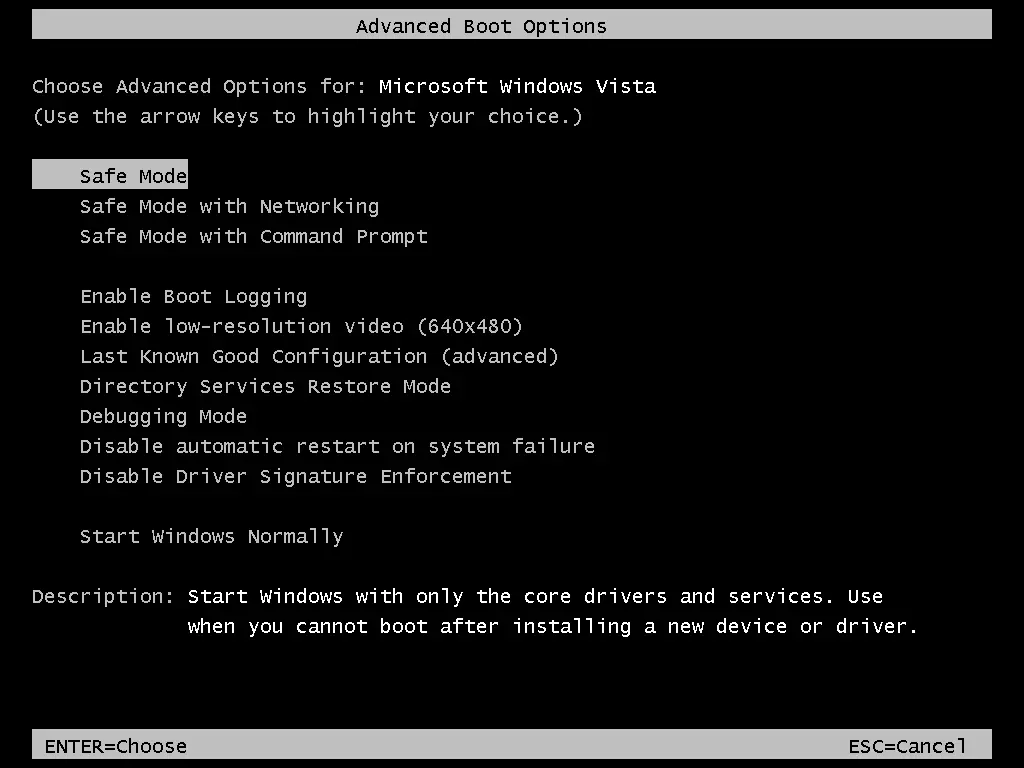
If you think conflicting Windows programs in the background are ruining your QB functioning, switch to the safe mode and reinstall QB as follows:
Switch to Selective Startup
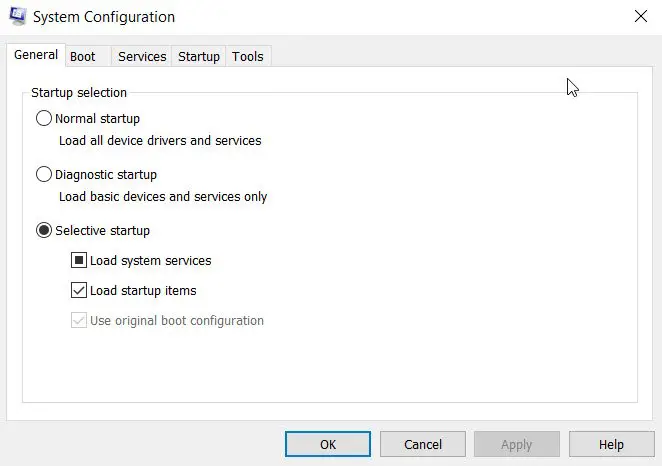
Open the Run Window by pressing Windows and R keys on the keyboard or searching on the Start menu.
Type msconfig in the search space and Enter.
Now, move to the General tab and select the options Selective Startup and Load System Services.
Head to the Services section and opt for Hide All Microsoft Services.
Choose the Disable All option.
Now, uncheck the Hide All Microsoft Services option.
Choose Windows Installer from the list of services and click OK.
Click Restart on the System Configuration Window.
Re-install QuickBooks Desktop
For detailed instructions on reinstalling QuickBooks Desktop, follow step 5 Install QuickBooks Desktop from our article on Error 1328.
Return to the Normal Startup Mode
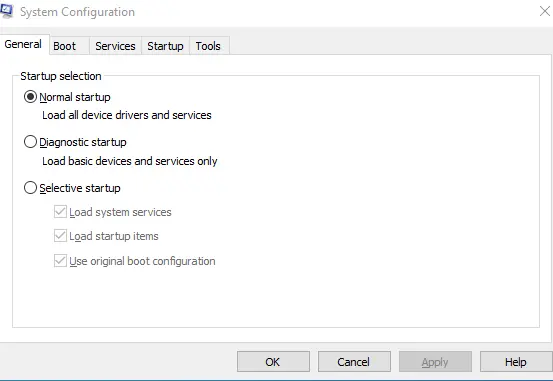
- Go to the Run Window by pressing the R and the Windows icon keys on the keyboard.
- Type the command msconfig in the search field and press Enter.
- Under the General tab, hit Normal Startup, followed by OK.
- Choose to restart the system from the system configuration window.
If you need the help of an expert to walk you through the troubleshooting process, then you can reach us at our Support Number 1.855.738.2784. Our support specialists have years of experience using advanced tools to figure out the exact cause of such errors and provide you with the solution to QuickBooks Error 1723 in the shortest time possible.
FAQs
What does the error 1723 warning message say?
When the QuickBooks error 1723 strikes a system, it shows the following error description:
“Error 1723: There is a problem with this Windows Installer package. A DLL required for this install to complete could not run. Contact your support personnel or package vendor.”
This error typically occurs during the installation or uninstallation of QuickBooks and is often related to issues with the Windows Installer service or a damaged installation package. It can obstruct you from installing or updating QuickBooks successfully.
What are the symptoms of QB error 1723, and where does it apply?
QuickBooks Error 1723 typically manifests through the following symptoms:
You will witness an error message with the code “1723.”
QuickBooks Error 1723 applies specifically to the installation and uninstallation processes of QuickBooks Desktop software on Windows operating systems, preventing the process from completing successfully.
Error 1723 may lead to QuickBooks or other related software crashing or freezing.
The error 1723 can also make the system sluggish or unresponsive.
Usually, this error emerges on XP, 7, 8, and Vista Windows.
Why do I get QB error 1723?
QB error 1723 generally emerges because of a damaged Windows installer. Other include:
1. Corrupted Installation Package: The installation package (MSI file) for QuickBooks may be damaged or incomplete.
2. Incomplete Previous Installation: If a previous QuickBooks installation was not completed successfully, it can interfere with new installations or updates.
3. Malware or Virus Infection: Malicious software on your computer can disrupt the installation process and lead to Error 1723.
4. Permissions Issues: Insufficient permissions to install or uninstall software can cause this error.
When does the error 1723 attack my system?
The Error 1723 in QB may emerge when installing or uninstalling QuickBooks Desktop. The circumstances of 1723 include:
1. Installation: Error 1723 can strike when installing QuickBooks Desktop on your computer.
2. Uninstallation: It may also happen when trying to uninstall QuickBooks Desktop from your system.
3. Software Update: This error can sometimes occur while updating or patching your QuickBooks software.
4. Repair: When attempting to repair or modify an existing QuickBooks installation, Error 1723 might appear.
How do I fix QB error 1723 without hassle?
Hassle-free 1723 error resolution in QB includes:
1. Edit Windows Temp Folder permissions
2. Use QB Tool Hub
3. Restart your computer.
4. Use the latest QuickBooks installer.
5. Run a malware scan.
6. Repair or reinstall QuickBooks.
7. Ensure proper permissions.
8. Check the Windows Installer service.
9. Consider a clean boot if needed.
10. Seek professional assistance if the issue persists.

Edward Martin is a Technical Content Writer for our leading Accounting firm. He has over 10 years of experience in QuickBooks and Xero. He has also worked with Sage, FreshBooks, and many other software platforms. Edward’s passion for clarity, accuracy, and innovation is evident in his writing. He is well versed in how to simplify complex technical concepts and turn them into easy-to-understand content for our readers.