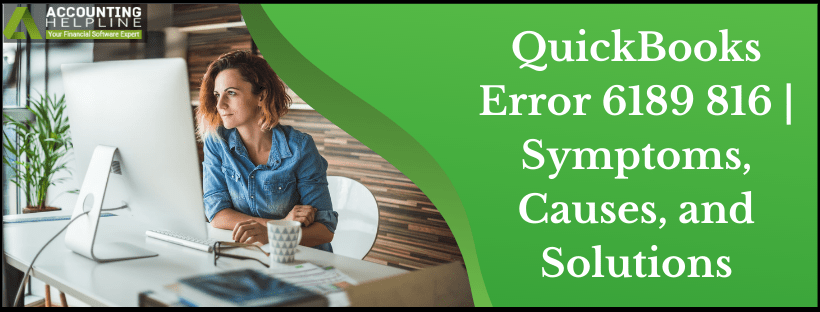Last Updated on March 12, 2025
QuickBooks Error 6189 and 816 might emerge due to various reasons. But it impacts the user as it makes it challenging for them to access the company file. In such cases, knowing how to eliminate this issue becomes essential to continue the usual routine. Here’s a detailed guide with everything to know about this error that can help you resume your productivity in no time.
QuickBooks Desktop application encounters several types of errors while performing operations on Windows and Mac operating systems. One of the most common actions users performs while using QuickBooks is opening their company file in the application to access its data. This is where many users encounter a common QuickBooks error 6189 816 with an error message “QuickBooks is unable to open this company file.” Various reasons prompt this error in the application, and further in our article, we have described them in detail, along with some quick fixes.
Has QuickBooks error 6189 816 disrupted your work life and caused various issues? Call the Accounting Helpline Desktop Support Number 1.855.738.2784 & get in Touch with desk experts who are qualified to provide complete professional assistance for the error
What is QuickBooks Error 6189 and 816?
QuickBooks error 6189 is a Multi-User error in QuickBooks that restricts a user from opening the company file saved on the server computer. This error triggers an error message that reads, “An error occurred when QuickBooks tried to access the company file (-6189, -816).” Luckily, this error does not result from data damage and can quickly be resolved by fixing the multi-user hosting configuration and supporting components. However, resolving QuickBooks enterprise error 6189 and 816 requires multiple troubleshooting approaches that you will find further in this article.
Recommended To Read – Activating QuickBooks Direct Deposit
How to Identify Error 6189 in QuickBooks?
Check out this list to learn about some common ways to spot the QuickBooks error code 6189 in your application –
- You will be unable to gain access to your company data file even after restarting the application or your system.
- The data file loses connectivity with the QuickBooks program.
- While opening the file in an updated version of QB, the program may prompt “Incorrect File.”
- Delayed responses received on clicking tabs or buttons on the application.
- If the screen freezes suddenly or crashes on its own, 6189 error QuickBooks has taken over your software.
These signs are hard to face as a productive QuickBooks user. Therefore, finding effective troubleshooting methods is critical. But before we do that, let’s consider the root triggers for the QuickBooks 6189 816 error.
What are the factors that trigger error 6189 816 in QuickBooks Desktop Application?
As numerous reasons trigger QuickBooks Error Code 6189 816, it becomes crucial to recognize the primary reason that is causing this error in the application to get proper and swift resolution.
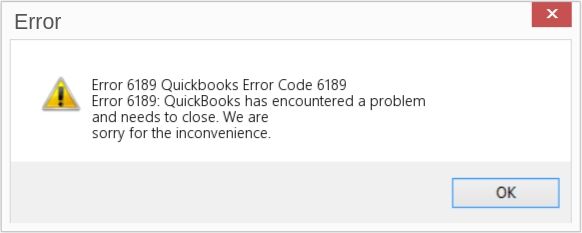
- If you are accessing QB files from a folder, you don’t have read/write permission.
- If you have installed QuickBooks using a corrupt setup file.
- Unfinished installation of QuickBooks can also cause QuickBooks 6189 errors.
- Some other user has already accessed the company’s data file you are trying to access.
- In case some other user is logged in to QuickBooks using single-user mode.
- Windows registry errors, malware/virus infections, or corrupt windows operating system files can also trigger QuickBooks error 6189 and 816.
- Windows drivers are missing those are required to run QuickBooks.
- If the QuickBooks company data file or transaction log file is corrupt or missing, this error might erupt.
- You may have an outdated QuickBooks Desktop application, triggering QuickBooks error 6189 77.
- A mismatch of data between the .TLG file and company file might lead to this error.
- A broken or damaged .ND file can also lead to this issue.
- Incorrect hosting settings can lead QuickBooks error code 6189 816 to pop up.
We have suggested a quick fix in our article for every possible reason for this error. Therefore, we recommend you follow each troubleshooting step in the given order for a prompt resolution.
Read Also – How to fix QuickBooks Error Code 6175
Troubleshooting Methods for QuickBooks Error Code 6189 816
So, finally, we are now ready to initiate the troubleshooting measures to eliminate error 6189 QuickBooks:
Troubleshooting Step 1: Rectify issues with QuickBooks data files and application
The primary troubleshooting measure involves relying on the QuickBooks Tool Hub for the QuickBooks File Doctor Utility. You need to run it as follows to fix QuickBooks desktop error 6189 816:
- Run QuickBooks and click the Help tab. Once you see the QuickBooks Tool Hub option, click it.
- QuickBooks will open the Tool Hub download page for you.
- Click the download link and save the QuickBooks Tool Hub file to an easily accessible location.
- Go to the location where the file is saved, and double click the QuickBooksToolHub.exe file.
- Once the installation begins, agree to the terms and conditions and finish using the appropriate options.
- Run QuickBooks Tool Hub by double-clicking the shortcut icon created on the desktop.
- Go to the Company File Issues tab and select QuickBooks File Doctor to help you resolve issues with the company file and network setup.
- Proceed to repair the damage in the company file and the network and once the repair process completes, retry to access the company file to check if the error is resolved.
Another utility that you can utilize from QuickBooks Tool Hub to fix error 6189 816 is Quick Fix My Program. Head to the Program Problems section to access this tool.
Follow our article on Error 6010 for troubleshooting common QB installation and data file errors. If you still face the same error, then follow further troubleshooting.
Troubleshooting Step 2: Save Company files on your computer’s local storage
Another way to fix the Cannot open company file error code 6189 816 is by saving the company files on local storage as follows:
- Connect the device to the system if you have saved the company file to an external storage device.
- Copy the company file and save it to the desktop.
- Press and hold the Ctrl key and run QuickBooks.
- Once you get the No Company Open screen, click the Open/Restore Company option.
- Browse and select the company file saved on the desktop and check if this solution resolved the My QuickBooks giving error 6189 816.
Saving your company’s data file online can prompt this error when the online file storage service is down and QuickBooks cannot access data from your online space. To avoid this, download and save the company’s data to your local storage on your computer and change the path of the company file in QuickBooks.
Troubleshooting Step 3: Fix QuickBooks application installation errors
It is often noticed that installing QuickBooks Desktop from a corrupt or partially downloaded installer file causes issues in installing the QuickBooks Desktop application. When this happens, you can’t use QuickBooks as expected and suffer from QB desktop giving error -6189, which can be resolved by running QuickBooks Install Diagnostic Tool.
- Run QuickBooks Tool Hub that you have installed in the first solution.
- Go to the Program Installation Issues tab and select the QuickBooks Install Diagnostic tool to repair the installation of the QuickBooks program.
- Computer systems with low configuration can take more than 20 minutes to complete the repair, so wait patiently and do not close the process mid-way.
- Once the QuickBooks Desktop installation process completes, try to re-access the company file and check if this solution resolves the error 6189 in QuickBooks.
To fix any issues with the QuickBooks Desktop application triggering QuickBooks Error Code 6189 and 816, follow Step 4 and Step 5 from our article on How to Fix QuickBooks Desktop Error.
Troubleshooting Step 4: Decrypt any encrypted QuickBooks file
QuickBooks might not read the company’s data file if you have encrypted it using any encryption software on Windows. If this is the case, you need to decrypt the file back to the same format as before and try opening it in the application to fix errors caused by the encryption of the file. Check if you still get QuickBooks is unable to open this company file error 6189.
Troubleshooting Step 5: Fix Windows registry errors and issues caused by viruses and malware
We suggest you use any reliable registry repair tool to fix Windows registry errors. If fixing the registry does not resolve error 6189 opening company file, run your antivirus program to detect and remove any infections from the system. If you are not familiar with such tools, you can call the Accounting Helpline Number 1.855.738.2784 for help.
Troubleshooting Step 6: Resolve error caused by QuickBooks (.TLG) transaction log file
It is possible that a damaged .TLG file can be the culprit behind QuickBooks company file error 6189, 816. We will recreate the file to resolve the error with the steps below.
- Press Windows + E to open Windows File Explorer and go to the QuickBooks installation folder where the program files are saved.
- Search for the file with a similar name as your company file.ND extension.
- Right-click the file and select Delete.
- Run QuickBooks, and it will create a new .ND file.
- Try accessing the company file now and see if this solution helps resolve error code 6189.
Follow our article on Error Opening a Company File in QuickBooks to rectify issues caused by QuickBooks transaction log file.
Troubleshooting Step 7: Set-up proper folder access permission for the user on Windows
You need to have the required permissions to access the multi-user feature. So, give full control as follows:
- Navigate to the company file folder.
- Right-click the folder and select Properties.
- Under the Security tab, click Edit.
- Select QB Data Service User, click Full Control, and click Allow.
- Click Apply and then hit OK to save settings.
Troubleshooting Step 8: Fix issues with Windows drivers
If you still face the same error, it might be possible that the drivers you need to run QuickBooks are corrupt. You need to download and run any driver update utility to update Windows drivers. If you are unsure how to update Windows drivers, dial 1.855.738.2784 to contact one of our Accounting Helpline expert.
Troubleshooting Step 9: Restart the Server with Windows Admin Credentials
Sometimes, all you need to do to get rid of a glitch in QuickBooks is to restart your system. So, switch your Windows user to admin and then undertake the restart procedure. It will reset everything. First, restart the servers that host company files. Follow by restarting the workstations. Then, open the QB application in the server, followed by the workstation.
Troubleshooting Step 10: Run the QuickBooks Database Server Manager
The server computer stores the QB company files, while the other connecting computers are workstations. While hosting your own network, QB Database Server Manager keeps the multi-user network stable.
- Find this utility in the QB Tool hub in the Network Issues tab.
- Choose QuickBooks Database Server Manager, and you’ll get a prompt to install it on your system (if it isn’t already installed).
- In the QB Database Manager, choose the Start Scan option if you see the company files. If not, then hit the Browse option to find your company file and then tap the Start Scan option.
- This utility repairs the firewall permissions causing blockages automatically on running it. After the scan ends, hit the Close button.
- Now, launch the QB app on servers and workstations.
Troubleshooting Step 11: Update the QB Desktop app
If your QB Desktop is outdated, update it through the following steps:
- Visit the Help menu in the QB Desktop.
- Choose the Update QuickBooks Desktop option.
- Follow it up by hitting the update now tab.
- Now, select the Get Updates option to let the recent updates on your system.
- After installing the latest update, you need to restart your system.
Troubleshooting Step 12: Restart the QuickBooks Database Service
The steps to implement this method are as follows:
- Launch the Run Window (Windows + R) and type services.msc in the search field.
- Locate QuickBooksDBXX in the service list.
- Choose this service and hit Start from the left panel to initiate it.
- Run the QuickBooks application again and see if the error continues.
You May Also Like To Read – Getting QBDBMgrN Not Running on This Computer
Troubleshooting Step 13: Change Firewall Permissions to Allow for QuickBooks
Do not let the firewall block your network or application’s functioning. Change the permissions as follows:
- In the Firewall section, select the Applications option.
- Find QuickBooks from the various programs.
- Verify the app status and alter QuickBooks’ permissions to Allow through the firewall.
- Tap the Create option and select OK twice to store these adjustments.
- Run QuickBooks again and see if the error persists.
Troubleshooting Step 14: Rename the QB Installation Files
Rename the QB Installation files as follows:
- Launch the File Explorer through Windows + E keys.
- Hit the View tab and move to the File extensions.
- Choose Hidden items.
- Now, again launch the File Explorer.
- Now, look for the QuickBooks installation folder. Some instances of these locations are as follows:
- C:\ProgramData\Intuit\QuickBooks (year)
- C:\Users(current user)\AppData\Local\Intuit\QuickBooks (year)
- C:\Program Files\Intuit\QuickBooks (year)
- 64-bit version C:\Program Files (x86)\Intuit\QuickBooks (year)
- After finding this folder, right-click and hit the Rename option.
- Modify the name by adding .old to it.
Check if the error persists after this.
Troubleshooting Step 15: Sync the Files to the System’s Hard Drive
Try syncing the files to the C drive as follows to fix error 6189 816:
- Begin by restarting the system from the Start menu.
- Open the computer with admin credentials.
- Use the Sync now option to sync the files and folders to the C drive.
- The Sync now tool can be found through the Windows search.
Conclusion:
Troubleshooting QuickBooks Error code 6189 and 816 might be tiresome, and it also requires a deep understanding of Windows OS. We understand how important it is for you to get rid of this error and get back on track with QuickBooks. Therefore, our support team is always ready to assist you with any technical difficulties you face with QuickBooks. Call our Accounting Helpline Error Support Number 1.855.738.2784 for prompt assistance related to QuickBooks Error 6189 816.
FAQs
What are the best practices to keep in mind while moving your company files to the hard drive?
Some crucial best practices are as follows:
1. Store QB files, including the company file, on the hard drive of your system. Despite their convenience, there can be issues if you utilize online file hosting services like Dropbox, Google Drive, and Box.net.
2. Files should not be stored on a removable or external drive. External hard drives, USB flash drives, and Network Attached Storage [NAS] devices cannot run QuickBooks in multi-user networks.
3. You should not encrypt your QuickBooks files or the hard drive storing them. It can block your multi-user network connection.
Why does QB Error 6189 arise?
Users face QB error 6189 816 due to a damaged database server manager, an incorrectly configured firewall, and damaged network descriptor files. Several other reasons have been listed above in the blog.

Edward Martin is a Technical Content Writer for our leading Accounting firm. He has over 10 years of experience in QuickBooks and Xero. He has also worked with Sage, FreshBooks, and many other software platforms. Edward’s passion for clarity, accuracy, and innovation is evident in his writing. He is well versed in how to simplify complex technical concepts and turn them into easy-to-understand content for our readers.