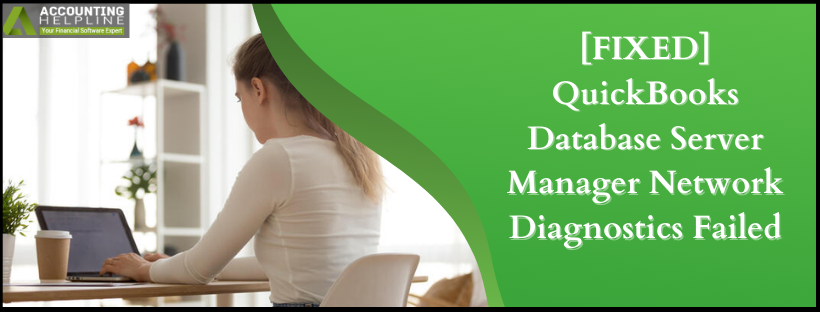Last Updated on March 12, 2025
After updating and running QuickBooks in multi-user mode, you might get a QuickBooks Database Server Manager Network Diagnostics Failed Error. Accessing the company file stored on the server gives various errors, including error H202, which is a network connectivity error. When you scan your company files using QuickBooks Database Server Manager to ensure that other computers in the network can connect, the results display “Network Diagnostics: Failed. Resolve Errors and Retry!!” When a user tries to restart the QuickBooksDBXX service to resolve the error, it also triggers an error, and QuickBooks then displays “The QuickBooks DBXX service on Local Computer started and then stopped.” Follow the complete article for detailed troubleshooting instructions.
We have tried our best to help you resolve the issue manually, but with sensitive company data on QuickBooks, are you ready to risk it? Inability to troubleshoot QuickBooks Database Server Manager Network Diagnostics Failed Error can cause permanent damage to the company files. Instead, it is recommended to take Accounting Helpline professional help available at 1.855.738.2784
Error QuickBooks Network Diagnostics Failed – Description
Running QuickBooks in multi-user mode on a Windows server requires a database server manager that allows other computers in the network to access the company file stored on the server. After updating QuickBooks or sometimes out of nowhere, QuickBooks starts displaying database server manager network diagnostics failed error and displays:
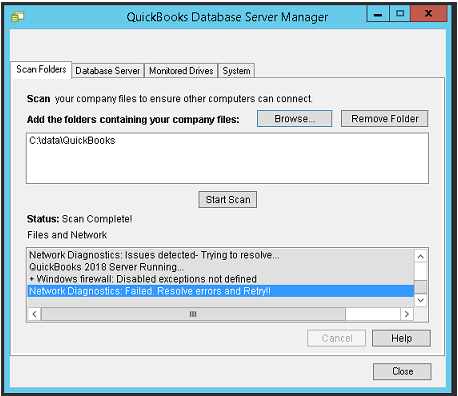
Reasons that Cause QuickBooks Network Diagnostics Failed Error
Among various reasons that cause QuickBooks database server manager network diagnostics failed error, disabled QuickBooks database service is the primary one. Other reasons that influence QuickBooks performance and trigger faults running QuickBooks in a multi-user environment are as follows:
- An outdated QuickBooks database server manager is one of the reasons that cause QuickBooks network diagnostics failed error.
- Windows firewall is preventing QuickBooks from accessing the necessary ports required to connect with the internet.
- Improper QuickBooks database services can also cause QuickBooks database server manager network diagnostics to fail.
- If some QuickBooks components have gone missing, users may encounter this error.
- Disabled QuickBooks Database Server Manager can also contribute to QuickBooks network diagnostics failed errors.
- Crucial QuickBooks services, like the QBCFMonitorService and QuickBooksDBXX service, are inactive or turned off.
- The network data files are having issues, and they might be corrupted or damaged.
Due to the presence of this error, users may be unable to utilize QuickBooks efficiently. Its performance might lag, and you may even experience problems with other Windows applications. Frequent hanging or crashing can frustrate a user to the core and prompt them to find effective rectification methods as quickly as possible.
As the reasons are now known, you can easily troubleshoot issues with your QuickBooks Database Server Manager using the quick solutions mentioned below in this article.
Steps to Fix QuickBooks Database Server Manager Network Diagnostics Failed Error
Now that you know a bit about how and why the QuickBooks database server manager network diagnostics failed error appears, you need to apply the troubleshooting methods to fix the problem from the root:
Solution 1: Verify the Version of QuickBooks Database Server Manager
It is necessary to run the same version of QB Database Server Manager as your QuickBooks; follow the steps below and verify its compatibility:
- Press the Windows + R keys together and type Services.msc in the text box of the Run window.
- Press Enter to open the list of installed services.
- Locate the QuickBooksDBXX service and check if the last two digits in the name of the process match your QuickBooks Desktop version.
- QuickBooksDB26 is for the QuickBooks 2016 version, QuickBooksDB27 for 2017, 28 for the 2018 version, and QuickBooksDB29 for the 2019 version of QuickBooks.
- If you have different versions of QuickBooks Database Server Manager, then install the appropriate version of the component to resolve the error.
Solution 2: Run QuickBooks File Doctor to Repair Network Connection Issues
QuickBooks File Doctor not only helps resolve issues related to the company file but also identifies and rectifies general network connectivity issues. Follow the solutions below to rectify the QuickBooks database server manager network diagnostics failed error in no time:
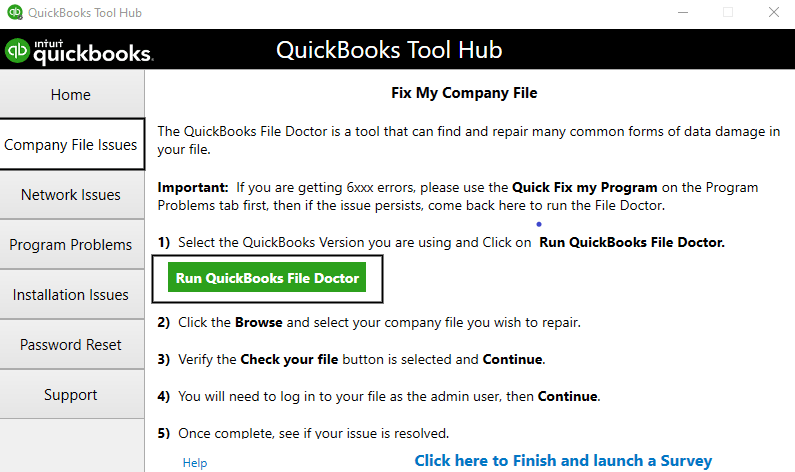
- For detailed instructions on how to utilize QuickBooks File Doctor, follow our article How to Fix Damaged Company File or Network using QuickBooks File Doctor?
- If QuickBooks Desktop File Doctor didn’t find anything wrong and gives a different error QBDBMgrN not running on this computer, then follow the article [SOLVED] QBDBMgrN Not Running on This Computer Error for a detailed solution.
Solution 3: Update QuickBooks Database Server Manager
As discussed above, an outdated database server manager can also be a reason you might face issues running it. The following instructions will help you get the latest updates available for QuickBooks Database Server Manager, which will help you rectify the issue:
- Click the Windows Start button on your computer’s Desktop and search QuickBooks from the search bar.
- Select QuickBooks Database Server Manager and click Updates.
- Follow the instructions displayed on the screen to install the latest updates of QuickBooks Database Server Manager.
- After the update, make sure to restart the server, and when you access the company file on your workstation, QuickBooks will prompt you to update the company file.
- After a backup of the company file is made, update the company file to the new version.
- Now try to open the company file again, and if you get the same QuickBooks database server manager network diagnostics failed error, then follow the next troubleshooting step.
Solution 4: Set up QuickBooks Database Service (QBDBXX)
Improper database server manager configuration is an obvious reason you might see errors while using the QuickBooks Database Server Manager. Configure your database server manager as mentioned below and get rid of the error instantly:
- Type Services in the Search Programs and Files search box and click the Services option from the list.
- Scroll down and right-click QuickBooksDBXX service and select Stop if the service is running.
- Right-click the service again and select Properties.
- Go to the General tab and change the Start-up type to Automatic from Manual.
- Now move on to the Log on tab and switch Local Account to Local System Account.
- Under the Recovery tab, select Restart the Service option from the drop-down list for First Failure, Second Failure, and Subsequent Failures.
- Now close the window and select Start from the left side of the services window.
Solution 5: Configure Windows Firewall
You can keep your data secured from unwanted access and theft using the Windows firewall. This feature restricts unauthorized or unrecognized sources from accessing your files. While it is a pretty helpful feature, it can also cause a blockage when running some critical apps like QuickBooks. Therefore, follow the correct configuration steps to prevent the firewall from blocking the QuickBooks database server manager:
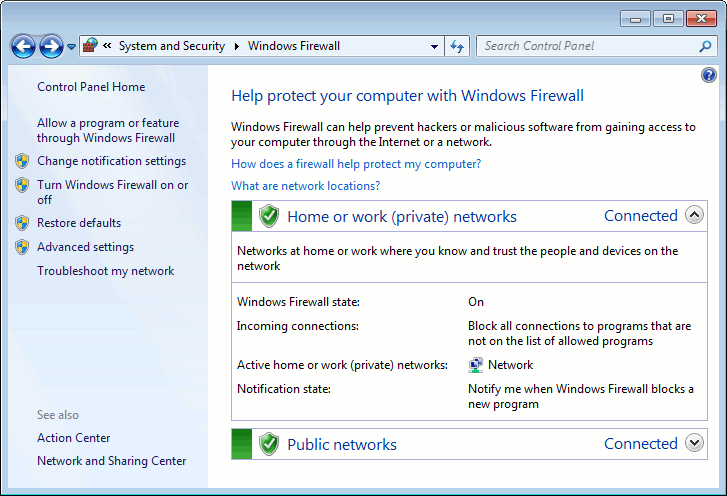
- Go to the Control Panel on your system through the Start menu or Desktop.
- Here, begin by changing your view of icons to ‘Large icons’ in the drop-down menu.
- Next, select the Windows Firewall and further move to Advanced settings.
- Right-click the Inbound rules option. Follow it up by choosing “New Rule.”
- Select Port > Next and ensure you select the TCP.
- Based on your QuickBooks version, choose the specific port section and then click Next:
- QB Desktop 2017- 8019, 56727, 55373–55377
- QB Desktop 2018: 8019, 56728, 55378–55382
- QB Desktop 2019: 8019, XXXXX
- QB Desktop 2020: 8019, XXXXX
- Further, hit the Allow the connection button and press Next.
- Give a new name to the new rule and end by clicking Finish.
- Follow the same steps for the outbound rules option.
Follow the article Create an Inbound Program or Service Rule to allow QuickBooks to connect with other computers in the network.
Solution 6: Terminate all the QuickBooks Processes
Close all QuickBooks processes running in the background so there is no conflict between them, and you can start fresh. QuickBooks database server manager network diagnostics failed; follow the following procedure:
- Launch the Task Manager (Ctrl + Shift + Esc) after logging into the system as an Admin.
- Right-click each active process you see and tap the End Processes button to shut them off.
- Now, restart QuickBooks and attempt to access the file again.
- You can also try opening the file locally from the workstation.
Solution 7: Start the QuickBooks Database Server Manager again
Before you proceed with this troubleshooting method, make sure that you have it properly installed on the server or host. Then, begin the restart procedure as follows:
- Visit the Control Panel on your system from the Desktop or Start menu.
- In this window, find and double-click the Administrative Tools option.
- Next, double-click the Services option.
- Now, based on the version you’re using, choose the database server manager accordingly:
- QuickBooks Database 28 (QuickBooks 2018)
- QuickBooks Database 29 (QuickBooks 2019)
- QuickBooks Database 30 (QuickBooks 2020)
- QuickBooks Database 31 (QuickBooks 2021)
- After doing so, you need to restart the system.
Solution 8: Turn On the Network Discovery Option from the Start Menu
You need to activate network discovery on your server computer to terminate the network diagnostic failed issue:
- Open the Windows Start menu and type Network into the search bar to open the Network and Sharing Center.
- Select Change Advanced Sharing Settings and go to the Network Discovery and File and Printer Sharing sections.
- Ensure that the Turn on Network Discovery option is selected and check if the error code is rectified.
Solution 9: Perform an IP Configuration from the Run Window
If the error occurred due to issues with your network, you need to reconfigure the IP settings to address the issue:
- Open the Windows Start menu and type Run in the search bar to get the Run window.
- Type cmd in the Run window to access the cmd window, and type ipconfig/all.
- Search for the hostname in the Windows IP Configuration section and enter your server name on the right.
- Write down the hostname and copy it to a Word document, followed by accessing QuickBooks Desktop again.
Conclusion
If you are still facing an issue accessing the company file from the server, then you might need to reinstall QuickBooks as a final solution to resolve the QuickBooks Database Server Manager Network Diagnostics Failed error. You can also reach Accounting Helpline Support at 1.855.738.2784 to seek direct help from certified specialists.
FAQs
What can we do when the QuickBooks Database Manager stops responding while rectifying the QuickBooks network diagnostic failed error?
– Restart the server and then the QuickBooks Database Server Manager.
– If it still doesn’t work, repair the QB Desktop to create or recover the damaged or missing files. Alternatively, reinstall the program using the clean install tool. It involves uninstalling and reinstalling the application without leaving any residual files from the previous installation.
How can we disable Windows Firewall to prevent QuickBooks Database Server Manager Network Diagnostic Failed Error from occurring?
Go to the search bar or the Start menu to locate Windows Firewall and press Enter. When the Windows firewall tab opens, disable or enable firewall security easily. Hopefully, when you disable it, the troubling network failed error also leaves you in peace.
Is there anything I should do before troubleshooting the QuickBooks network diagnostic failed error?
Yes, you should create a backup of the essential company files before you begin troubleshooting the error. A local backup helps restore the work and prevents data from being lost and corrupted. Also, copy and paste the backup copies to different locations to keep the data safe and accessible if one of them doesn’t work.

Edward Martin is a Technical Content Writer for our leading Accounting firm. He has over 10 years of experience in QuickBooks and Xero. He has also worked with Sage, FreshBooks, and many other software platforms. Edward’s passion for clarity, accuracy, and innovation is evident in his writing. He is well versed in how to simplify complex technical concepts and turn them into easy-to-understand content for our readers.