The company file in use QuickBooks error can frustrate any user. It can induce panic while users look for ways to rectify the situation. If you are troubled by this error, read this blog till the end and find effective solutions to eliminate the issue.
If you cannot open the company file in QuickBooks, especially when QuickBooks is running under multi-user mode, there might be a possibility that the company file is in use by another user or application. When this happens, QuickBooks displays “Company File in Use QuickBooks,” and you might get frustrated, but it’s not time to panic yet. Resolving the error requires a bit of troubleshooting, and there are several ways to get rid of this error message. So, if you are also concerned about the impact of the “QuickBooks Company File in Use” error message on your QuickBooks application and crucial business data, then follow the complete article for a brief description of the error and step-by-step solutions.
Are you exhausted and overwhelmed by the “Company File in Use QuickBooks” error message? Are you looking to get a hold of the situation and resume productivity? Call our Support Number 1.855.738.2784 for Immediate Professional Help and let our experts diffuse the situation.
“Company File in Use QuickBooks” – Error Description
QuickBooks Desktop allows multiple users to work on the data file. Most of all, it is easy to set up multi-user hosting in QuickBooks. One of the root causes of the error message “Company File in Use QuickBooks” is the incorrect hosting setup. QuickBooks will not allow multiple users to access the data if file access rights are not assigned for security reasons. In some instances, QB Desktop might display different error messages depending upon the cause. Other error messages that you might get are as follows:
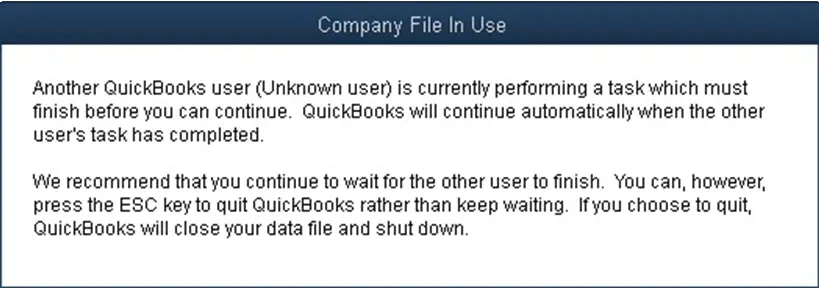
Company File in Use. Please Wait
QuickBooks has opened in multi-user mode because at least one other person is using the company file in multi-user mode.
Company File in Use (Not Responding): Another QuickBooks user is (unknown user) is currently performing a task which must finish before you can continue. QuickBooks will continue automatically when the other user’s task has completed.
The company file cannot be closed at this time because there is another application (add-in product or background task) which is using it. Before you can close the company file, you must either close that application or instruct the application to end its session with QuickBooks.
Reasons for Getting Company File in Use Error Message
There could be several reasons you can get an error message stating the company file is already in use even after not having the company open in QuickBooks. Here is a list of all those reasons.
- Incorrect multi-user hosting settings on the server and the workstations in the network.
- Third-party applications are interrupting QuickBooks background processes.
- QuickBooks Database Server Manager is not running on the computer, which is one of the primary causes of the QuickBooks Desktop Company File in Use error message.
- Another user is already making changes to the entries in the QB company file that you are trying to access, triggering a “QuickBooks Not Loading Company File” error message.
- When the company file is stored on a shared location, like a network drive, multiple users can access it. It can cause the file-in-use error to emerge.
- Network connectivity issues between the host computer and workstations primarily contribute to the error.
- Corrupt QuickBooks installation can lead to such an error in QuickBooks.
- Another application may be using the company file, which can trigger the company file in use please wait error message.
Due to these causes, users suffer severe consequences. So, let’s look into them and understand the impact of the error.
Solutions to Resolve QuickBooks Company File in use Error
Before undertaking solutions for the company file in use QuickBooks error, let’s consider the following steps for resolution:
- Check if the company file is opened on another computer or by another user. If it is, ask them to close the file and try again.
- Make sure that the company file is not stored in a shared location, such as a network drive, that multiple users can access simultaneously.
- Restart the QuickBooks database server manager service and try opening the company file again.
- If none of the above work, Then you may require running the QuickBooks File Doctor tool to diagnose and repair any issues with the company file.
Now, let’s dive into the detailed solutions to eradicate the error.
Solution 1: Verify Multi-User Hosting on each Workstation
Verifying the hosting status on every system in the network, including the server that hosts the company file, will ensure that only the server computer is hosting the company file and all other workstations are running in a single-user mode, which is the ideal setup for a multi-user environment.
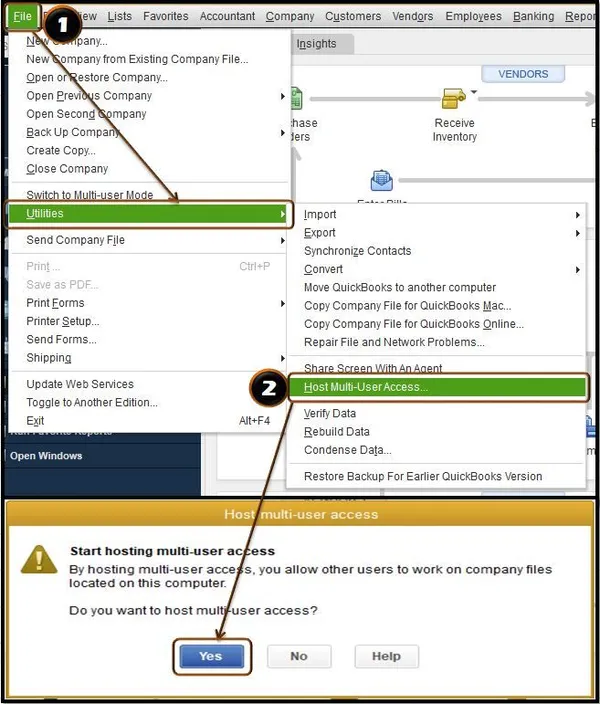
- Make sure only one system in the network is hosting the company file.
- Open QuickBooks on each computer in the network and click the File tab.
- Move your cursor over Utilities, and if QuickBooks displays Stop Hosting Multi-User Access, click it and hit Yes.
- If you get the option Host Multi-User Access, Then this indicates that the hosting settings are correct.
- Exit QuickBooks and follow the same steps on each computer in the network.
- Follow the next troubleshooting step if you are still getting the QB company file in use error message.
Solution 2: Update QuickBooks Desktop on Server and Workstation
Having an up-to-date QuickBooks Desktop eliminates the possibility of getting errors because of internal issues in the QuickBooks Desktop program because of bugs and glitches in the previous update.

- Go to the Help tab in QuickBooks and select the Update QuickBooks Desktop, option that will get you the Update QuickBooks window.
- Move to the Update Now tab and select all the program features to update.
- Click Get Updates and wait till the updates are ready to be installed.
- Restart QuickBooks once the updates are downloaded, And when prompted, click Install Now.
- Check if updating helps you resolve the error.
Follow our article How to Update QuickBooks Desktop to the Latest Released Version for more detailed instructions on installing the latest updates of QuickBooks Desktop.
Solution 3: Restart QuickBooks Database Service from the Task Manager
Restarting any application works like refreshing it. If QuickBooks Database Server Manager is not running as expected due to some internal issues, restarting it can help rectify the issue.
- Right-click the taskbar at the bottom of your computer and select Start Task Manager.
- Navigate to the Processes tab and locate the QuickBooks process named QuickBooks DBXX, where (XX indicates the version of your QuickBooks Desktop).
- Right-click the service and select End Process.
- Click Yes to confirm and open QuickBooks Desktop again from your Desktop.
- Try re-accessing the company file, and if the “Company File in Use QuickBooks” error reappears, Then follow the next troubleshooting step.
Solution 4: Sign in with an Admin Account on Windows
If your user account has limited permissions, you cannot perform several tasks on Windows, including accessing the company file. Make sure to run QuickBooks as an administrator. You can also sign in to your Windows with the admin account to avoid such errors in QuickBooks.
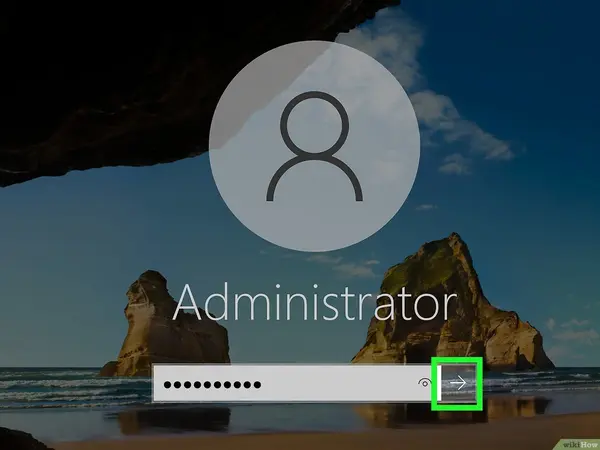
- Click the Windows Start button, and from the Windows Startup options, select Log off.
- Now click Switch User and enter the login credentials of the admin account.
- Press Enter, and Windows will now log you in as an administrator.
For detailed instructions on signing in as an administrator of the Windows computer, follow the article How do I log on as an administrator?
Solution 5: Set up Permissions to the User in QuickBooks
If you are the admin user of the QuickBooks account, you will need to assign adequate admin rights to the users to access the company file without any restrictions.
- Open QuickBooks on another workstation that is not getting the error.
- Open the company file, and from under the Users section, click View Users.
- Ensure that the user getting the error is currently not accessing the company file.
- Go to the Users tab from the Company section and select Set up Users and Roles.
- Click New and type a name for the new user.
- Hit Add and add a role to the new account from the Roles section.
- Click OK and then Close.
Specific Instances of the Error
Sometimes, you may get the QuickBooks company file is used by another application message in different situations. For instance, it may or may not indicate a specific user. In such cases, you may take a directed step toward addressing the particular error message. We have detailed these cases below;
Case 1: If the error indicates another user is doing something
Users may receive this error message when they perform a specific task restricted to one individual at a time. If you’re facing this error, waiting until the other user finishes their task is better. If the user is a known person, you can request them to give you a heads-up when they’re finished.
Case 2: If the error indicates a specific user
The error message may point to a particular user consistently. Further, this specific user may not work or do any task in QuickBooks. In such cases, the following solutions can help:
- Ask the user specified in error to exit and reopen QuickBooks on their workstation.
- Access the QuickBooks application on another workstation. Head to the Company menu, select Users, followed by View Users.
- Request the user that appears in the error message to sign out of QuickBooks on their workstation.
- Head back to the list of users. Now, if you can open QuickBooks and your file without the QuickBooks company file in use unknown user error, and the specific user doesn’t arise again, you can use the app seamlessly.
Case 3: When the error says “Waiting for Company File” or Company File in Use. Please Wait”
Performance issues are usually behind the company file in use error. Examples of this error include network issues, conflicting programs, database problems, and a server and workstation incompatible with system requirements for QuickBooks. Manage your performance through specific steps- RAM Improvements, company file size reduction, preference setup, etc.
Case 4: If the Error Emerges on Multiple Workstations
If you see the company file in use QB error message on multiple workstations, try the following resolution methods:
Step 1: Stop Hosting on all Workstations
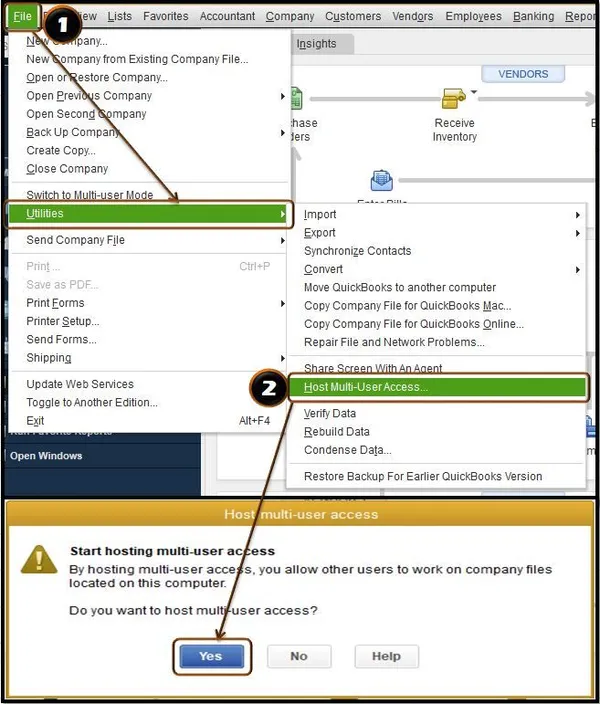
Follow the instructions from Solution 1 in this article and ensure only the server is set to host the company file and all other workstations connected to it are running in single-user mode.
Step 2: Restart QB Services on the Server
Stop and start QuickBooks database services again to rectify the company file in use QB error. The steps involved in this procedure are as follows:
- Head to the server and ensure to shut down QuickBooks on all workstations.
- Tap the Start menu, followed by opening the Run dialog box.
- Type services.msc in the Open field, then click OK.
- Choose QuickBooksDBXX from the Name column. The item you pick depends on your QB Desktop version:
- QuickBooksDB30 = QuickBooks 2020
- QuickBooksDB29 = QuickBooks 2019
- QuickBooksDB28 = QuickBooks 2018
- Hit the Stop link and note that all users’ access to the company file ends.
- Tap the Start link to allow users to open the company file after signing in.
- Launch QuickBooks and attempt to do the task. Proceed to solution 3 if the error persists.
Step 3: Use QuickBooks Tool Hub on the Server
You’ll find several tools to fix common errors in QuickBooks Desktop. Download, install, and use the Quick Fix My Program tool from the Tool Hub to rectify the lagging performance:
- Head to the official Intuit QuickBooks website and look for the download link for the Tool Hub.
- Download the file to an easily accessible location (downloads folder or Browse).
- Next, head to this place and double-click the QuickBooksToolHub.exe file.
- The installation wizards will begin and respond to them appropriately.
- Accept the terms and conditions and set up QuickBooks Tool Hub.
- Once done, open the Tool Hub and opt for the Program Problems section.
- Run the Quick Fix My Program tool from this tab. After running this tool, Then check if the error emerges again.
Step 4: Undertake Clean Installation of QuickBooks on the Server
Performing a clean installation of QuickBooks on a server involves uninstalling the existing QuickBooks installation and all associated files and installing a fresh copy of QuickBooks. Here are the steps you can follow to get the access to the company file quickly:
Back up your QuickBooks data:
Before uninstalling QuickBooks, creating a backup of your company file and any other vital data is essential. Now, proceed to the next step.
- Switch to Single-User mode and open the File tab.
- Click the Backup Company option and select Create Local Backup.
- Hit Local Backup and choose Next.
- Click Browse to select a location to save the backup file and hit the Complete Verification option.
- Checkmark the Save it Now option and click Next.
- Once done, click OK to save the backup file.
Uninstall QuickBooks
Now it’s time to delete QuickBooks from your server system through the following steps:
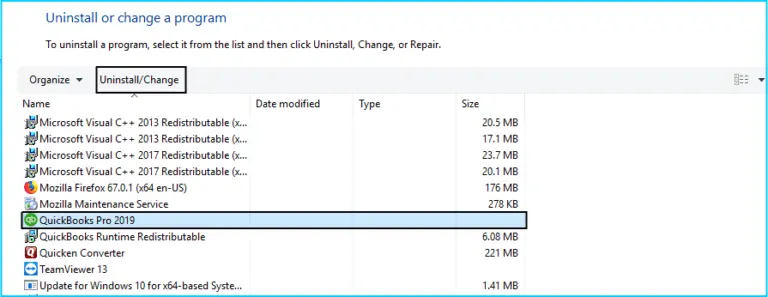
- Go to the Control Panel on your server.
- Opt for “Programs and Features.”
- Search for QuickBooks in the programs list and select “Uninstall.”
- Execute the prompts to uninstall QuickBooks.
You can also uninstall QuickBooks from Settings. Tap the Settings menu > Apps > Apps and Features. Locate QuickBooks in the app list and opt for the Uninstall option from the three dots at the end.
Delete QuickBooks files
After uninstalling QuickBooks, go to the installation folder and delete any remaining QuickBooks files. The default installation folder is usually “C:\Program Files (x86)\Intuit\QuickBooks.”
Restart your server
After deleting all QuickBooks files and folders, restart your server to ensure that all QuickBooks-related processes are stopped.
Install a fresh copy of QuickBooks
Once the server has restarted, install a fresh copy of QuickBooks. Follow the prompts in the installation wizard and select “Server Installation” when prompted.
Update QuickBooks
Follow instructions from Solution 2 to get the latest QuickBooks updates.

After installing QuickBooks, make sure to download and install any available updates.
Restore your data
Finally, restore your QuickBooks data from the backup you created earlier.
Performing a clean installation of QuickBooks on a server can help resolve issues related to corrupted files or installation problems. However, ensuring you have a backup of your QuickBooks data before starting the process is important, as you may lose important information during the uninstallation process.
Case 5: If the Error Appears on Only One Workstation
If the error emerges only on one user’s workstation, there may be an issue with QB or Windows permissions. Do the following to get out of this troublesome situation quickly:
Step 1: Create a New User in QuickBooks
Creating a new user in QuickBooks can assist you in rectifying the company file in use QuickBooks error:
- Head to the Company menu and choose Users, followed by Set Up Users and Roles.
- Tap New in the Users and Roles window. Add a name in the User Name field. Then you can add and confirm a password if you wish.
- Select a role from the Roles window. Tap Add, then OK.
- Select the Role List tab if you wish to make other changes to the role. Next, tap Edit. Add or reassign permissions per needs, then click OK.
- Tap Close in the Users and Roles window.
- Log out of QB on the workstation.
- Log back in as a newly created user.
- Test the user’s access to ensure it’s set up correctly.
- Attempt to do the task as a new user and see if the error remains.
Step 2: Create a New Windows User with Administrative Rights
Here are the steps to form a new Windows user with administrative rights:
- Log in to your computer with an existing account that has administrative privileges.
- Open the “Settings” app by tapping the Start menu and selecting “Settings” (the gear icon).
- In the Settings app, select “Accounts.”
- Click the “Family & other users” option that you can see in the left-side menu.
- Under the “Other users” section, click the “Add someone else to this PC” button.
- Enter the email address or phone number of the person you want to create a new account. If the person doesn’t have an email address or phone number, Then opt for “I don’t have this person’s sign-in information.”
- On the next screen, click “Add a user without a Microsoft account.”
- Type a name for the new user and create a password. You can also choose to create a password hint.
- Next, click on “Change account type.”
- Click “Administrator” from the dropdown menu and hit “OK.”
- Your new user account has now been created with administrative privileges.
- Sign into Windows as an administrative user on the workstation.
- Right-click the QB Desktop icon and opt for the Run as administrator option. These steps should allow you to perform tasks on the workstations without getting the error.
Once you’ve created the new user account with administrative privileges, you can log out of your current account and log in to the new account to begin using it. In addition, you will now have full administrative rights on your Windows computer, allowing you to install programs and make other system-level changes.
Bottom Line
Hopefully, this article has enough explanation to get you back on the right track, eliminating the “Company File in Use QuickBooks” error message. In case the error is not resolved even after following all the troubleshooting steps mentioned in this article, you can always reach us at our Support Number: 1.855.738.2784. Our team of certified experts deals with errors where QB won’t open the company file on a regular basis. If you are also facing the same issue, we can provide you the solution in the shortest time possible.
FAQs
What is the QuickBooks company file in use error?
The QuickBooks company file in use error is an error message that appears when you try to open a company file in QuickBooks, but another user or process already uses it.
What causes the QuickBooks company file in-use error?
Several factors, including network issues, can cause the QuickBooks company file in-use error, file corruption, conflicting software, or a user who has not logged out of QuickBooks properly.
How can I fix the QuickBooks company file in use error?
Numerous solutions can fix the QuickBooks company file in use error, including closing QuickBooks on all other computers that may be accessing the file, restarting your computer or server, checking for and repairing file corruption, or reinstalling QuickBooks.
Can I prevent the QuickBooks company file in use error from occurring?
To prevent the QuickBooks company file in use error from occurring, it is vital to ensure all users properly log out of QuickBooks when they are finished using it, avoid running conflicting software or processes, and regularly back up your QuickBooks data to prevent file corruption.
What should I do if I cannot resolve the QuickBooks company file in use error on my own?
Suppose you cannot resolve the QuickBooks company file in use error on your own. In that case, you may need to contact QuickBooks support for further assistance or consult with a professional IT technician.

Edward Martin
Edward Martin is a Technical Content Writer for our leading Accounting firm. He has over 10 years of experience in QuickBooks and Xero. He has also worked with Sage, FreshBooks, and many other software platforms. Edward’s passion for clarity, accuracy, and innovation is evident in his writing. He is well versed in how to simplify complex technical concepts and turn them into easy-to-understand content for our readers.

