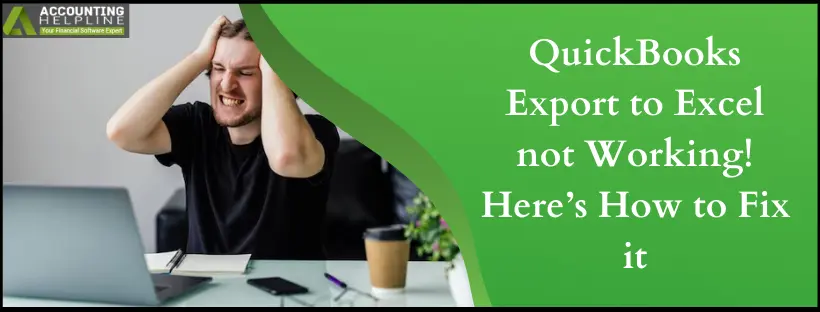Last Updated on March 11, 2025
QuickBooks has from time and again has worked to solve the issues that may arise in its software and one such error reported quite often is “QuickBooks Export to Excel not working” error. Exporting QuickBooks to excel does not include much complications but one few rare cases, technical errors may appear. It can either be that QuickBooks crashes when exporting to excel or QuickBooks freezes when exporting to excel. The issue is observed mainly when the user upgrade the QuickBooks software and export to Excel option is either greyed out or is not clickable. If you are also dealing with issues while exporting forms and reports from QuickBooks in Excel format, then follow the instructions listed in this article to quickly regain access to QuickBooks export to Excel feature.
If you are you Unable to Export Data from QuickBooks to Excel, Dial 1.855.738.2784 to Talk to an Accounting Helpline’s Expert for Help
Potential Causes for QuickBooks Export to Excel Failure
Multiple factors might be the responsible for QuickBooks export to excel failure. Before we head over to find the troubleshooting steps, let us go through the reasons which lead to “QuickBooks export to excel not working” error. Moreover, to follow the correct troubleshooting steps, recognizing the root of the error is more important. Some of the potential causes for this error are as below:
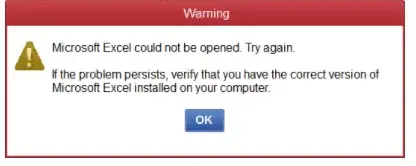
- Latest software updates have not been installed from a long time leading to the error.
- Partial or incomplete update could be one of the reasons for the error. (Fix QuickBooks installation errors using QuickBooks Install Diagnostic Tool)
- MS Excel software is corrupted.
- Windows User Account Controls settings can also sometimes create issues exporting files in Excel from from QuickBooks.
- Your system does not meet the minimum system requirement to run QuickBooks Desktop application. (Make sure you system meets the Minimum System Requirement to Run QuickBooks)
Resolve the QuickBooks not Exporting to Excel with the following Steps
Solution 1: Updating the QuickBooks Software
Updating the software, ensures QuickBooks works in its optimal state. To update the software, following steps need to be carried out and consequently remove the error of QuickBooks not Exporting to Excel.
- Launch the software on your computer
- Go to the main menu and click on ‘Update.’
- Complete the update process and check for if the error still persists.
- Make sure the internet connection is a stable one.
- For more detailed instructions follow our article How to Update QuickBooks Desktop to the Latest Released version.
Solution 2: Temporarily Disable Windows User Account Control Settings
Sometimes, Windows User Account Control settings that are meant to protect your system from unwanted threats suspects QuickBooks and its related processes as a threat to Windows security and blocks some or all of the actions performed by the user in QuickBooks. With this troubleshooting step we will temporarily disable the Windows UAC settings and check is this resolved the error.
- Click the Windows Start button and search UAC.
- Now click Change User Account Control Settings option and change the settings to Never Notify.
- Hit the OK button and restart your Windows.
- Try to export a form or report from QuickBooks in Excel format and check if the error is resolved.
If the error continues to bother you, follow the next troubleshooting method.
Solution 2: Try to Export using the Correct Method
Sometimes, using an incorrect method to export an Excel file can also trigger issues. Follow the standard procedure to export Excel files from QuickBooks to avoid getting errors.
- Go to the Customer Center and choose Transactions from the Transaction Pane.
- Select the transaction for transaction journal available at the Transactions list.
- Choose your transaction journal.
- Tap on the Excel button and create a new worksheet and export this to excel.
- Make sure you first open the Item List and then your report.
- Select List and Open Item List from it.
- Select and Open the Report you want to open from Report Menu.
- Click on the Email button and then the Export to Excel option.
- Now select Excel or Email as Excel Form, from the drop-down list.
Solution 3: Repair Microsoft Excel on your Windows Computer
As the error is related to the Excel file, it is obvious that a malfunction in the installation of Microsoft Excel can trigger the issue discussed in this article. Before you surrender to the error, try repairing the MS Excel installation. For complete info on repairing Microsoft Excel follow article Repair an Office Application from Microsoft.
NOTE: Issues like exporting to Excel can also appear if your MS Office is not compatible with the version of QuickBooks Desktop you are using. Click the link given below for each version of QuickBooks Desktop and verify the specific requirement of MS Office for QuickBooks Desktop to function smoothly.
2017, 2018, 2019, 2020
Solution 4: Disable UAC before Exporting to Excel in QuickBooks
Windows User Account Control can put many restrictions if configured with strict policies. Follow the steps below and change the UAC settings to fix the export to excel issue in QuickBooks Desktop.
- Go to the Control Panel and search User Account Control from the search bar at the top.
- Select UAC (User Account Control) from the results and move the slider to never notify.
- Once the changes are saved, retry to export a Excel file from QuickBooks.
If none of the solutions above help you rectify the issue, try reinstalling QuickBooks Desktop using QuickBooks Clean Install Tool.
The above mentioned troubleshooting steps aimed to help you solve QuickBooks Export to Excel not Working error. It is however possible to get stuck at some step or not find the root cause which leaves you stuck with QuickBooks not Exporting to Excel. At this point the support at 1.855.738.2784 comes to the rescue with team of highly trained technicians.

Edward Martin is a Technical Content Writer for our leading Accounting firm. He has over 10 years of experience in QuickBooks and Xero. He has also worked with Sage, FreshBooks, and many other software platforms. Edward’s passion for clarity, accuracy, and innovation is evident in his writing. He is well versed in how to simplify complex technical concepts and turn them into easy-to-understand content for our readers.