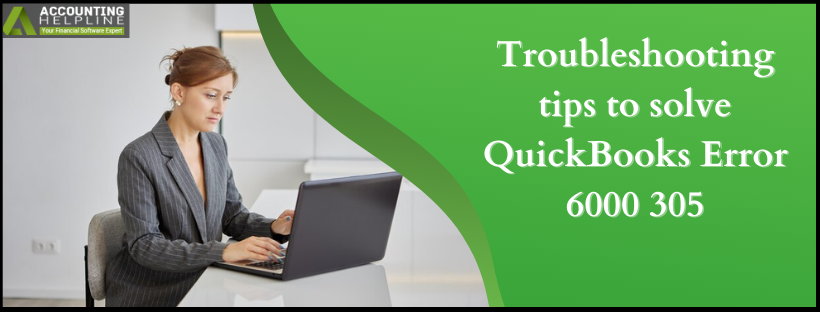Last Updated on March 10, 2025
Having QuickBooks Error 6000 305, a common problem due to some fault with QuickBooks Company Files must go through the following article. This page also provides a detailed answer to all the related queries regarding your company file trouble.
A company file is a critical component of QuickBooks because it contains important accounting and bookkeeping information. Because it’s so easy to open the company file, company file errors in QuickBooks will not allow you to open the company file. An example of such an error is QuickBooks error 6000 305, which also occurs when you try to open the company file. Thus, the error denies users access to the company file, hindering important financial operations.
So, it is highly important to resolve it as soon as possible. We have compiled this comprehensive guide that will help you deal with the company file problem easily by suggesting potential causes and their effective solutions. So, let’s get started and resolve QuickBooks error 6000 305 successfully.
This is a step-by-step guide to removing the company file access problems in QuickBooks. Still, applying these solutions may require a little effort if you are not familiar with computers or are not used to using QuickBooks. To have the issue resolved by a professional for you, feel free to contact our Accounting Helpline’s team of experts at 1.855.738.2784 so we can address your problem and solve the error for you immediately.
What is QuickBooks Error Code 6000 305?
QuickBooks error 6000 305 is an error in the 6000 series that one experiences while opening the company file in QuickBooks. This error is usually caused by the improper setting up of the network or by the corruption of the company file. The QuickBooks error code 6000 305 inhibits users from opening company files either in a network setup or standalone mode. There could be a number of root causes for failing this access to the company file, including but not limited to the old QB, a damaged folder in which the company file exists, installation files, and a lot more.
Still, there is a variety of causes that may invoke this error concerning the company file. Refer to the next section for a clear insight regarding all possible causes for this error.
What are the main causes of QuickBooks error 6000 305?
There are various reasons why the company file error of QuickBooks arises at 6000 305. It’s helpful in determining the reason by knowing them for a better description of the problem, and later on, helps in solving this problem. Now, look down below at common causes for which this company file error in QuickBooks arises-
- It’s possible that the QuickBooks Desktop you are currently using is pretty old or maybe outdated, resulting in a malfunction when opening a company file.
- The company file you are currently trying to access in QuickBooks might be broken, corrupted, or damaged.
- A damaged folder contains the company file you are opening.
- There’s a possibility of data damage from essential configuration files, such as the ND and TLG files.
- Your QuickBooks Desktop is possibly installed wrongly, or its installation is defective or incomplete.
- There is an insufficiency of folder permissions for opening the company file or sharing it across the network.
- Windows firewall or some antivirus application might be wrongly configured to throw obstacles and stop QuickBooks.
These are the major reasons behind the problem of having no access to the company file. Now, let’s move to the next section and learn how the QuickBooks error 6000 305 can be resolved effectively.
What are the general solutions to remove QuickBooks Error Message 6000 305?
With that being the case, you now know what caused this company file error and how to perform these troubleshooting steps step by step in the proper sequence. We now present you below with a number of guaranteed quick fixes that must help you get past QuickBooks Error 6000 305 during your company file open-up process.
Solution 1 – Install QuickBooks Desktop Updates
The first and the most important fix is to update the QB Desktop simply. Ensures that your application is totally free from some general bugs, issues, etc., which, in any case, hamper the functionality of accessing company files. Thus, to implement an update of QBDT, implement the given below steps in order to release it to its latest version.
- Open QuickBooks Desktop; then go through Help, select Update QuickBooks Desktop, and choose Update Now.
- Now, tick the Reset Update checkbox, Get Updates, and then open QB again after downloading updates.
- Finally, click on Install Now to install the software updates. Then restart the computer.
Open QuickBooks after updating QB and try to access the company file. If you still get Error 6000 305 QuickBooks Desktop, move to the next solution.
Solution 2 – Use the QuickBooks File Doctor Tool from the QB Tool Hub
Because a corrupted or damaged company file is the main reason for this problem, you are required to recover the data damage. For doing so, the QB File Doctor tool can help you easily troubleshoot company file and network-related problems. Hence, first download the QB Tool Hub and thereafter use this utility in the way given below:

Step 1 – Install QB Tool Hub Utility
This program carries a set of tools that make it easy to sort out QB-related issues. Below is how the QB Tool Hub needs to be downloaded and installed on the system:
- Close QuickBooks and download the latest QuickBooks Tool Hub by following this blog on how to download QuickBooks Tool Hub.
Note: If QB Tool Hub was already installed on the PC, you can identify which version you have by referencing the bottom of the Home tab. - After completing the installation, double-click on the QB Tool Hub icon placed on your Windows desktop to access the utility.
Note: If you cannot find the icon for QB Tool Hub, open the Windows search bar and look for “QuickBooks Tool Hub” to successfully access the program.
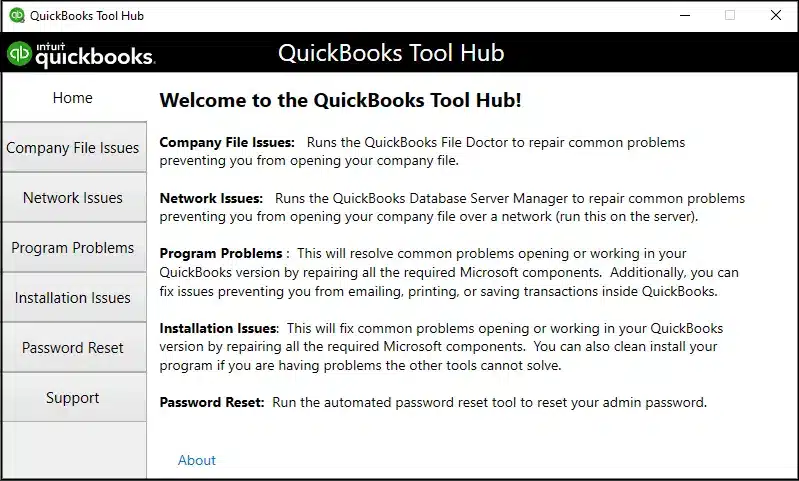
Now that the Tool Hub has been installed successfully proceed to the next step by using the Quick Fix My File tool.
Step 2 – Perform the Quick Fix My File Utility
Run Quick Fix My File to correct general company file issues before proceeding to run QuickBooks File Doctor by following these steps:
- Open the Company File Issues tab in QuickBooks Tool Hub. On the window that opens, click on the Quick Fix My File tool.
- Allow the tool to process, then after the procedure is complete, select OK and open QuickBooks.
Now, Open your company file to see whether QuickBooks error 6000 305 is fixed now. If yes, then try further. Then, check for steps by running the QuickBooks File Doctor Tool.
Step 3 – Execute the QuickBooks File Doctor Tool
QB File Doctor is an important tool that can easily help clear up the above-mentioned mistakes related to a company file. To begin processing this tool, follow the details down below:
- Open QB Tool Hub, navigate to the Company File Issues menu, select QuickBooks File Doctor, and wait for the tool to open.
Note: The QB File Doctor tool takes a little longer to open. It should take a minute or so for it to open up. If that does not open, then try to find the QuickBooks Desktop File Doc in your Windows using the search and open it from there. - In addition, you should browse for the company file you would like to repair from the drop-down menu unless you cannot find it, in which case select Browse.
- Choose to have your file and network checked. Then select Continue and key in the admin QB credentials.
- Click the Next button and start scanning. Once done, restart QuickBooks.
Note: The scan time depends upon the file size and can even take up to 5 minutes, so avoid closing the tool or interrupting the process. Please note that even though the problem with the company file and other network issues would be resolved in the process, sometimes the result of the scan may indicate an unsuccessful process.
Accessing your company file through QuickBooks is necessary to obtain the status of QuickBooks error 6000 305. In case the error recurs, continue with the subsequent part to execute appropriate solutions according to the circumstances; you may have opened the file locally or accessed it through a network.
What are the ways to resolve QuickBooks Error 6000 305 in QB When You Open the File Locally?
QuickBooks error 6000 305 occurs when the file opens either locally or through a network. When it appears during access to the company file on a local PC, the error may be solved using any of the following solutions-
Solution 1 – Rename the QuickBooks Network Data and Transaction Log Files
The Network Data and Transaction log files enable QuickBooks to access the company file on a network or in a multi-user environment. Another vital aspect is that the Transaction Log file maintains changes to a file since the last time it had been backed up. Therefore, it is highly necessary that such files are maintained in good condition; otherwise, problems may be experienced while opening the company file.
These problems with the opening of company files may also occur if you are using Corrupted or Damaged Network Data and Transaction Log files. The solution to resolve these is to rename those files and also correct file damage. Keep in mind that the application will automatically regenerate them during the scanning process when it opens the QuickBooks Database Server Manager tool and when you access company files.
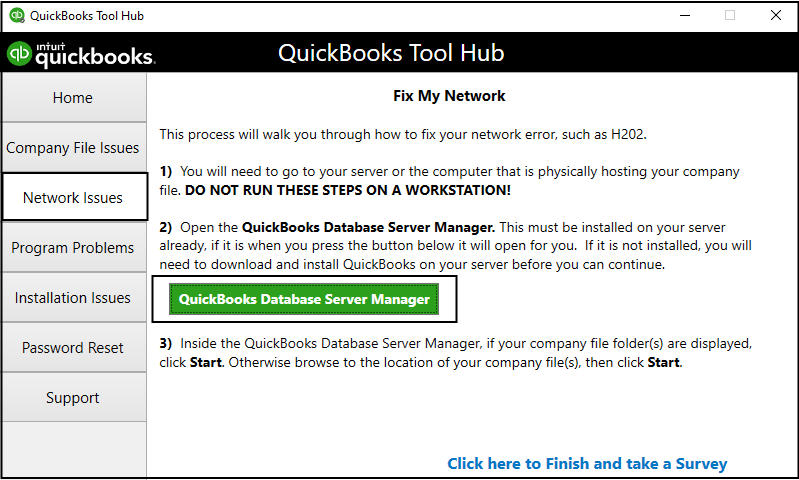
Proceed to the instructions below to rename the Network Data and Transaction Log file names-
- Open QuickBooks. F2 key down opens the Product Information window; subsequently, this can lead to accessing the File Information window.
- Locate the company file and note down its location. Now open Windows File Explorer by using Windows + E and navigate to the company file folder.
- Secondly, find the.ND and.TLG files whose names are exactly the same as your company file. For example, company_file.qbw. and /company_file.qbw.tlg).
- If you can’t find the file extensions, then edit the Windows Files and Folder settings with the following steps –
Note: It should be kept in mind that this step allows the Windows 10 user to view the hidden files and folders. Users of another version of Windows have to follow the steps required to edit the file and folder settings. - Open up your Windows File Explorer and click on View, then Options.
- Open the View tab and click on the Advanced Settings tab from the Change Folder and Search option.
- Open Show hidden files, folders, and drives. Click OK, followed by confirmation.
- Find the files.ND and .TLG, then right-click each one and choose the option to Rename.
- Attach “.OLD” at the end of each filename. For instance, company_file.qbw.nd.OLD, then restart QuickBooks.
Log in to your QB company file and see if the QuickBooks error 6000 305 status is showing. If that does not clear the error, proceed to the next solution, which is opening a sample company file.
Solution 2 – Use Sample File in QBDT
You can also open a sample company file by checking whether it is the company file or QuickBooks that has an issue. If an error is what you get with a sample company file, you might have a problem with how QuickBooks has been installed. To open a sample file in QB, follow these steps:
- Double-click the QB icon. Hold down the Ctrl key. Give it some time for the No Company Open window to open up.
- Once the No Company Open window opens, select Open a Sample File and choose one of the sample company files included in the list.
- If the sample file produces the same error, you should run a QB installation repair process by following the steps provided in Solution 3 below.
- On the other hand, if your sample file opens, then there must be problems in your company file, which can be solved by following solution four below.
Depending on what happens now after applying the above solution, proceed with the third solution below or the fourth solution below.
Solution 3: Repair QuickBooks Desktop with QB Tool Hub Utilities
If you can’t open the sample file above, there is likely an installation problem in QB. Errors when accessing company files often result from a problem with the QuickBooks program or with the installation.
To Fix the application, make sure the QuickBooks Tool Hub utility is installed in the system for repairing the applications. Go to step 1 – Install QB Tool Hub Utility of solution 2: Run QuickBooks File Doctor tool from QB Tool Hub under the “ways to remove QuickBooks error 6000 305 with general solutions” section above. Now you are good to start following the following below-stated steps in order to perform the QB repair procedure:
Step 1 – Make use of the Quick Fix My Program Tool
Quick Fix My Program tool is used to close the background processes that are running on QB Desktop. General program problems can be fixed using the Quick Fix My Program utility as mentioned below:
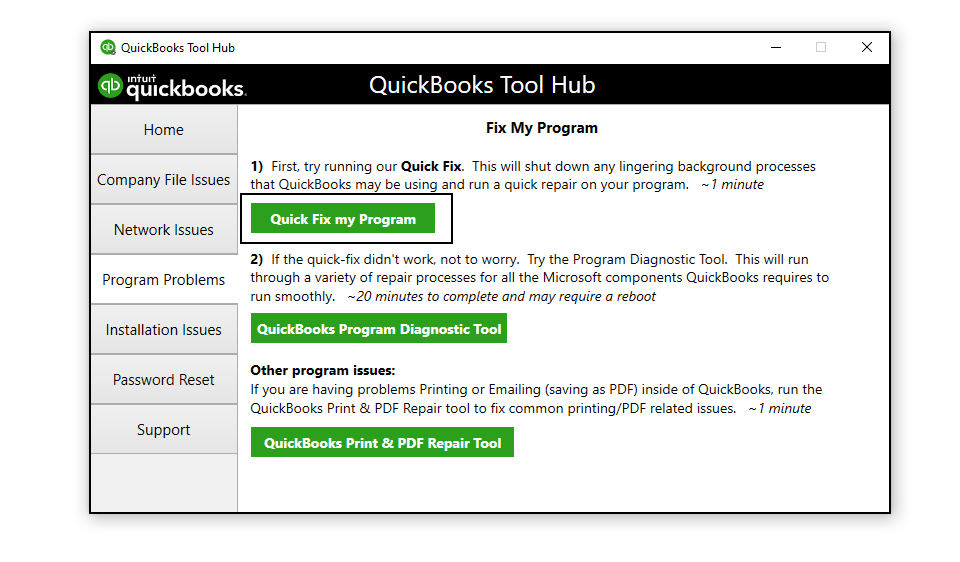
- Open QuickBooks Tool Hub and then navigate to the menu on the left-hand side titled Program Problems, and then click on Quick Fix My Program tool.
- Reopen QuickBooks Desktop and open your data file after the tool has stopped and the process is finished.
If you are experiencing problems opening the company file, go to the next step and troubleshoot the installation issues using the QB Install Diagnostic Tool.
Step 2 – Perform QuickBooks Install Diagnostic Utility
If the Quick Fix My Program cannot solve the causes of company file access errors, you may turn to the QuickBooks Install Diagnostic Tool. The above utility runs this way so it can troubleshoot QB installation –
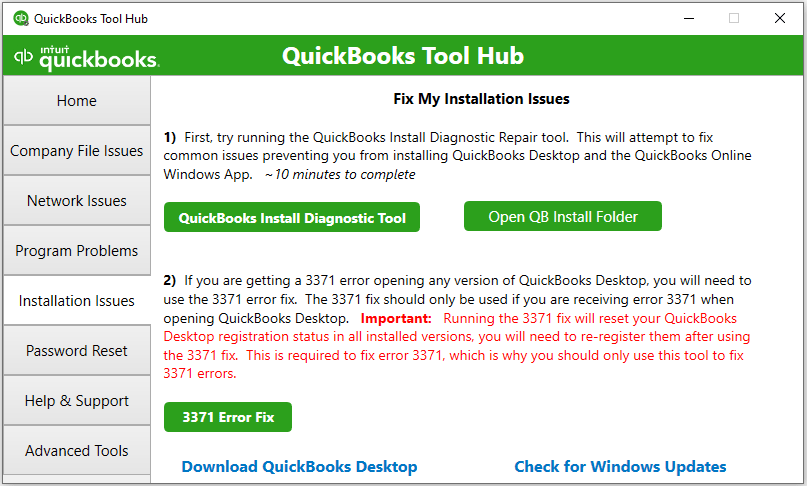
- First of all, let’s open QuickBooks Tool Hub by navigating to Installation Issues, followed by a QuickBooks Install Diagnostic Tool launch for the whole process.
- Allow the tool to automatically detect and repair problems that may take about 20 minutes to complete, then reboot your computer, and on restarting, log in to QuickBooks and then the data file.
- Ensure that QuickBooks is updated.
- Check if you can open the company file with no problems, and confirm that the error code status is clear.
Now, verify the status of the error code so that you can open the company file without a problem.
Solution 4 – Open QuickBooks Company File from a New Location on the Desktop
Open a sample company file in Solution 2 as given in the section above. Your Company file might have some issues with it. This section will now check whether a problem is also there with your company file or, if so, with the place where the company file is situated. For the same, simply copy the Company file onto the desktop and try to open it from the desktop in this way –
- Open the folder of the Company File, select the file ending with .QBW, right-click on it, and select Copy.
- In addition, right-click anywhere on the desktop and choose Paste to transfer the company file to a new location on the PC.
- Pressing the Control key while double-clicking the QB icon will open a window called No Company Open. Click Open or Restore Existing Company.
- Open the desktop and find the company’s copied file. Try opening it.
Assume that the file opens from the new location. The file location of your QB company file might be damaged. In another case, this is also a possibility that your company file lies in several folders, thus more than the file system path limit.
But if you cannot access the company file from the new location, that might mean your company file has become corrupted or damaged. For that reason, you will first need to use the next solution and restore the backup version.
Solution 5: Recover a Company File Backup Copy
In case your company file is corrupted or damaged and cannot be restored using the backup copy, you can try to restore the backup version so as to have a new company file. The application will then use the backup company file (.QBB) to create a new file .QBW) –
- Run QuickBooks, choose Open or Restore Company from the File menu, and click Restore a backup copy.
- When you are through with this step, click “Next,” choose “Local Backup,” and then click “Next.”.
- Next, browse your computer for the backup version of the company file, which should look something like [Your company name].qbb.
- Finally, select a folder where you want to save your restored company file and click Open.
Note: If the backup of your company files is opened in the same folder where your current file is located, it may overwrite the current file. Change the name of the existing file or that of the backup, or save the backup in another folder. - Hit Save. If there are any prompts that say you may be overwriting your data, hit the option you prefer best, and don’t save any overs until you are well aware that you want to do so.
Now, if you see an error in the way the company file backup is executed, confirm these hosting settings and the file path character limit on a throw-back basis.
Step 1 – Make Sure Your Computer Isn’t Hosting The Company File
You can confirm whether QuickBooks multi-user mode is turned off on your computer by following these steps–
- Go to File, and from the menu, select the QuickBooks company file.
- To apply the hosting settings, select the Stop Hosting Multi-User Access option and then Yes.
- Eventually, in the “The company file must be closed” window, select Yes and terminate it.
When this is all complete, check the company file path character limit in step two.
Step 2 – Check The File Path Character Limit Of the QB Company File
The QB company file path must not exceed 210 characters. If exceeded, it can be problematic when trying to access it. Here’s how to check the file path character limit of the company file–
- Go to the company file location, highlight and copy the file path from the address bar, open Notepad, and paste the file path.
- Then, count the characters and spaces and make sure it doesn’t exceed 210 characters.
- (Example: A path such as C:\Documents and Settings\All Users\Documents\Intuit\QuickBooks\Sample Company Files\QuickBooks 2018\sample_company_file.qbw is 125 characters.)
After that, try to restore the company file backup again. If you are unable to restore the backup copy, use the ADR set of tools to retrieve data from other files.
Solution 6: Cover up the Lost and Damaged Data by Use of the ADR Tool
If your company file is damaged and you cannot restore the backup copy, the next remedy is using the ADR tool, which allows for the recovery of almost all of the lost and corrupted data. QuickBooks Auto Data Recovery helps recover the lost file through:
- Restoring transactions that were lost most recently using the current Transaction Log file along with a copy of the QuickBooks Company file.
- Restoring everything but the last few hours of transactions by using both a copy of your QB Company file and.TLG file.
Points to Consider:
- The ADR feature is available in QuickBooks Pro, Premier, and Enterprise Solutions for Windows; however, it is unavailable in Accountant Editions.
- The ADR tools cannot generate an ADR file for any file larger than 1.5 GB or any file that experiences a backup failure.
- QuickBooks should also be updated so that the ADR feature can work to its fuller potential.
You can use the ADR tool to recover lost data by implementing this exact process:
You can recover recent transactions using the original TLG file and the ADR version of the company file.
You can recover all recent transactions using the original transaction log file and ADR version of the company file by following the steps below:
- Create a new folder on your desktop called QBTest and open the QuickBooks company file folder. If you don’t know where your company file is located, access the Product Info window by pressing F2 or Ctrl+1 or accessing the No Company Open window.
- Open the Company File Folder and find the file with the.TLG extension has the same name as your company file. Suppose you cannot find the.TLG file, perform these steps to enable file extensions on your Windows.
- Press the Windows + E keys, open Windows File Explorer, and select Organize.
- Go to the Folder and Search Options settings, click the box to Hide extensions for known file types, then Apply and OK.
- Copy and paste the corresponding TLG file of your company file into the QBTest folder, and access the QuickBooks Auto Data Recovery folder found in the company file location.
- Copy and paste .QBW.adr into the QBTest folder to see a folder that has a .QBW.adr and a .TLG file.
- Next, right-click the .QBW.adr file, then select Rename. Remove .adr from the file name.
- Launch QuickBooks Desktop, then select the company file in your QBTest folder.
- Make sure that all transactions are present. In QuickBooks, go to File and select Utilities.
- Check the file omitted to verify the integrity of the data in the repaired file.
- If this company file copy asserts data integrity, move the damaged company file elsewhere and replace it with the copy of the company file located in the QBTest folder.
If the entire process works properly, it will recover all the recent transactions. If you want to get back everything except the last twelve hours of transactions, let us go through the next section.
Use the.TLG.adr and .QBW.adr Files For Recovering All But The Last 12 Hours of Transactions
Using the .QBW and .TLG ADR versions, you can restore almost all transactions except for the last 12 hours in the following way-
- Create a new folder on the desktop called QBTest. Open the company file folder and search for QuickBooksAutoDataRecovery.
- After this, search for the.TLG.adr and .QBW.adr files that have the same name as your company file.
- If it cannot be found, you have to enable file extensions for the TLG.adr and QBW.adr files. Or reference step 3 under solution 1- “renaming the QuickBooks network data and transaction log files” of this section.
- Further, copy the.TLG.adr and .QBW.adr files, and place them into the QBTest folder created above. Right-click on either of the files and click Rename.
- Remove .adr from the end of both file names. Thus, you should have .QBW and .TLG files.
- Open QuickBooks and access your company file, which is located in the QBTest folder. Then, look through the transactions using your account register.
- Verify that all the transactions are visible: Go to the File menu, then Utilities, then Verify Data.
- Then, run the Verify Data utility in the recovered file to verify the integrity.
- If this copy of the QuickBooks company file confirms data integrity, move the damaged company file to another location and transfer the copy from the QBTest folder to the original location.
Complete all steps, then restart QuickBooks and open the company file. Make sure that you can access your company file and that you have fixed the QuickBooks error 6000 305.
If the company file is accessed via a web connection from your PC to some other PC, navigate to the undermentioned section for the best solutions to fix this bug.
What are the ways to fix QuickBooks Desktop Error 6000 305 While Opening the File Over a Network?
QuickBooks error 6000 305 can occur upon accessing the company file placed either on another PC or server. While looking through this article, the below-mentioned commands have a definite remedy to get you through with fixing this error.
Solution 1 – See QB Hosting Setup
In the beginning, you must ensure that QuickBooks hosting mode is turned off from all the workstations.
- Press the F2 key to access the Product Information window, then go to the Local Server Information tab.
- Check the hosting mode in the Local Server Information section, and ensure that the hosting mode is turned off on all workstations. If the hosting mode is turned on, disable the hosting mode and save your changes.
As soon as the hosting mode is disabled, restart QuickBooks and open the company file. Check if QuickBooks error 6000 305 is resolved. If the problem persists, proceed onward, implementing the next solution to fix the issue of access to the company file.
Solution 2 – Change the QuickBooks Network Data and Transaction Log File Names
Since the ND and .TLG files allow QuickBooks to have network or multi-user access to the company file. The malfunctions in these files create company file errors in QuickBooks. The right solution would be to rename the Network Data and Transaction Log files. Remember, QB will recreate these files once you run the scan from the QuickBooks Database Server Manager tool and when you open the company file. We can rename these files and run a scan process by doing the following –
Step 1 – Rename Network Data and Transaction Log File Names
To fix this problem, rename the ND and .TLG files. Refer to solution 1 – change the QuickBooks Network Data and Transaction Log Files from the “ways to resolve QuickBooks error code -6000, -305 when you open the file locally” section to change the file names.
With the file names changed, you can now move on to the next step, which involves scanning for it with the QuickBooks Database Server Manager.
Step 2 – Use of QB Database Server Manager
Your company files are hosted in the application using the QuickBooks Database Server Manager. Once you have changed the names of these.ND and .TLG files, you can run the Database Server Manager tool and scan the QuickBooks files by implementing the detailed steps below –
Note: Ensure QB Tool Hub is correctly installed on your PC as per step 1 of solution 3.
- Open QB Tool Hub, then go to the Network Issues tab, followed by QuickBooks Database Server Manager. Ensure that QuickBooks Desktop is installed on the server PC.
- After selecting the tool, click Start Scan if your company file(s) are visible. If company files aren’t visible, click Browse, navigate to find the company file, and click Start Scan.
- Allow the scanning process to finish, and then re-open QuickBooks Desktop and sign in to your company file.
Check now if you can access the company file successfully. If the error still exists, move to the next solution and open a sample file.
Solution 3 – Get a Sample File from a Workstation
Opening a sample company file helps to ascertain where the problem is. You can open a sample file to determine whether the error occurred due to problems with your company file or within the application. To open a sample file, go back to solution 2- open a sample in QBDT in the “address QuickBooks error code -6000, -305 when you open the file locally” section above.
This indicates that the problems reside within your current company file if the selected sample file opens properly. If such is the case, then proceed to solution 4- copy the QuickBooks company file to the desktop of the address QuickBooks error code -6000, -305 when you open the file locally section.
Otherwise, if the sample file doesn’t open and returns an error, proceed to repair the QuickBooks installation files by using solution 3- fix QuickBooks Desktop with the QB Tool Hub utilities of the blog “ways to resolve QuickBooks error code -6000, -305 when you open the file locally.”
Based on the results gained while opening the sample company file, perform the required solution. When you are through, relaunch QuickBooks, allow access to the company file, and check again on the status of the QuickBooks error 6000 305. But should this error code keep appearing, proceed to the fourth solution below.
Solution 4 – Close QuickBooks Desktop Processes
If the above-given solutions fail and the company file access problems are still being experienced, then you may have to terminate the QuickBooks processes. The .exe processes that interfere with your usage can be gradually terminated with administrative privileges as follows:
- First, sign in as Administrator to the server computer, and once you log in, press the Ctrl+Shift+Esc keys to access the Task Manager.
- Next, show processes for all users; click Users, and right-click on each of the processes: QBW32.EXE, qbupdate.exe, and QBDBMgr.exe.
- After hitting the “End Task” button on every QB process, once terminated, you can now open QuickBooks and open the company file in multiple-user mode.
Now check if you can open the company file successfully and whether the error message has been eliminated. If QuickBooks error 6000 305 continues to appear, proceed to solution five.
Solution 5 – Verify the QB Folder Permissions Manually
The underlying problem is due to null or incorrect folder access permission or sharing permissions, which is another reason for difficulty in gaining access to company files. In this regard, you can manually check and address these issues as follows:
Provide proper access permission to the QuickBooks folder
Check if the permissions for QB folders are correctly set. If not, you can edit the permissions as below:
Checking If the QB Folder Permissions are Correctly Set-
Review the folder permission settings that must be applied correctly by the following steps-
- This is done by opening the Windows Start menu, opening up the File Explorer, right-clicking the given folder within itself, and selecting Properties.
- Then, in the Security option, click Advanced.
- Now select QBDataServiceUserXX, where XX is the QuickBooks version number, click input, and then set the following permissions to Allow:
- Traverse Folder/Execute File
- List Folder/Read Data
- Read Attributes
- Read Extended Attributes
- Create Files/Write Data
- Create Folders/Append Data
- Write Attributes
- Write Extended Attributes
- Read Permissions
Change the Permissions If you find QB Folder Permissions are not properly set.
If it is not properly set, you will do it in the following way –
- First, open the QuickBooks company file folder, right-click on it, and select Properties and then Security.
- Click Edit, and select QBDataServiceUserXX along with the Full Control option.
- Select Allow to confirm and save the changes.
Now, if you want to set proper access permissions to share the company files over the network, guide to the next section.
Setting up Windows file access permissions to share the QuickBooks company files on Windows 10
For the Windows 10 variant, follow the steps below to set up the proper access permissions on your computer to share your QuickBooks company files–
- To locate QuickBooks, go to the Start menu, open File Explorer, select the QuickBooks company file folder and right-click it.
- Select Properties, click Sharing, and select Share Add.
- Finally, just select the relevant QBDataServiceUserXX where XX is the QuickBooks version number, set permissions for both users to full control, and click Share.
After the folder permissions are set, launch QuickBooks and open your company files. See whether this solves the QuickBooks Error 6000 305; if it does not, proceed to the next solution, which deals with the settings of the Windows firewall.
Solution 6 – Reverify Windows Firewall and Antivirus Program Settings
Windows firewall misconfiguration or another antivirus program unnecessarily blocks QuickBooks, which is an important cause of QuickBooks error message 6000 305. To allow QuickBooks to connect to the Internet and reverse the error, do the following:
Step 1 – Use the QB File Doctor Utility
The QuickBooks File Doctor tool can sort out general network problems linked to company files and configure the Windows firewall automatically. Use this tool as mentioned in solution 2 – Use the QB File Doctor Tool from the QB Tool Hub under the general solutions section.
When the utility has finished, reopen the company file in QuickBooks to check whether the error has been fixed. If it continues, in the next step, manually configure the settings in the Windows firewall and create exceptions for QB.
Step 2 – Manual Configuration of Windows Firewall
If the problem still persists after using QB File Doctor, go through the process below to configure the firewall manually and create exceptions for QuickBooks:
Make Firewall Port Exceptions for QB
You need to allow QuickBooks to get onto the Internet without any hindrance from the Windows firewall. For this, create firewall port exceptions for QB by using the following steps:
Note: If you run two or more QuickBooks Desktop versions on one single PC, you will have to perform the steps above separately for each version of your QuickBooks. Besides you also need to add the specific year’s (version) ports in the “Specific Local Ports” section during the fourth step.
- First, open the Start menu and type “Windows Firewall” in the Windows search bar, then access the program.
- Then select the advanced Settings tab and right-click Rule- Inbound.
- Choose New Rule, select Port, and hit Next, then ensure that the TCP option is marked.
- Next, refer to the list given below to enter the specific ports (as per your QBDT version) under Specific Local Ports –
- QuickBooks Desktop 2020 and later: 8019, XXXXX.
- QuickBooks Desktop 2019: 8019, XXXXX.
- QuickBooks Desktop 2018: 8019, 56728, 55378-55382.
- QuickBooks Desktop 2017: 8019, 56727, 55373-55377.
Note: QuickBooks Desktop 2019 and later use dynamic ports for which specific port assignments are made when installed. Therefore, installation assigns a different port for these versions. If you are a user of any such version, then you are on the path of writing out the dynamic port number in the step mentioned below.
To get the dynamic port number for your version of QB, please do the following:
- Open the Windows Start tab, type “QuickBooks Database Server Manager” in the search panel, and run the utility.
- Further, access the Port Monitor tab, locate your QuickBooks version, and make a note of the Port Number to be added to the port exceptions list.
Note that if you are a user of QBDT 2019 and later versions, you can select Renew to change the assigned port number. If you renew the port number for your QB version, select Scan Now from the Scan Folders tab and reset the firewall permissions. - Name the port number in the list of port exceptions and click Next, Allow the connection, and then Next again.
- Make sure to check-mark all profiles (if needed), then hit Next and give the rule a name: “QBPorts (year).”
- From here, click on Finish, and your port exception rule will be created.
- Complete the steps as mentioned in points one through eight for the Inbound Rules for QB, but make sure to choose Outbound Rules in step two.
Following the successful addition of the exception rules for QB, open the app in multi-user mode or through your network from the host computer. Open the company file and check the error status. If it’s still the error code, you should create firewall exceptions for QuickBooks executable files in the next section.
Add Firewall Exceptions for QB Executable Files
QuickBooks Desktop uses executable files (.exe) to perform different functions. Therefore, it is essential for you to create exceptions for these executable files and remove blockage created by the firewall by following the steps given in detail–
- Search for “Windows Firewall” within the Windows Search Bar. Open Windows Firewall, and click on the Advanced Settings tab.
- Once done, Right-click on Inbound Rules and click on New Rule, then click on Program and click Next.
- Choose This Program Path, then click Browse and pick one from the following table of executable files, table is provide at the end of this solution.
- Select Next, Allow the Connection, and select Next again. If you opt for any profile, ensure that it is checked.
- After that, select Next and save the executable file exemption rule by naming it “QBFirewallException(name.exe).”
- Further, recreate the process above (see steps 1 to 5) to create Outbound Rules for the .exe files. For that, select Outbound Rules in step 2 rather than Inbound Rules, then re-launch QuickBooks in multi-user mode.
Here is the Table-
| Executable files | Location |
| AutoBackupExe.exe | C:\Program Files\Intuit\QUICKBOOKS YEAR |
| Dbmlsync.exe | C:\Program Files\Intuit\QUICKBOOKS YEAR |
| DBManagerExe.exe | C:\Program Files\Intuit\QUICKBOOKS YEAR |
| FileManagement.exe | C:\Program Files\Intuit\QUICKBOOKS YEAR |
| FileMovementExe.exe | C:\Program Files\Intuit\QUICKBOOKS YEAR |
| QuickBooksMessaging.exe | C:\Program Files\Intuit\QUICKBOOKS YEAR |
| QBW32.exe | C:\Program Files\Intuit\QUICKBOOKS YEAR |
| QBDBMgrN.exe | C:\Program Files\Intuit\QUICKBOOKS YEAR |
| QBServerUtilityMgr.exe | C:\Program Files\Common Files\Intuit\QuickBooks |
| QBCFMonitorService.exe | C:\Program Files\Common Files\Intuit\QuickBooks |
| QBLaunch.exe | C:\Program Files\Common Files\Intuit\QuickBooks |
| QBUpdate.exe | C:\Program Files\Common Files\Intuit\QuickBooks\QBUpdate |
| IntuitSyncManager.exe | C:\Program Files\Common Files\Intuit\Sync |
| OnlineBackup.exe | C:\Program Files\QuickBooks Online Backup |
Go ahead and check that the blockages and restrictions on the firewall have been removed successfully. Go ahead and access the QB company file and see if QuickBooks error 6000 305 has been rectified. In case the error still appears, adjust the antivirus settings in the next section to enable general permissions for QB.
Expose the Antivirus Settings
If you were able to configure the Windows firewall settings without solving the issue of the company file, you would have to work on the antivirus settings so that QB is provided with the proper permissions to run without restriction from the antivirus program. Troubleshooting steps depend on your antivirus software, thus requiring you to perform specific steps based on your particular antivirus setup to review QB settings. To do this, visit the official website of your antivirus program or reach out to your vendor.
When the Windows firewall is set up along with the antivirus application, open QuickBooks and check to ensure that QuickBooks error 6000 305 has been successfully corrected.
Conclusion
The QuickBooks error 6000 305 is not that hard to fix by following this detailed guide. We have documented every tried-and-true fix the experts have used in order to help you get rid of the company file error. It is a strong recommendation to seek support from the Accounting Helpline’s team at 1.855.738.2784 in case there are chances or issues encountered with error fixing or troubleshooting.
FAQs
How to fix error code 6000 QuickBooks?
To fix QuickBooks error 6000:
– Disable hosting on workstations (File>Utilities).
– Renames the following files, inserting.old:.ND.TLG.
– Scan the company file by using File Doctor.
– Restore Company File.
– Copy the company file to a different directory.
– Restore back from the current backup.
You may want to call QuickBooks Support for Help.
How to fix QuickBooks error 6000 301?
To fix the QuickBooks error 6000 301, follow these steps: Updating QuickBooks to the most recent edition; Running the QuickBooks File Doctor tool; Checking the folder permissions that were used to store the company file; Restarting your computer; If the company file still needs to be restored from a back-up, do it so; Check the hosting settings and make sure that multi-user access data is properly shared through the network if the problem still exists.
Why is my QuickBooks web connector not working?
The possible reasons for QuickBooks Web Connector not to work include improper installations, an outdated version, firewall interference, missing configuration files, insufficient administrative rights in the user account, issues with the QuickBooks Company file, or conflict with other standalone applications in your system. In essence, this could range from a problem in the Web Connector itself, QuickBooks software, or your system settings.
What does error 6000 mean?
QuickBooks Error 6000 is usually triggered by a company file access/ opening problem and is often encountered due to several reasons, mainly:
– Network or hosting issues (especially in multi-user setups).
– Damaged or corrupt company files.
– Permission problems/insufficient rights.
– Firewalls/antivirus blocking QuickBooks.
– File location issues, where the file needs to be opened over a network with improper settings.
The error prevents a QuickBooks file from opening from the company, which can eventually cause business operations disturbances.
Why do we use the QuickBooks File Doctor tool to fix network issues in QuickBooks?
The QuickBooks File Doctor currently provides fixing tools for network issues in QuickBooks as it diagnoses and repairs network issues, such as accessing company files by looking into file permissions and network connectivity and checking for damage in the company file. By using the QuickBooks File Doctor tool, users may diagnose and repair issues that prevent them from obtaining their QuickBooks data over a multi-user network.
How can I resolve QuickBooks error code 6000 305?
To resolve QuickBooks error 6000 305:
– Only allow the server to host the file through File > Utilities.
– Scan your folder with your company file.
– Rename files ending with the extensions.ND and .TLG will end with .old.
– Should have read/write permissions for the folder.
– Move File to Local Drive – Test the file.
Call QuickBooks Support if it is not resolved.
What happens if I don’t resolve error code 6000 305 in QuickBooks?
If you don’t resolve QuickBooks error 6000 305 from QuickBooks, then you may go through continuous trouble like you’re not able to access your file, you’ll risk losing important data, and even financial process disruptions. Let’s check its fixing procedure about checking file permission, disabling hosting, running the QuickBooks File Doctor Tool, or contacting support to avoid downtime and ensure compliance.

Edward Martin is a Technical Content Writer for our leading Accounting firm. He has over 10 years of experience in QuickBooks and Xero. He has also worked with Sage, FreshBooks, and many other software platforms. Edward’s passion for clarity, accuracy, and innovation is evident in his writing. He is well versed in how to simplify complex technical concepts and turn them into easy-to-understand content for our readers.