Last Updated on March 11, 2025
In some cases, QuickBooks Desktop runs into an error where running the QB Desktop app gives an error message “QuickBooks has Stopped Working” with Problem Event Name: BEX. This error is also recognized as a BEX error in QB and can appear in any Windows operating system version. QuickBooks BEX Error does not only appear in QB but also affects other Windows applications like Microsoft Outlook, Mozilla Firefox, Internet Explorer, and various other applications. After investigating the error, we have found some troubleshooting steps suggested by Microsoft® and Intuit® for quick and effective relief. Follow the complete article to learn more about this error and its troubleshooting method.
Having a Hard Time Running QuickBooks Desktop! Call the Accounting Helpline Desktop Error Support Number 1.855.738.2784 for Immediate Assistance.
What is QuickBooks BEX Error?
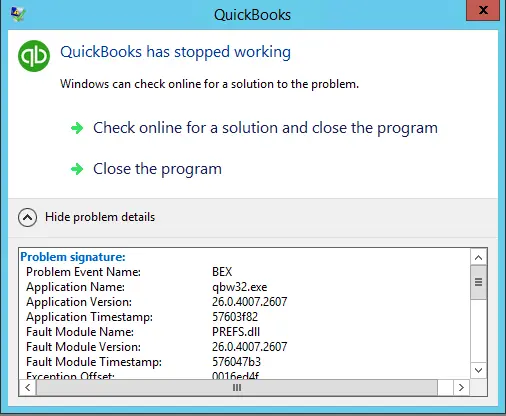
BEX is referred to as a “Buffer Overflow Exception,” which indicates an error arising when an application tries to save more information on a memory block than it can handle. When QuickBooks encounters a BEX issue, it crashes immediately with an error message “QuickBooks has stopped working. Windows can check online for a solution to the problem,” with two options available to the users, i.e., either to check for a solution online or to close the program.
Problem Event Name displays BEX as the issue, and the application name shows qbw32.exe, QuickBooks Desktop application. The error message also displays the file name that is causing the error under the Fault Module Name, which can be different in each case.
What Causes the QuickBooks BEX Error?
Down below, we have listed every reason that can cause QuickBooks to show a BEX error:
- Damaged Microsoft components like .NET Framework and Visual Basic C++.
- Third-party security applications on Windows interrupting QuickBooks processes.
- QuickBooks QBWUSER.INI file is damaged or missing.
- Your hard drive is corrupt or damaged.
- Lengthy company file name.
- Improper QuickBooks Desktop Installation.
- Damaged Windows operating system files.
Points to Consider Before Troubleshooting the Error
Before we get into the troubleshooting steps for the QuickBooks BEX error, do the following:
- Make sure you are using an updated version of QuickBooks Desktop, as QuickBooks 2014 and older versions are not supported on Windows 10 now.
- Try to shorten the name of the QuickBooks company file and ensure it is less than 35 characters.
- Disable any antivirus or anti-malware app and try running QuickBooks, and if it works, then exclude QuickBooks from such application’s scan list.
- Try reinstalling QuickBooks using the Clean Install Tool, as it will eliminate any installation errors causing BEX errors. (Follow Step 5 Perform a Clean Installation of QuickBooks from our article on QuickBooks Error 1328.)
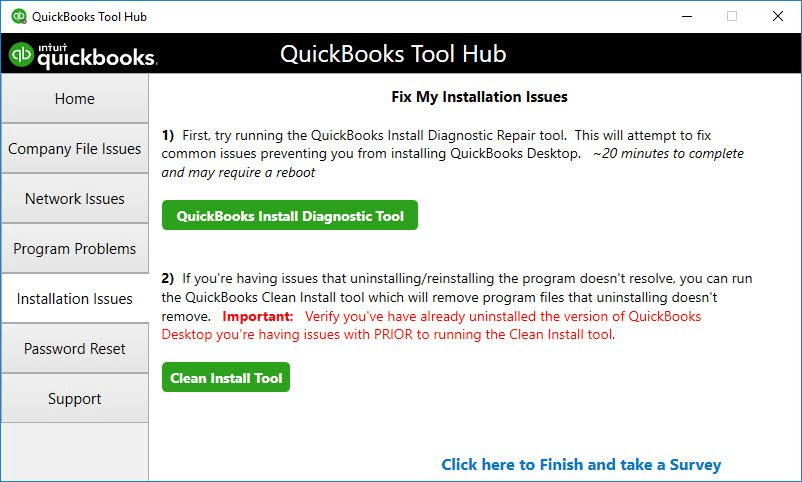
- If other applications on Windows are also having the same issue and your computer is performing miserable, then it could be happening because of a damaged hard drive, and you might need to replace it.
Steps to Troubleshoot BEX Error in QuickBooks
Here’s how you can resolve the BEX error in QuickBooks:
Troubleshooting Step 1: Download and Run QB Install Diagnostic Tool
The installation problems causing the BEX error can be resolved using the Install Diagnostic tool:
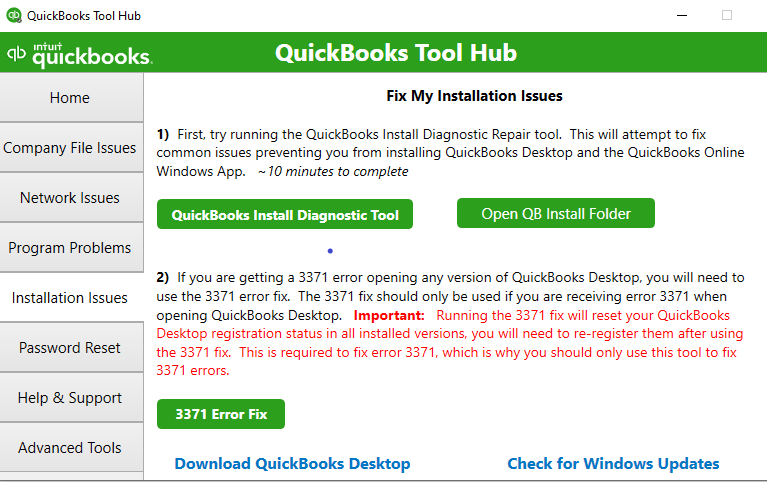
- Download QuickBooks Install Diagnostic Tool.
- Save the file on your desktop and exit every running application on Windows.
- Double-click the QuickBooks Install Diagnostic Tool from the desktop and wait until the tool repairs all the installation errors. It might take some time for the tool to complete the repair process.
- After the repair, restart your computer and try rerunning QuickBooks.
Troubleshooting Step 2: Rename QuickBooks User File
If your QB user file is damaged and causing the BEX error, rename it as follows:
- Open Windows File Manager and navigate to the QuickBooks folder, which is usually located in the C drive at \ Users\ [user name]\ AppData\ Local\ Intuit\ QuickBooks.
- Locate and right-click the QBWUSER.ini file and select Rename.
- Type.OLD at the end of the file name and save the file.
- Try to open QuickBooks again, and if the BEX error persists, follow the next troubleshooting step.
Troubleshooting Step 3: Install Windows Updates
Outdated Windows may cause a QuickBooks BEX error. So, update it as follows:
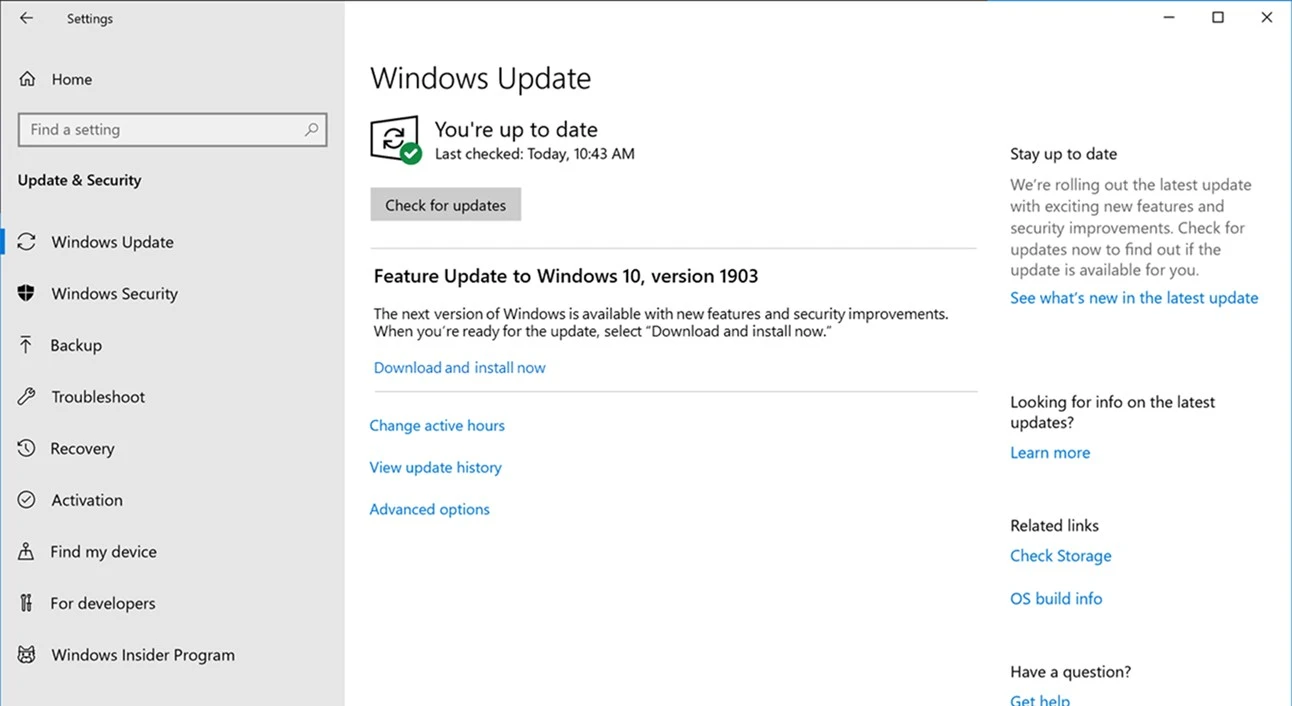
- For detailed instructions on how to install Windows updates, follow step 4, Download and Install Windows Updates, from our article on QuickBooks Error 61686.
Hopefully, the information in the article will help you resolve the error BEX in QuickBooks. But if the given troubleshooting steps did not help, the BEX error might be arising in QB because of the damaged hard drive of your computer or any registry errors. We suggest you contact the Accounting Helpline at 1.855.738.2784 for further help and assistance.
FAQs
What is a QuickBooks BEX error?
A BEX error, short for “Buffer Overflow Exception,” occurs when Microsoft Windows detects that a program is attempting to store more data in a specific area of memory than that area can hold. It’s akin to pouring water into a glass until it overflows.
When it comes to QuickBooks, a BEX error can occur when the software tries to exceed the memory space it has been allocated. It can result in program crashes or unexpected behavior. Resolving such errors may involve troubleshooting, updating QuickBooks, or seeking assistance from technical support.
Why do I keep getting a QuickBooks BEX error?
The reasons for the QuickBooks BEX error are as follows:
– Memory Overload: QuickBooks exceeds the allocated memory space.
– Data Corruption: Issues within the company file causing memory errors.
– Operating System Issues: Problems with Windows OS affecting QuickBooks’ memory usage.
– Malware or Virus: Malicious software compromising QuickBooks’ memory operations.
– Hardware Problems: Faulty or inadequate hardware, such as RAM, leads to BEX errors.
– Incompatible Add-ons: Third-party add-ons or plugins conflicting with QuickBooks memory operations.
– User Account Control (UAC): Windows UAC settings affecting QuickBooks’ memory access
How do I resolve a QuickBooks BEX error?
QuickBooks BEX error can go away if you do the following:
– Ensure your computer meets QuickBooks’ system requirements.
– Verify your computer’s RAM for any issues or upgrade if necessary.
– Run a thorough malware scan to rule out any infections.
– A clean reinstallation can resolve software conflicts.
– Use Windows tools like SFC (System File Checker) to repair system files.
– Temporarily disable or uninstall conflicting third-party applications.
– Use QuickBooks File Doctor or rebuild the company file if data corruption is suspected.
– Adjust Windows UAC settings to allow QuickBooks memory access.
When does QuickBooks BEX error emerge?
QuickBooks BEX errors can emerge in various situations, including:
– Outdated Software: Using an old version of QuickBooks.
– Software Conflicts: Due to conflicts with other applications.
– Memory Overload: When QuickBooks surpasses allocated memory.
– Data Corruption: In the company file, causing memory issues.
– Corrupted Windows Files: Damaged or missing system files.
– Incompatible Add-ons: Third-party add-ons conflicting with memory operations.
– Operating System Problems: Issues with the Windows OS.
– Malware or Virus: Malicious software compromising memory operations.
– Hardware Issues: Faulty or inadequate hardware like RAM.
What are the symptoms of QuickBooks BEX error?
Signs of a QuickBooks BEX error include:
– Sudden Crashes: QuickBooks abruptly closes without warning.
– Error Messages: You may see BEX-related error messages.
– Freezing: The program may become unresponsive or freeze.
– Slow Performance: Sluggishness or delayed response in QuickBooks.
– Data Loss: Possible loss of unsaved data during crashes.
– System Instability: Overall system instability or frequent crashes.
– Event Viewer Logs: Windows Event Viewer often records BEX errors.
– Intermittent Behavior: Errors may not occur consistently but periodically disrupt QuickBooks operations.

Edward Martin is a Technical Content Writer for our leading Accounting firm. He has over 10 years of experience in QuickBooks and Xero. He has also worked with Sage, FreshBooks, and many other software platforms. Edward’s passion for clarity, accuracy, and innovation is evident in his writing. He is well versed in how to simplify complex technical concepts and turn them into easy-to-understand content for our readers.


