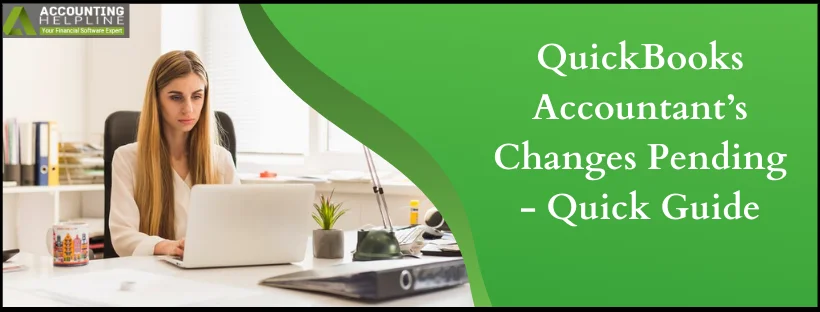Last Updated on March 10, 2025
You don’t have to wait for your accountant to make changes to your company file before you go about with your accounting operations. QuickBooks allows you to create an accountant copy separately. The accountant can work on this copy, and when they are done, you can import changes to the company file from it.
When you or your accountant has made an accountant copy, your company file will open with QuickBooks accountant’s changes pending message in parenthesis on top of the window. It will stay like this until you import these changes. Pending accountant changes also come with several restrictions – tasks you can’t perform.
Note: You might be tempted to remove these restrictions, but consult your accountant before you do so, as you will lose all the changes made in the accountant’s copy. If you remove the QuickBooks accountant’s changes pending restrictions from your QB data file, you won’t be able to import the pending accountant changes to your company file.
In this guide, we will discuss the restrictions when accountant changes are pending in QuickBooks and how to remove these restrictions if necessary. Moreover, we will help you troubleshoot if you find that pending QuickBooks accountant changes are not importing or displaying. Therefore, continue reading this blog.

Learn How to Fix Accountant Updates Pending in QuickBooks File
If you see the QuickBooks Accountant’s Changes Pending message in QuickBooks, your accountant has made a copy of your file. The accountant can work on transactions from previous fiscal periods in the Accountant’s Copy. This ensures they don’t have to wait for you before making the changes. You can import the Accountant’s Changes into your company file when the accountant finishes.
If you have QuickBooks Accountant’s Changes pending, some QuickBooks features might be disabled. To fix the issues with the pending changes, you can remove the restrictions. However, if you remove the accountant restrictions, you won’t be able to import the changes into the company file. Thus, speak to your accountant before making a decision.
When there are payroll restrictions in the Accountant’s Copy, you won’t be able to –
- Create, delete, edit, or void the Direct Deposit paychecks and checks for 1099 vendors.
- Enter, modify, or delete the timesheet data.
- Send QuickBooks Desktop Payroll Assisted Data or the Payroll Direct Deposits to Intuit.
However, you can still process the payroll tax forms in the Accountant’s Copy.
To Remove Accountant Restrictions
You can remove the Accountant’s restrictions by implementing the following steps –
- Go to the File menu, select Send Company File, and click the Accountant’s Copy.
- Select Client Activities, then click Remove Restrictions, click “Yes, I want to remove the Accountant’s Copy restrictions,” and hit OK.
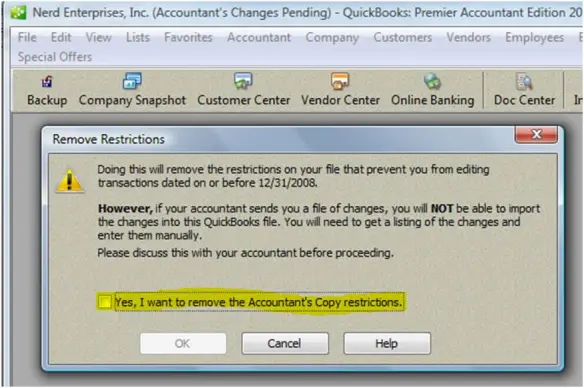
Once done, check if the “QuickBooks pending accountant updates” issue is resolved.
Solutions When You are Unable to Import QuickBooks Accountant’s Changes
If you are unable to import pending adjustments by the accountant, the following reasons might be responsible –
- The Import Accountant’s Changes from Web/File option might be disabled or unavailable.
- QuickBooks is facing performance issues or has stopped responding.
- You are attempting to import the data from a different Accountant’s Copy than the one created for this particular company data file.
To fix the import issues, follow the troubleshooting solutions given below –
Solution 1 – Ensure the Right Company is Open
You need to ensure you are opening the right company file with “QuickBooks Accountant’s Changes Pending” in parenthesis at the top. If the file is correct but it doesn’t have “Accountant’s Changes Pending,” you need to enter the changes manually.
On the other hand, if the company file opens in a newer QuickBooks version, restore a file backup taken before the upgrade. Then, check and ensure the Accountant’s Changes are still pending.
However, there can be a situation where you have the right file open and it isn’t upgraded but you still can’t import the changes. If these pending accountant edits are affecting QuickBooks data, move to the next solution.
Solution 2 – Save the Files Locally
If the Accountant’s Changes file with the .QBY extension is stored in a USB flash drive or a server drive, copy it to the local drive of your PC.
Once done, try to important the changes again but if QuickBooks Accountants Changes are pending, follow the next solution.
Solution 3 – Send the Accountant’s Copy with Another Method
The Accountant’s Changes can be send using the Accountant’s File Copy Transfer Service (ACFT). If you used this method but are unable to import the changes, send them differently. This can be done by using a CD, flash drive, or sending via an email attachment.
If you still can’t import the pending changes, repair your QuickBooks company file using the QuickBooks Verify/Rebuild Data tool. If the issue persists, you need to enter the changes manually and create a new Accountant’s Changes file.
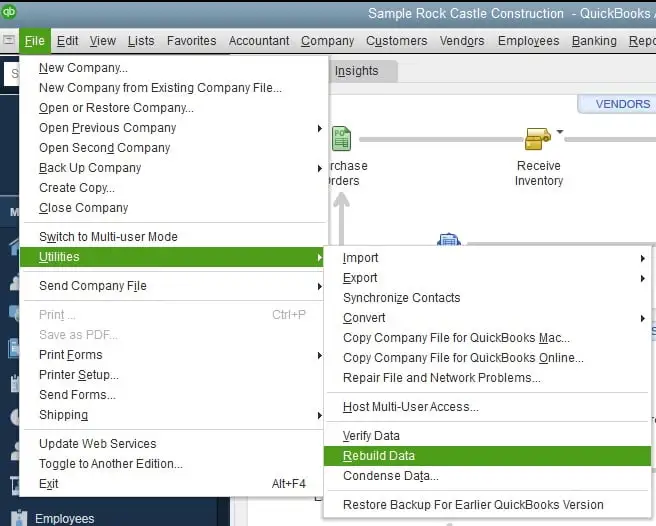
Once done, try importing the changes again to ensure the issues are fixed.
Solutions for Unable to Display QuickBooks Accountant’s Changes
If you are facing errors while sending the file to the accountant or while displaying the Accountant’s Changes, the following reasons might be responsible –
- Your browser history can interfere with the upload and prevent QuickBooks from displaying the Accountant’s Changes.
- Another reason for this error is the special characters in the Chart of Accounts.
- QuickBooks might be outdated and lack the latest improvements.
- Your QB company file might be damaged or not in sync with the Accountant’s Copy.
If your accountant revisions are awaiting confirmation, but you aren’t able to see the changes, follow the troubleshooting solutions below –
Solution 1 – Clear the Browsing History
To clear your browsing history in Google Chrome, implement the following steps –
- Open Google Chrome on your PC, select History, then click Delete Browsing Data from the left corner.
- Select how much history you want to delete, then rerun QuickBooks and check if the pending Accountant’s Changes are visible.
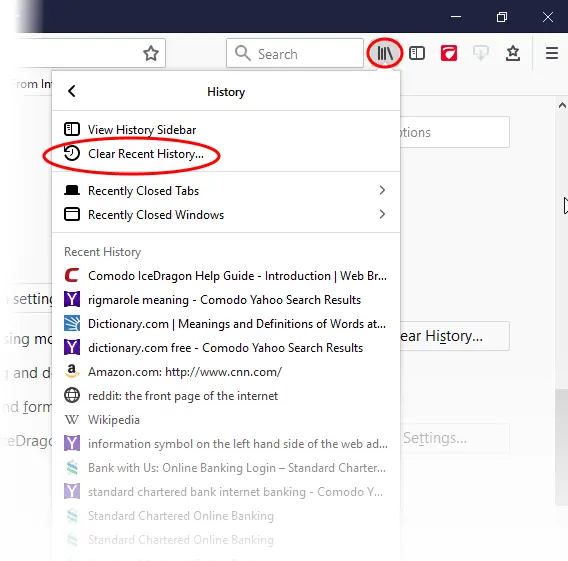
Note: If you use another web browser, follow their respective steps to clear the browsing history.
If you are unable to review pending Accountant transactions in QuickBooks, move to the next solution.
Solution 2 – Remove the Special Characters from the Chart of Accounts
Before removing the special characters from CoA, ensure to install the latest QuickBooks Desktop updates. Then, undertake the following steps to remove the special characters –
- From “Internet Explorer,” delete all of the temporary internet files.
- Open QuickBooks, go to the List menu, and select the Chart of Accounts tab.
- Right-click on the Account section, choose Edit Account, and remove the special characters, like <,>,”, etc.
- Make the required changes, click Save and Close, then retransform the Accountant Transfer File (.QBX) & type the Accountant’s Changes again.
- Open/access the original .QBX file to create a new .QBA File, then go to the File menu.
- Select Open and Restore Company, then choose Convert an Accountant’s Copy Transfer File, and click Next.
- Select the .QBX format file, click Open and pick the location to save the file.
NOTE: Select a location that is local & different from the location of the original .QBA file to avoid confusion and overwriting. - Re-enter the alteration to the new Accountant’s Copy (.QBA) and export the Accountant’s Changes.
Once done, check if you can see the changes and if the “QuickBooks accountant modifications not applied” issue is fixed.
Conclusion
We hope this troubleshooting guide helps you fix the “QuickBooks Accountant’s Changes pending” issue. However, if these solutions are unsuccessful in resolving the issue, you can contact Accounting Helpline expert team at 1.855.738.2784 to get direct assistance.
FAQs
How do we ensure that issues while importing Accountant’s Changes don’t occur in the future?
To prevent the Accountant’s Changes import issues from occurring, ensure the company file has not been upgraded with the pending Accountant’s Changes in QuickBooks. Also, make sure that you haven’t removed the Accountant’s Copy restriction without consulting your accountant first.
How can I import Accountant’s Changes into QuickBooks Company File?
To import Accountant’s Changes into the QuickBooks company file, follow the steps below –
Note: If you haven’t already done so, back up your company file to avoid data loss in the process. If you use QuickBooks Desktop Enterprise, temporarily turn off any Advanced Inventory features.
1. In QuickBooks Desktop, go to the File menu, select Send Company File, and click Accountant’s Copy.
2. Select Client Activities, and if your accountant sent you their changes in an Accountant’s Changes file, select Import Accountant Changes from File.
3. Browse your computer for the file with the .qby extension, and if your accountant used the Accountant’s Copy File Transfer Service, select Import Accountant’s Changes from the Web.
Now, follow the onscreen steps to import their changes, and once they are done, check if the import is successful.
How can I send the Accountant’s Changes to the client via ACFT?
To send the Accountant’s changes using Accountant’s File Copy Transfer Service, follow the steps below –
1. From the File menu, select Send Company File and select Accountant’s Copy.
2. Now, click View/Export Changes for Client and select Send Changes to Client.
3. Enter your client’s e-mail address, name, your name, and e-mail address, then select 4. Notify me when the client imports the changes to get notified.
5. Finally, select Send and check if the changes are successfully reviewed by the client.

Edward Martin is a Technical Content Writer for our leading Accounting firm. He has over 10 years of experience in QuickBooks and Xero. He has also worked with Sage, FreshBooks, and many other software platforms. Edward’s passion for clarity, accuracy, and innovation is evident in his writing. He is well versed in how to simplify complex technical concepts and turn them into easy-to-understand content for our readers.