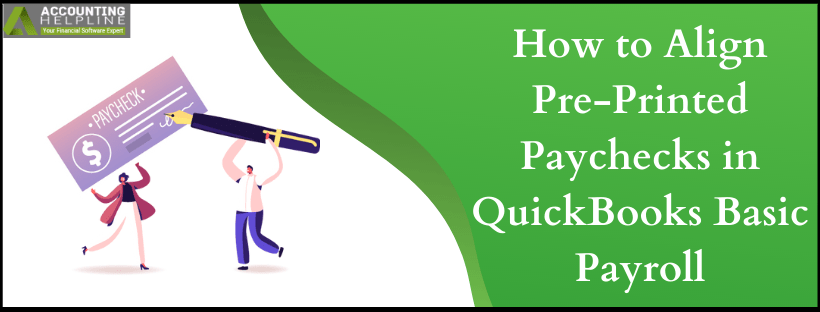Last Updated on March 14, 2022
Common paycheck errors are the reason why most of the employees face issues in their reimbursements for working days. These errors are mostly petty human mistakes like filling incorrect details, late submission, etc. that hinder the authorities from complying with the time. Unlike them, technical errors like the alignment of the contents on the paychecks can be avoided with some simple manhandling and manoeuvre. Today, we will discuss the popular user query of “How to Align Pre-Printed Paychecks in QuickBooks” below in detail. Read till the end.
QuickBooks Payroll comes with a number of beneficial tools for SMBs looking for an efficient automated way to handle their bi-weekly paychecks. Including assured solutions to all the Payroll errors, you will get assistance on every Payroll subscription plan by dialing the toll-free number 1.855.738.2784 anytime
How to Fix Print Alignment for Pre-Printed Checks?
Normally, the alignment issues on the pre-printed paychecks are mostly the content either being on too left, too right, too up, or too down. The given instructions will explain to you how to correct these alignment errors on your QuickBooks Payroll.
- In the picture above, you can see the alphabets and numbers arranged in a check. Let’s assume that J and 6 are your current paycheck settings in the Printer setup preference.
- Now, if the paycheck is printing lower than your printing settings, enter a letter from A to I in order to move the content of the check to align with the rest of the check stock.
- If the paycheck is printing higher than your desired printing settings, enter a letter from K to X in order to move the content of the paycheck downwards.
- In case the paycheck is printing too far left, enter a number from 7 to 9 to shift it on the right side and align it with the rest of the paycheck’s content.
- If the paycheck is printing too far right, enter a number from 1 to 5 to shift it on the left side and align it with the rest of the check stock.
- Print the sample paycheck from the steps given below for QuickBooks Online Payroll.
Steps for Aligning Paychecks for Printing in QuickBooks Online Payroll
- Go to the Setup tab and select the Preferences section.
- Click on Paycheck Printing and under the Paycheck Printing Settings, click on Preprinted QuickBooks-compatible voucher check stock.
- Click on the Print 2 stubs or Print 1 stub as per your choice and select OK.
- Select Open Alignment Window and follow all the instructions until the window is closed.
- Now, click on Align Checks.
- Print the Alignment page and check the positioning with your paycheck sample.
- Follow the instructions and make adjustments to numbers and alphabets to correct the positionings.
- At last, click Ok on Update Settings.
Important– If you are using Google Chrome, and after clicking on the Open Alignment Window option, the Chrome prompts a blank page, follow these steps.
- In Chrome, click on the three-dots below the close (X) button to open the menu.
- Click on Settings and then select Advanced dropdown.
- Select Content Settings and then click on PDF documents.
- Check whether the option for Download PDF files instead of automatically opening them in Chrome is turned off or not.
- If it isn’t, turn it off.
At the end of our blog on “How to align pre-printed paychecks in QuickBooks”, we would like to express our gratitude to our readers for choosing this written piece. We hope that the content here is relevant to your queries and also help you to resolve them as well. However, if there are any questions left untouched here, get them answered personally from a professional by calling on 1.855.738.2784 anytime 24*7.

Edward Martin is a Technical Content Writer for our leading Accounting firm. He has over 10 years of experience in QuickBooks and Xero. He has also worked with Sage, FreshBooks, and many other software platforms. Edward’s passion for clarity, accuracy, and innovation is evident in his writing. He is well versed in how to simplify complex technical concepts and turn them into easy-to-understand content for our readers.