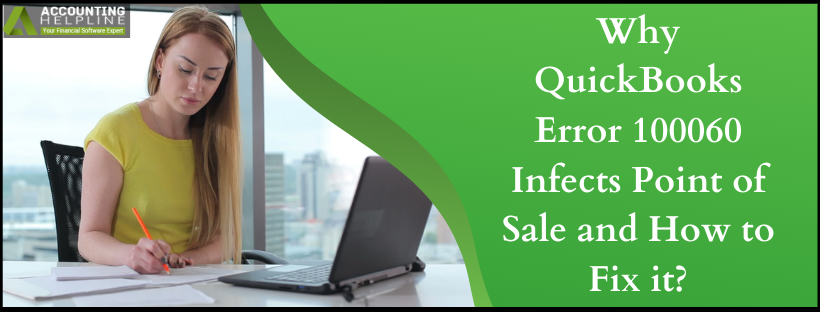Last Updated on March 12, 2025
In an age where it has become difficult for retail businesses to sustain the competitive environment, QuickBooks Point of Sale helps manage challenges like tracking inventory, handling multiple stores, and so on. What hinders the perfect features of QuickBooks POS is an error such as QuickBooks Error 100060.
You receive QuickBooks error 100060 when certain important accounts fail to get created. A usual activity during which the error can take place is while trying to run the Financial Exchange for an account for the first time. The message appears as below.
Read Also – QuickBooks Desktop Point of Sale Installation Errors
Error 100060: QuickBooks POS Could Not Create Some Necessary Accounts
Through this article, our experts have tried to aid you in solving the error on your own.
Not only do we discuss some causes behind QuickBooks Error 100060 but also how to remove it manually. At the same time, we understand time constraints when working in the retail business. Hence, the Accounting Helpline Expert team is available 24/7 1.855.738.2784 to handle such errors on your behalf while you deal with the business aspect. You can either reach out to us at this point or try fixing it on your own, and if that fails, you know where to find us!
Causes for QuickBooks POS Error 100060
There are two reasons why QuickBooks POS Error 100060 can occur:
- You tried completing your first Financial Transaction while the account was already active in the QuickBooks Point of Sale.
- You are not using admin credentials to log in to QuickBooks.
Reliable Solutions to Fix Point of Sale Error 100060
Based on the above reasons, here are the solutions that you must follow to fix Point of Sale Error 100060.
Use Admin credentials to log in to QuickBooks Desktop.
- Move to the File menu and choose Close Company/Logoff.
- Next, use the administrator log in id and password to access the company file.
- Move to the Window menu, then click on Close All.
- Open QuickBooks Desktop Point of Sale and navigate to the File menu.
- Moving ahead, click on Preferences and then on Company.
- Choose the Accounts option available under Financial.
- Here you must check that all the accounts that fall under the Basic and Advanced tabs contain no brackets.
- In a case where the Account field has brackets and you cannot locate the suitable
account in the drop-down list, you must create the account in QuickBooks. You can complete this process by following the steps below:- Open QuickBooks Desktop and move to the Lists menu.
- Next, click on the Chart of Accounts.
- Moving on, choose the New option from the Account drop-down.
- You must pick the right account type, then click on Continue.
- Enter the details as required, then hit on Save & Close.
- Finally, when you are on QuickBooks Point of Sale, you must close the Company Preferences window before reopening it.
- Click on Accounts, then review the Basic and Advanced tabs. You must not see any brackets.
Recommended To Read – QuickBooks Point of Sale XML Errors
To continue using account numbers in QuickBooks Desktop.
- Open QuickBooks and go to the Edit menu.
- Click on Preferences and then Accounting.
- Move to the Company Preferences tab and unmark the checkbox next to the option of Use account numbers.
- After that, click on OK.
- Perform Financial Exchange in QuickBooks POS by going to the Financial menu and selecting Update QuickBooks.
- Follow the above steps again, but mark the Use account numbers checkbox this time, which will reactivate the feature.
The blog concludes here, and although they seem easy, the solutions might not work in every case. You may ask why? Because at times, issues like that of QuickBooks Error 100060 are deep-rooted and need technical perspective to fix it. The certified Experts team is available on the toll-free number 1.855.738.2784 and you can let them aid you in fixing such issues.
Related Posts –
QuickBooks Point of Sale Network Configuration [EXPLAINED]
Error Codes in QuickBooks and their Easy Solutions
Error QuickBooks Web Connector has Stopped Working [RESOLVED]

Edward Martin is a Technical Content Writer for our leading Accounting firm. He has over 10 years of experience in QuickBooks and Xero. He has also worked with Sage, FreshBooks, and many other software platforms. Edward’s passion for clarity, accuracy, and innovation is evident in his writing. He is well versed in how to simplify complex technical concepts and turn them into easy-to-understand content for our readers.