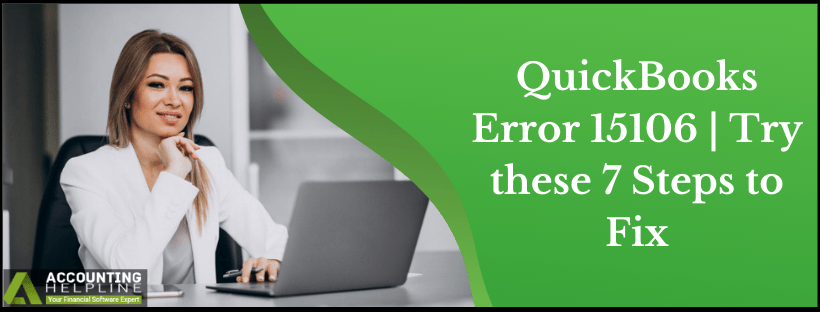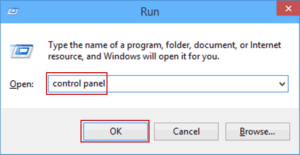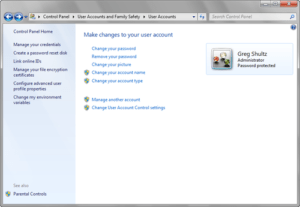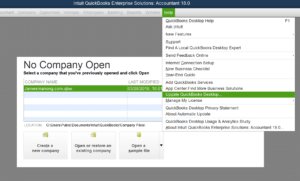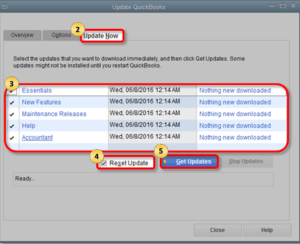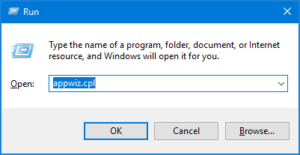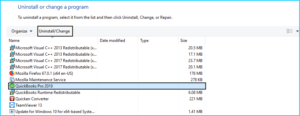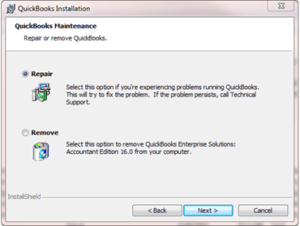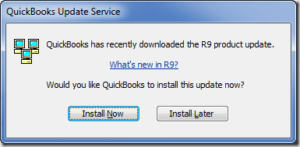Last Updated on March 12, 2025
Today in this article, we are going to discuss QuickBooks Error 15106, which is one of the most common 15XXX series of errors that affects QuickBooks. Error 15106 in QuickBooks mainly affects the update function and every time a user tries to perform an update of QuickBooks or payroll then they receive an error message “Error 15106: The update program is damaged, or Error 15106: the update program cannot be opened.” Unlike other 15XXX series errors, QuickBooks payroll update error arises primarily because of lack of administrative rights and firewall restrictions on QuickBooks update service. Further in this article we have discussed the reasons and solutions to resolve QuickBooks Desktop error 15106 in details, so follow the complete article until the end for information in details.
QuickBooks error 15106 can cause severe troubles if not rectified immediately. Call our Accounting Helpline support number 1.855.738.2784 if you don’t find your answers in this article and require professional assistance from experts
What is Error 15106 While Updating QuickBooks Payroll?
The Windows Installer is a piece of software that helps install and uninstall programs and updates on the Windows operating system. When the installer gets damaged or corrupted, some applications start throwing errors during the update. QuickBooks faces the same fate due to a damaged or corrupted Microsoft installer. So, when the user tries to install QuickBooks or update the payroll, it paves the way for QuickBooks update error 15106.

So if you have encountered QuickBooks Payroll Error 15106, you will need to take all the necessary steps to repair the installer and remove the third-party applications that are causing damage to the installer file.
Recommended To Read – Fix QuickBooks Update Error
What Causes QuickBooks to Encounter QB Desktop Update Error 15106?
There are several reasons that cause errors while updating payroll or installing QuickBooks updates, and error 15106 arises when for some reasons QuickBooks installer file gets corrupt or the user does not have required permission to perform the update on Windows. Down below we have listed all the reasons that might cause QuickBooks Payroll Update Error 15106.
- QuickBooks installation fails to install all the additional components those are later required to update the application and payroll.
- You might have installed Web Root antivirus application on your computer that detects QuickBooks installer as a potential threat and blocks its operations on Windows.
- If your user account does not have Windows administrative rights then also you might get QuickBooks Update Error 15106.
- Windows User Account Control settings are set to high, which eventually interferes with QuickBooks update.
- Third-party antivirus or anti-malware programs obstructing QuickBooks update process.
- QuickBooks error code 15106 may appear if the user doesn’t have adequate Microsoft management permissions.
- Spy Sweeper program in the WebRoot anti-virus can also hinder the update procedure through error 15106 QuickBooks.
Aftereffects of QuickBooks Error 15106
When QuickBooks error 15106 infects the application, it causes the following consequences:
- QuickBooks starts displaying the error message, “Error 15106: The update program cannot get opened.” and a warning stating,” Error 15106: The update program is damaged.”
- The application doesn’t download the tools and components necessary to upgrade the software and paychecks later.
- Since the update procedure gets hindered, users are unable to use QB features and functions properly.
- Users may notice their system hanging or freezing for a while.
- The mouse and keyboard inputs garner no response, and Windows performs sluggishly.
- The active program may crash and freeze and perform slowly.
Such an impact causes a lot of annoyance to the user. Therefore, the following troubleshooting steps need to be implemented to rectify error 15106 QuickBooks.
Steps to Resolve QuickBooks Payroll Update Error 15106
NOTE: Make sure to follow our article How to Rectify QuickBooks Error 15241 if QuickBooks is stuck in the middle of the update. Running payroll update after each troubleshooting step is suggested by experts to avoid getting errors in the payroll data.
Ensure to follow the steps mentioned below to get rid of the frustrating QB error 15106:
Login with an Administrator Account on Your Computer
- Click the Start button and select Control Panel or press Windows + R key and type Control Panel in the Run Window and press Enter.

- Select User Accounts and Family Safety and then click User Accounts.

- Hit Manage another account and enter the admin password if prompted.
- You can see the account type just below the name of the account, if your account is already an administrator account then follow the next troubleshooting step and if not, then you need to ask your IT administrator to assign administrative rights to your user. Follow the link and find more details on Logging as an Administrator on Windows.
Reset QuickBooks Updates
- Open QuickBooks Desktop and select Update QuickBooks under the Help tab.

- Select Mark all under the Options tab.
- Hit Save and then navigate to the Update Now tab.

- Check-mark Reset Update now checkbox and click Get Updates.
- If you are, still getting Error 15106 while updating payroll then follow the next step.
Read Also – Fix QuickBooks Closes Unexpectedly
Repair QuickBooks Desktop Installation
- Press Windows + R on keyboard and type command “appwiz.cpl” and press Enter.

- From the list of installed programs under the Uninstall or Change a Program window scroll down and double-click QuickBooks.

- Select Change / Remove and click Next.
- Make sure the Repair option is selected and click Next.

- Hit Repair to start repairing QuickBooks installation for removing QuickBooks Error message 15106.
- In case if you get an error message File in Use, then select Ignore and proceed with the Repair.
- Once the repair is completed, restart your computer and open QuickBooks application.

- Select Install Now when you get the QuickBooks has recently downloaded an update window.
Remove WebRoot Spyware Sweeper
- Click the Start button on your Windows desktop and select Control Panel.
- Choose Add / Remove Programs.
- Double-click WebRoot from the list and click Uninstall/Remove.

- Select Uninstall and click Next.
- Follow on-screen instructions to completely remove the application from Windows.
- Restart your computer and try installing QuickBooks updates once again.
- Follow the given link for more detailed information on Removing WebRoot from Windows.
- If the error got fixed after removing WebRoot, then you can reinstall it after the update. You can also add QuickBooks and its related services like qbupdate.exe, QBDBMgrN.exe, and QBW32.exe to program’s exclusion list to avoid getting QuickBooks error 15106 in future.
Rename QuickBooks Update Folder after Disabling your Antivirus
- Open Windows Task Manager by pressing Ctrl + Shift + Esc keys together.
- Now right-click your antivirus service. (For E.g. Avast ->avast.exe, Norton -> norton.exe)
- Select End Task option and click Yes on the confirmation prompt.

- Now navigate to the QuickBooks installation folder using Windows File Explorer.
- Usually QuickBooks gets installed at C:\Program Files\Intuit\QuickBooks(year)\Components folder.
- Right-click the folder named downloadqb20 or downloadqb19, and select Rename.
- Add OLD at the end of the folder name and try to update QuickBooks once again.
Disable (UAC) User Account Control from Windows Settings
- If you are using Windows 10, then directly search UAC from Cortana search.
- If you are on some other Windows operating system, then click the Windows Start Button and select Control Panel.
- Now search User Account Control from the search bar at the top-right.

- Click User Account Control Settings and move the Slider to Never Notify.
- Click OK to save the changes.
Reinstall QuickBooks using QuickBooks Clean Install Tool in Windows Safe Mode
Before beginning with this step, prepare a backup for your company files, essential data, QuickBooks license key, and product info. Now, log in to the system by switching to selective startup mode as follows. It will ensure no interruption by third-party applications:
- Press Windows + R keys together, and the Run Window will open.
- Type the command ‘MSConfig’ in the search field and hit OK.
- Under the General tab, you will notice the option Selective Startup Mode. Click it and further hit the Load the System Services option.
- Next, move to the Services tab and select the option that says Hide all Microsoft services.
- Tick the checkbox for Hide all Microsoft Services and opt for the Disable all option.
- Ensure to tick mark the Windows Installer service checkbox from the services list.
- Lastly, reboot the system to apply the alterations.
The next step after rebooting the system and opening it in selective startup mode is reinstalling QB Desktop. The control panel offers you the option to uninstall any program. You can reinstall from the internet (official sources) or a CD or hard drive.
Once the re-installation finishes, you need to switch back to the normal mode. Restore the system settings to the normal configuration as follows:
- Launch the Run window (Windows + R), type MSConfig, and press Enter.
- Move to the General tab then hit the Normal startup option, and press OK.
- Hit the Restart option on the system configuration window.
Alternatively, you can consider the following sources:
- To switch your Windows follow this article by Microsoft.
- Now use QuickBooks Clean Install Tool to install a fresh copy of QuickBooks Desktop.
If the above steps are not successful in removing Error code 15106 from QuickBooks, then you can call our Accounting Helpline support team at 1.855.738.2784 for further assistance. We might need to set up a remote session with you to completely resolve QuickBooks Error 15106 from your computer.
FAQs
Can Spy Sweeper cause QB error 15106? How to rectify such cases?
Spy Sweeper is WebRoot’s anti-virus program. It considers QuickBooks as malware and prevents it from downloading files on the computer. You can see whether it’s active on the system as follows:
1. Launch Task Manager by pressing Ctrl, Alt, and Esc keys together.
2. Click on the More Details option at the bottom.
3. Next, look for the processes tab and here search spysweeper.exe.
4. Choose to right-click it and opt for the End Processes button to close it or uninstall the program from the Control Panel.
Does a digital signature certificate do anything for QB error 15106?
Users can notice QB error 15106 if the digital signature certificate of Internet Explorer is not apt. It is either not registered or absent. You can rectify it as follows:
1. Go to the folder where your qbw32.exe file is stored and double-click this file.
2. From the properties menu then choose the Digital Signature option.
3. You need to ensure that Intuit.inc is selected on the list and then go to Details.
4. When the digital signature window opens, choose Certificates > Install certificates.
5. Hit the Finish option and check for the error again.

Edward Martin is a Technical Content Writer for our leading Accounting firm. He has over 10 years of experience in QuickBooks and Xero. He has also worked with Sage, FreshBooks, and many other software platforms. Edward’s passion for clarity, accuracy, and innovation is evident in his writing. He is well versed in how to simplify complex technical concepts and turn them into easy-to-understand content for our readers.