Last Updated on March 10, 2025
QuickBooks error 6129 commonly occurs while opening the company file. Users encounter this 6000-series error on both local and network setups. Accessing a company file is crucial to run routine accounting and bookkeeping operations. However, such glitches and bugs can be challenging to handle, and it can be time-consuming to find a fix. However, you need not worry because we have curated a list of working solutions that will fix the QB error 6129 immediately. Read our blog and implement the detailed steps now.
Reasons for QuickBooks Error Code 6129
Here is why you receive the QuickBooks error code 6129 while accessing the company file:
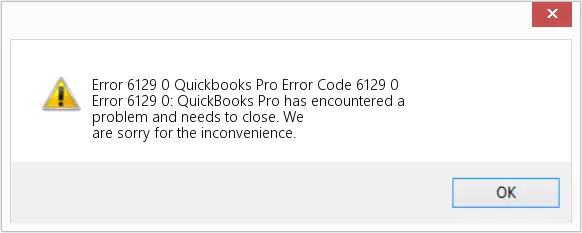
- A damaged company file can bring forth QB error code 6129.
- An outdated QuickBooks Desktop version becomes error-prone, inviting error codes like 6129 on the screen.
- A corrupt QuickBooks installation can trigger the error 6129.
- If your configuration files are corrupt, you will receive QB error 6129.
- The location where your company file is located might be damaged, leading to the error 6129 in QB.
- When the hosting settings are misconfigured, meaning the workstations have enabled multi-user access, it leads to error 6129 in a multi-user environment.
- Firewall restrictions are the leading reasons behind QuickBooks error 6129.
- If your folder permissions are set incorrectly, you’ll encounter the QB error 6129.
- When the QuickBooks Database Server Manager doesn’t work correctly, the QB error 6129 arises.
- Interferences by background applications can cause the error 6129.
Troubleshooting Techniques for QuickBooks Error 6129 0
Here are the top troubleshooting techniques to implement when you get QuickBooks error 6129 0:
Technique 1: Update QuickBooks
If you’re running an old QuickBooks Desktop release, get the new updates as soon as possible. The old version can face errors like 6129 due to software glitches, security problems, or inaccessibility to bug fixes. Here’s how you can update the QuickBooks Desktop and remove the possibility of error 6129:

- Close any open company files and the QuickBooks Desktop window.
- Press the Windows key to open the Start section.
- Type “QuickBooks Desktop” and right-click the app’s icon.
- Choose “Run as administrator” from the drop-down options.
- On the No Company Open screen, proceed with the Help menu.
- Select “Update QuickBooks Desktop.”
- Choose the Options tab and tap “Mark All.”
- Save your choices and switch to the Update Now tab.
- Click to tick the “Reset Update” checkbox.
- Choose “Get Updates” when ready.
- After the QuickBooks Desktop update, close and reopen the application.
- Go with “Yes” to apply the updates.
- Once the update installation is complete, restart your computer.
Technique 2: Use The File Doctor Tool from The Tool Hub
A top-notch tool offered by QuickBooks to repair company file problems is QuickBooks File Doctor. When you find it difficult to run your company file because of the error 6129 0 in QuickBooks Desktop, you can attempt to run this tool as follows:
Part 1: Downloading and Installing QuickBooks Tool Hub (If Not Installed)

- Close QuickBooks and any open company files, then open your web browser.
- Download QuickBooks Tool Hub from Intuit onto your computer before proceeding.
- Click the download link and save the files in an easily accessible location.
- Once the download is complete, go to the saved location, retrieve the files, and double-click
- QuickBooksToolHub.exe to initiate the installation.
- Follow the on-screen InstallShield instructions, including accepting the License Agreement, to complete the installation successfully.
- After installation, you can start using QuickBooks Tool Hub.
Part 2: Utilizing QuickBooks File Doctor

- Once the QuickBooks Tool Hub installation is complete, launch the tool.
- Navigate to Company File Issues within the tool.
- Select “Run QuickBooks File Doctor.”
- Upon launching, locate and choose the company file. If it’s not in the drop-down list, use the Browse option to find it manually.
- Select ‘Check your file,’ then click the Continue option.
- Enter your QuickBooks admin password when QB asks, and then click Next.
Technique 3: Repair QuickBooks Desktop
If you’re facing program issues in QuickBooks Desktop, you should fix the application quickly with the Repair tool in the Control Panel. It’s an outstanding way of repairing any problems arising in the application due to backend glitches. Let’s begin by creating a company file backup for protection against accidental data losses:
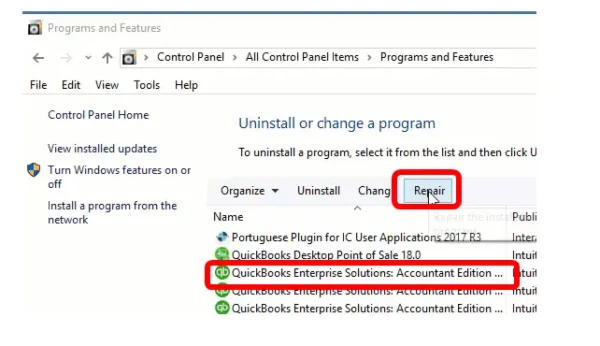
- Navigate the QuickBooks app and tap the File menu. Choose “Switch to Single-user Mode.”
- Go back to the File menu, select the “Back up Company” option, then click “Create Local Backup.”
- In the window that appears next, choose “Local Backup” and “Next.”
- Search within the “Local Backup Only” section and click on “Browse,” then specify the location where you want to save your backup company file.
- Optionally, set the number of backups you wish to maintain.
- Tip: Use the options in the Online and Local Backup section to set backup reminders, removing the need for manual scheduling.
- The system performs a test to ensure the integrity of your backup file before saving.
- When ready, click “OK.”
- Choose “Save it now,” then hit “Next.”
- QuickBooks will create a single backup company file, and upon completion, you’ll receive a confirmation message.
Now, we’ll look into the steps on how the Control Panel’s repair tool works:
- Restart your system and access the Start section in Windows.
- Find the Control Panel either through the search field or by selecting it from the list.
- Tap “Programs and Features” and then move to “Uninstall a Program.” Note: If your system doesn’t display “Programs and Features,” select “Programs” and then choose “Program and Features.” Alternatively, if you are in Category view, click Uninstall a program directly.
- From the list of programs installed on your PC, select QuickBooks and click on “Uninstall/Change.”
- Click on “Continue” or “Next,” and then go with “Repair.”
- Press “Next” again and wait for the tool to begin its diagnostic process.
- Once the process is complete, you can tap “Finish.”
Error 6129 0 Troubleshooting When You Access the File Locally
Accessing the company file locally means you are trying to open your file on the same computer where your QuickBooks Desktop is installed. In such cases, the following solutions will apply for QuickBooks error 6129 0:
Solution 1: Rename The Configuration Files
Network Data (.ND) and Transaction Log (.TLG) files are essential configuration components of QuickBooks (QB), facilitating access in multi-user or network settings. When these files become corrupted, it hinders user to access QB files. Fixing this error involves renaming these files and triggering their recreation during a Database Server Manager scan without data loss:

- Navigate to the directory containing company files.
- Identify files with .ND and .TLG extensions matching your company file name (e.g., SRPCompany.qbw.nd, SRPCompany.qbw.tlg).
- Right-click each file, select “Rename,” and add .OLD at the end (e.g., SRPCompany.qbw.nd.old, SRPCompany.qbw.tlg.old).
- Reopen QuickBooks and attempt to enter your company file. If the issue persists, proceed to the next solution for QuickBooks error 6129
Solution 2: Open A Sample QuickBooks Company File
To address the error 6129, it is crucial to understand whether the issue is in QuickBooks or the company file. Testing by opening a sample company file is a valuable diagnostic step. If errors occur during this process, it suggests a potential problem with the QuickBooks installation. So, follow these steps to open the sample company file and look for errors:

- Click “Open a Sample File” in the No Company Open window and tap any sample file from the list.
- If the sample file opens without errors, proceed to the next solution for addressing QuickBooks error code 6129.
- In case the sample files encounter issues, rectify your installation files using Quick Fix My Program and the QuickBooks Install Diagnostic Tool from the QB Tool Hub.
Solution 3: Copy QuickBooks Files & Paste to the Desktop
In this troubleshooting step, we will investigate whether QuickBooks errors 6129 0 are associated with the location of your company file. To perform this assessment, we will copy the company file to the desktop and attempt to open it from there. Our analysis will yield the following observations:
- If the file successfully opens from the desktop, it suggests potential damage to its original location.
- The file might be situated within an excessive number of folders, surpassing file path limitations.
- If relocating the file does not resolve the issue, it could indicate underlying file damage.
Follow these instructions to copy and paste your company file to the desktop for assessment:
- Navigate to the folder holding the company file.
- Right-click on the .QBW file, and tap Copy.
- Move to the desktop, right-click on any blank part of the screen, and select Paste.
- Subsequently, while holding the Ctrl key, launch QuickBooks to access the No Company Open window.
- Click “Open or restore an existing company.”
- Navigate to your desktop, locate your company file, and open it. If the error 6129 persists, proceed to Solution 4.
Solution 4: Restore QuickBooks Company File Backup
If you wish to determine whether the existing company file is responsible for the QuickBooks error code 6129, follow these steps to restore a backup copy:
- Open the QuickBooks program and navigate to the File menu.
- Select Open or Restore Company from the File drop-down menu.
- Tap the option to Restore a backup copy and proceed by clicking Next.
- Click the Local Backup option, then tap the Next button.
- Browse your computer to locate the backup company file, typically named SRPCompany.qbb.
- Tap a folder to save the restored company file and click Open. Note: Exercise caution as there is a risk of data overwrite if the backup is stored in the same folder as your existing company file.
- You can prevent overwriting by renaming the existing company file or the backup, ensuring distinct names. As an alternate option, save the backup in an entirely separate folder.
- Once the file is prepared, click Save. If any prompts appear regarding potential data overwriting, choose the option that corresponds with your preferences, being mindful to avoid unintentional overwrites.
- Your newly restored company file is now available for use.
Solution 5: Use Auto Data Recovery
When you are facing the challenge of restoring a backup due to damage in your company file, using Auto Data Recovery can be advantageous in resolving QuickBooks error code 6129.
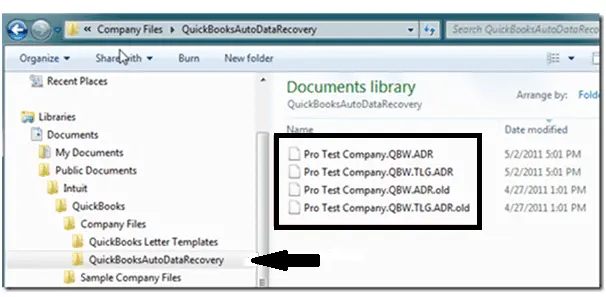
Recover all recent transactions using the original .TLG file and .QBW.adr file guided by the steps below:
- Right-click the desktop, tap New > New Folder, and create a new folder named QBTest.
- Open the folder where you have saved your company file. You can find the location on the Product Information screen (press F2 or Ctrl+1 on your keyboard) and the No Company Open screen.
- Access the .tlg file in your company file’s folder (having the same name as your company file).
- If you can’t locate the .tlg file, follow these steps to show file extensions:
- Open File Explorer with Windows+E.
- Select Organize, then proceed with the Folder and search options.
- Remove the tick in the “Hide extensions for known file types” box.
- Select Apply, then hit OK.
- Right-click and copy the corresponding .tlg file of your company file and paste it into the QBTest folder on your Desktop.
- Access the QuickBooksAutoDataRecovery folder, located in the same place as your company file.
- Right-click and copy the .QBW.adr file and paste it into the QBTest folder, resulting in having both .QBW.adr and .tlg files in the QBTest folder.
- Right-click the .QBW.adr file in the QBTest folder, select Rename, and delete .adr at the end of the file.
- Open QuickBooks.
- Open the company file saved in your QBTest folder and use your account register to verify all transactions.
- Select File, then Utilities, and then Verify Data to scan the data integrity of the recovered file.
- If this copy of the company file is satisfactory, you can relocate the damaged company file to a different location and transfer the copy from QBTest to the original location.
Recover all recent transactions except the last 12 hours by using the ADR versions of the .QBW and .TLG files:
- Right-click the desktop, tap New > New Folder, and create a new folder named QBTest.
- Open the folder where your company file is saved and locate the QuickBooksAutoDataRecovery folder.
- Tip: You can access the location of the company file on the Product Information screen (press F2 or Ctrl+1 on your keyboard) and No Company Open Window.
- Access the .TLG.adr and .QBW.adr files with the same name as your company file.
- Suppose you can’t identify the .TLG.adr and .QBW.adr files. In such cases, follow the steps to show file extensions (given above in 4th point).
- Right-click and copy the .TLG.adr and .QBW.adr files, and paste them into the QBTest folder.
- In your QBTest folder, remove the .adr from the end of the file names, resulting in having .qbw and .tlg files in your QBTest folder.
- Open QuickBooks.
- Open the company file saved in your QBTest folder, and use your account register to verify all transactions.
- To check the data integrity of the recovered file, select File, then Utilities, and then Verify Data in the top left.
- If this copy of the company file is satisfactory, you can relocate the damaged company file to a different location and transfer the copy from QBTest to the original location.
Troubleshooting Tips for QB Error 6129 when You Open a File over Network
Here are the troubleshooting tricks for QB error 6129 when you access the company file saved on the server or another system:
Fix 1: Verify the Hosting Settings for Workstations
To begin resolving error 6129, let’s examine the hosting settings on all workstations to ensure multi-user access is not enabled anywhere except on your server system:
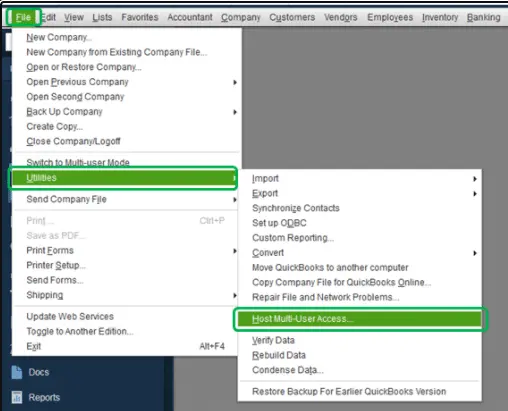
- Open QuickBooks on your workstation and press the F2 key.
- When the Product Information screen appears, navigate to the Local Server Information section.
- Verify that hosting is set to OFF
Fix 2: Rename the Configuration Files & Use the Database Server Manager
After completing the renaming process of Network Descriptor (ND) and Transaction Log Files (TLG) as outlined in Solution 1, we will proceed to use the QuickBooks Database Server Manager on the network.
The QuickBooks Database Server Manager (QBDBSM) works as the host for your QuickBooks company files, so restart it and scan the QuickBooks files following the renaming of the .ND and .TLG files.
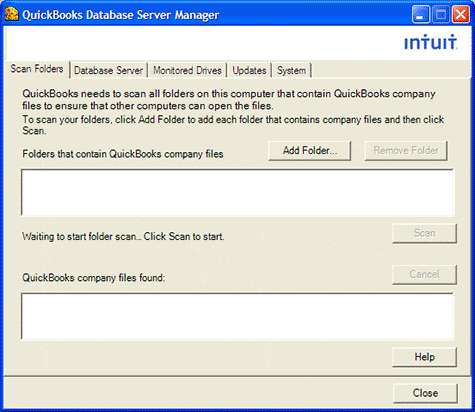
- Let’s initiate this process by launching the QuickBooks Database Server Manager through the QuickBooks Tool Hub.
- In the tool hub, navigate to Network Issues, then select QuickBooks Database Server Manager.
- If QuickBooks is not yet installed on your server, go ahead and install it.
- Once you get into the QuickBooks Database Server Manager, choose Start Scan if your company file(s) are visible. If not, manually locate your company file and hit Start Scan.
- Subsequently, open QuickBooks again and attempt to access your company file.
If the QB error 6129 persists, proceed to fix 3. You can also access the QuickBooks Database Server Manager directly from the Start menu by searching for it and opening it.
Fix 3: Access a Sample Company File from The Workstation
The detailed steps are available in Solution 2.
Fix 4: Copy And Paste the Company File to The Desktop
Follow the complete process and explanation in Solution 3.
Fix 5: Terminate All QuickBooks Processes
In this resolution, we recommend ending all active QuickBooks processes through the Task Manager to resolve potential background interferences:
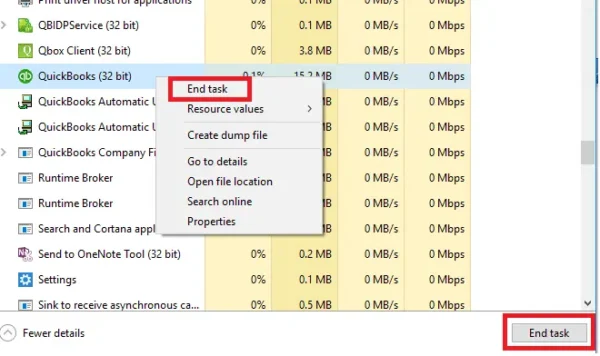
- Log in to your server system with Administrator credentials.
- Use Ctrl+Shift+Esc that helps open the Task Manager.
- Show Processes for all users and hit Users.
- End each QuickBooks process (QBW32.EXE, qbupdate.exe, and QBDBMgr.exe) by right-clicking on them and choosing End Task.
- You can now access the QuickBooks company file in multi-user mode.
- If the error 6129 persists, proceed to Fix 6.
Fix 6: Look into The Folder Permissions Manually
If the directory where you store your file lacks the correct permissions, you may encounter QuickBooks error code 6129 0. To address this issue causing company file inaccessibility, adjust the folder permissions using the following steps:

- Open File Explorer by clicking the Windows icon and accessing the Windows Start menu.
- Right-click on the folder storing the company files and select Properties.
- Choose Security, then proceed to Advanced.
- Select the QBDataServiceUserXX option and click the Edit button.
- Provide the following permissions by clicking Allowed:
- Traverse Folder/Execute File
- List Folder/Read Data
- Read Attributes
- Read Extended Attributes
- Create Files/Write Data
- Create Folders/Append Data
- Write Attributes
- Write Extended Attributes
- Read Permissions
- If your permissions are incorrectly configured:
- Right-click on the company file folder > click Properties.
- Access Security, then hit the Edit option.
- Choose QBDataServiceUserXX and select Full Control, then proceed with the Allow option.
- Click Apply and OK.
- Try opening your file and verify if the error 6129 persists.
Fix 7: Look into the Firewall Ports & Antivirus Software Restrictions
You might encounter errors if your firewall and antivirus software restrict access to certain QuickBooks programs or files. Adjusting your firewall ports and establishing an exception in your antivirus software is recommended.

Note: As Intuit does not develop antivirus programs, the precise instructions on configuring this exception will be available with the antivirus software you have. For guidance on this procedure, consult your antivirus developer or vendor.
- Press the key with the Windows icon on the keyboard to open the Start menu.
- Access “Windows Firewall” by typing the exact words in the Start menu.
- Select Advanced Settings.
- Right-click Inbound Rules and tap to create a New Rule.
- Click on Port and proceed to the next step by tapping Next.
- Choose TCP.
- Input the necessary ports for your specific QuickBooks Desktop version in the Specific local ports area.
- After you provide the port number, click Next.
- Tap the “Allow the Connection” button and proceed with Next.
- Mark all profiles as required, then select Next.
- Create, then assign a name to the rule.
- Click Finish.
- Repeat the same process for Outbound Rules starting from Step 4.
Next, ensure Windows Firewall exceptions for QuickBooks programs:
- Click the Start menu in Windows by pressing the key with the Windows icon on the keyboard.
- Input “Windows Firewall” in the search area to launch it.
- Access Advanced Settings.
- Right-click Inbound Rules and create a New Rule by tapping this option.
- Select Program, then proceed to the Next step.
- Click This Program Path and use the Browse option.
- Choose any executable file, then proceed with Next.
- Click the Allow the Connection button, then Next.
- If prompted, verify all profiles, then click Next.
- Create and designate a name for the rule.
- Repeat the same process to add exceptions for QB programs for Outbound Rules.
Summing Up
Now, we conclude the blog with troubleshooting tricks for QuickBooks error 6129. We hope you have understood every step easily and can apply it to fix your problem without hassle. However, if you find any issue while troubleshooting the error or need professional help when resolving the problem, Accounting Helpline experts are a ring away at 1.855.738.2784. Send your queries our way, and we’ll fix everything quickly.
FAQ’s
How do I fix installation problems causing QuickBooks error 6129 0 on my system?
When you get QuickBooks error 6129 0 due to installation problems (as tested in Solution 2 in the blog), running the Quick Fix My Program tool and QuickBooks Install Diagnostic Tool from the Tool Hub can help. These QuickBooks Tool Hub utilities hold significant potential in repairing QuickBooks Desktop thoroughly as follows:
Quick Fix My Program:
1. Open the QuickBooks Tool Hub by double-clicking the desktop icon or through the Start menu > Programs.
2. Choose “Program Problems.”
3. Click on “Quick Fix My Program.“
4. After completing the QB repair process, open QuickBooks Desktop and access your data file.
QuickBooks Install Diagnostic Tool:
1. Open the QuickBooks Tool Hub.
2. Select “Installation Issues.”
3. Tap “QuickBooks Install Diagnostic Tool.”
4. Allow it to complete, then restart your PC.
5. Open QB Desktop and launch your data file to test for errors.
What do I do about the errors arising while restoring the backup copy?
If you face an issue while restoring the backup, follow these steps:
1. Ensure that your computer is not set to host.
Open your company file.
Tap the File menu, then click Utilities.
If the “Stop Hosting Multi-User Access” option is flashing on the screen:
Select “Stop Hosting Multi-User Access.”
Click the Yes option in the “Stop hosting multi-user access” wizard.
Further, go with Yes in the “Company file must be closed” window.
2. Verify that the path to your company file does not surpass 210 characters.
Navigate to your company file location.
Copy (Ctrl + C) the path from the address bar.
Paste (Ctrl + V) the path into Notepad and count the characters and spaces. For example, C:Documents and SettingsAll UsersDocumentsIntuitQuickBooksSample Company FilesQuickBooks 2017Sample_company_file.qbw is 125 characters.
3. Make another attempt to restore your company file.

Edward Martin is a Technical Content Writer for our leading Accounting firm. He has over 10 years of experience in QuickBooks and Xero. He has also worked with Sage, FreshBooks, and many other software platforms. Edward’s passion for clarity, accuracy, and innovation is evident in his writing. He is well versed in how to simplify complex technical concepts and turn them into easy-to-understand content for our readers.

