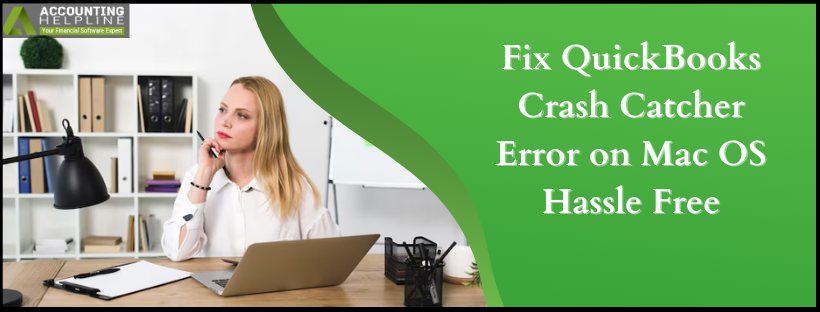Last Updated on March 10, 2025
After updating their OS to the latest released version of Mojave, Mac users have reported facing QuickBooks Crash Catcher error while using the QuickBooks app for Mac. This error mainly occurred in 2018 and previous versions of QuickBooks. Every time a user tries to perform any action, the application crashes, and the user gets a message: “Crash Catcher- An error has occurred, and QuickBooks must quit.” The error message window then generates a crash log file, after which a different error window, “QuickBooks quit unexpectedly,” appears on the screen. If you are also struggling to get rid of this error, then follow the complete article for detailed troubleshooting instructions.
The solutions mentioned below will help you address the QuickBooks crash catcher error with ease. However, if you are facing time boundations and can’t self-resolve, you can call Accounting Helpline toll-free number at 1.855.738.2784 for quick assistance in resolving the error
What causes QuickBooks Crash Catcher Error – QuickBooks Quit Unexpectedly?
The crash catcher error in QuickBooks can arise for various reasons. You must learn about these reasons before troubleshooting the error for better clarity. Here are the main causes for the QuickBooks crash catcher error in Mac –
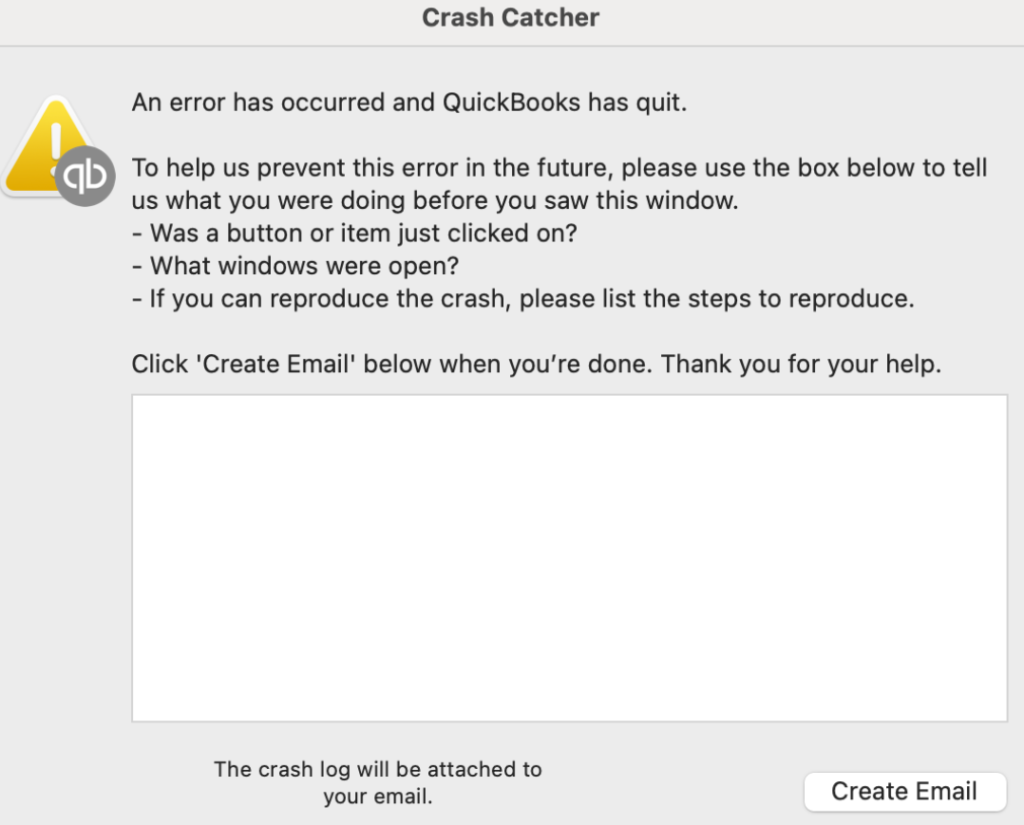
- QuickBooks regularly releases maintenance updates to fix common issues that arise within the application, and using an outdated version of QuickBooks is one of the primary causes of this error.
- An unverified company data file or damaged or corrupted data in QuickBooks can cause the crash catcher error.
- Other apps on the computer are obstructing QuickBooks processes.
- The user account you have used to run QuickBooks has no administrative rights, leading to privilege issues.
- There is a system configuration or boot issue in your OS.
- Your QB Desktop application is incorrectly installed, or the installation process is incomplete/faulty.
- Essential files like the.PLIST files might not be running correctly or might be damaged/corrupted.
- Your Mac OS version might be old or outdated, which can cause compatibility issues while running QuickBooks.
These are the primary reasons why you are facing the QuickBooks crash catcher error. After analyzing the reasons for this issue, given below are some of the solutions to rectify this error.
Troubleshooting Steps to Fix QuickBooks Crash Catcher Error
You must fix the crash catcher error in QuickBooks for Mac by using the troubleshooting solutions mentioned below –
Note: Before performing these solutions, try restarting your PC to give QBDT a fresh start
Solution 1 – Update the QuickBooks application to the latest released version
An outdated QB application is the most common reason why you encounter the QuickBooks crash catcher error. To fix the error, download and install the latest QuickBooks Desktop update in the following manner –
- On your computer, open the QuickBooks application.
- Click QuickBooks from the Taskbar at the top and select Check for QuickBooks Updates.
- If the updates are available, go to the Help menu and proceed with the download and installation. For detailed instructions on how to run the update process, follow our article on how to update QuickBooks Desktop.

After QuickBooks Desktop is updated on your Mac OS, check if the error is resolved. However, if you still encounter a QuickBooks crash catcher error, move to the next solution.
Solution 2 – Run Verify/Rebuild Data Tool
Company file damage or corruption can be why QB encounters an unexpected issue, like the QuickBooks crash catcher error. To fix this error, use the Verify/Rebuild Data utility by implementing the following steps –
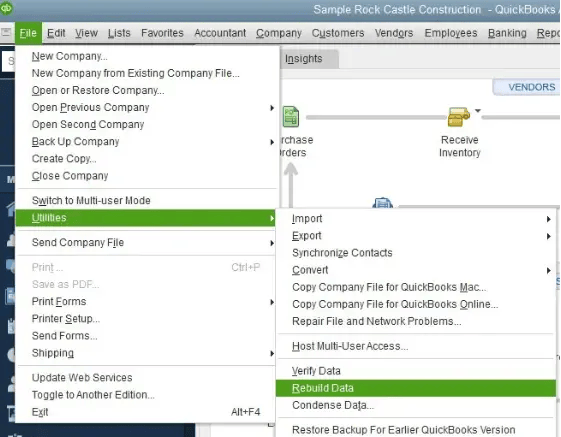
- Open QuickBooks and click Utilities under the File menu.
- Select Verify Data and wait until the process is complete.
- If you detect any issues with the company file, you need to run the Rebuild Data utility to rebuild the damaged file. However, if no data issues are detected in your company file, you don’t need to proceed with the further steps.
- To run the Rebuild Data tool, Click Utilities under the File menu and select Rebuild Data. The tool might ask you to backup your company file before initiating the rebuild process.
- After the Rebuild is complete, you must rerun the Verify Data tool to look for any additional data damage.
- If more data damage is found, search for the error or issue on our website and learn how to fix it. If no additional data damage is found, restore the recent company file backup and end the process.
Note: If the Verify/Rebuild process fails, then try to restore your system or call our Support Phone Number at 1.855.738.2784
If the QuickBooks crash catcher error persists, move to Solution 3 below.
Solution 3 – Restore the QB Company File Backup
If the above solution doesn’t help fix the data damage in the company file, restore the backup version in the following manner –
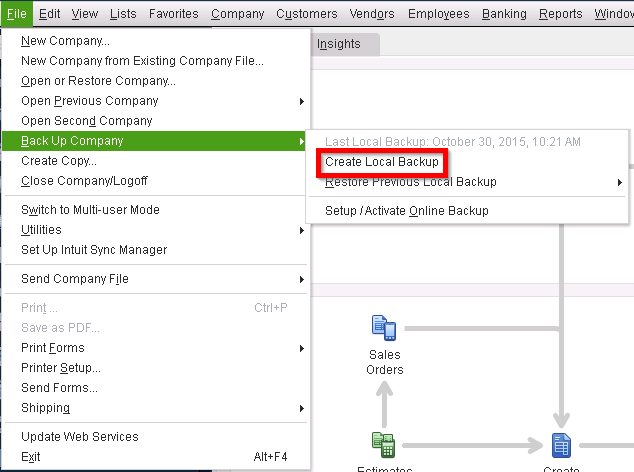
- Open the QuickBooks menu and search for your backup file. Go to Settings, select Backup, and click Reveal Backup Folder.
- Double-click the folder where the backup is saved, and modify the date to see the recent backup file.
- Now, double-click the backup file, and you will see a copy of the company file with attached documents.
- Drag the copy to the folder where you keep your QuickBooks company file, and you can drag the Attachments Library to this location as well.
- Open QuickBooks for Mac, click Browse, go to the folder where you saved the copy, and click Open.
- Click Continue, enter a name for the file, hit Save, and select OK
Now, you can go back to the QuickBooks menu to restore the attached documents. Once the backup is restored, rerun QuickBooks and check the status of the QuickBooks crash catcher error. If you still encounter the error in QuickBooks for Mac, move to the next solution.
Solution 4 – Restart Your Computer in Safe Mode
If the QuickBooks crash catcher error isn’t fixed by repairing QB, you need to reinstall the software. You can reinstall QuickBooks in Safe Mode to prevent background applications from interfering by using the steps below –
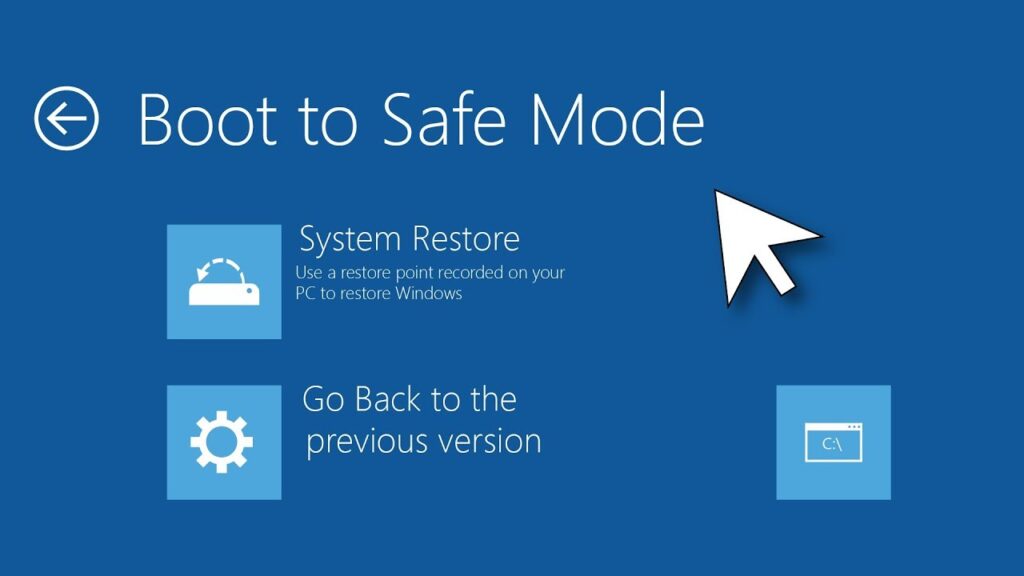
- Restart your system and press and hold down the Shift key to boot your computer in Safe Mode.
- Open the QuickBooks application and check if you are still facing the same issue.
- If you don’t get the same error again, then this points toward an application installed on your computer that might be clashing with QuickBooks.
- Now, restart your computer from the Task Manager in Normal mode.
- Stop the programs individually to check which one is interfering with QBDT.
If the issue persists in Normal mode, contact your IT professional for assistance. Once done, reopen QuickBooks, but if you get the same error, follow the next troubleshooting solution.
Solution 5 – Add a new user with Administrative rights
Lack of administrative rights while using QB in your Mac OS can lead to a QuickBooks Desktop crash catcher error. You can fix this error by adding a new user with admin rights and logging in to QB with the admin credentials –
- On your computer, under System Preferences, click the Users & Groups icon.
- Click the Add + button icon.
- Now add a new user with Administrator rights.
- Log in to your computer using this new account.
- After the admin user is created, right-click QB Desktop and choose Run as Admin, then enter the login credentials.
Once done, rerun QuickBooks Desktop and ensure the QuickBooks crash catcher error is resolved.
Solution 6 – Remove the.PLIST Files
If none of the above solutions help, the .plist file might be damaged or corrupted. To resolve this issue, delete the existing .plist file and create a new one in the following manner –
Step 1: Delete User .plist files
The first step is to delete the current user .plist file in the following manner –
- Go to your Desktop, then open the Finder menu and choose Go.
- Press and hold the Option key, select Library, and choose the Settings folder.
- Further, locate the .plist files with QuickBooks and CrashCatcher in the name of the current version and locate all installed versions if you are upgrading.
Example: com. intuit.QuickBooks2022.plist and com. intuit.QuickBooks2022.CrashCatcher.list - Now, move the files you found to the trash and empty the trash after you finish transferring the files.
Step 2: Delete System .plist files
The next step is to remove the system .plist files by using the following steps –
- Open Finder, then choose Macintosh HD and select Library.
Note: If you can’t find the Macintosh HD file, enable it from the preferences section. Select Finder, click Settings, then go to the Sidebar tab and put a checkmark on disks. - Choose the Settings folder and find the .plist files with QuickBooks and CrashCatcher in the name of the current version (locate all versions installed if upgrading).
Example: com. intuit.QuickBooks2022.plist and com. intuit.QuickBooks2022.CrashCatcher.list - Move the files you found to the trash, empty the trash after you finish moving the files, and restart your computer.
Now, you must recreate the .plist files and rerun QuickBooks Desktop on Mac. Then, check if the QuickBooks crash catcher error is resolved; otherwise, follow the next solution.
Solution 7 – Reinstall QuickBooks Desktop for Mac
Problems within your QB application can cause the QuickBooks crash catcher error. If your QB isn’t correctly installed or is facing general installation problems, you must reinstall the software. Use the Clean Install tool to install a fresh QBDT version on your Mac.
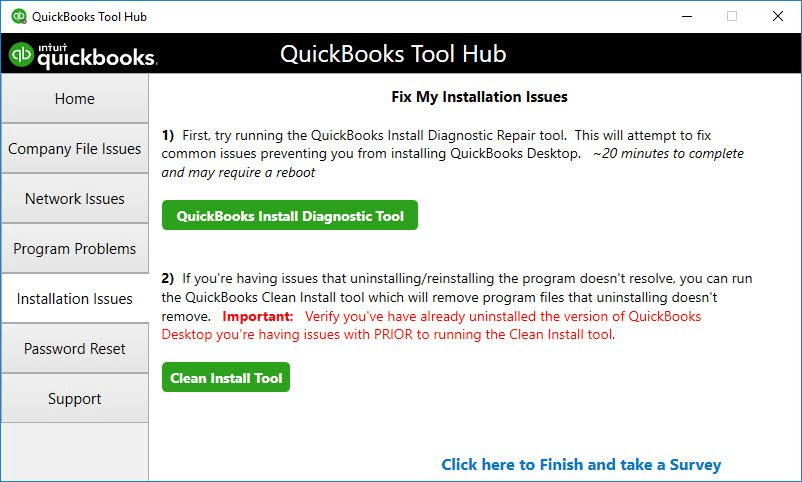
After QB is reinstalled, activate the application and check if the QuickBooks crash catcher error is fixed. However, if you still encounter a QuickBooks crash catcher error on your Mac, move to the next solution.
Solution 8 – Install the Mac OS Updates
An outdated Mac OS can be a reason for the crash catcher error. Thus, you must install the latest Mac OS updates in the following manner –
- Before updating the software, back up your Mac OS files and ensure they are connected to the internet.
- From the Apple menu, choose System Settings, and click General in the sidebar of the window that opens.
- Click Software Update on the right, but if you don’t have System Settings in the Apple menu, choose System Preferences instead.
- Click Software Update in the window that opens, and if updates are available, select the Update or Upgrade button.
- Before installation, enter the admin password that you use to log in to your Mac, then initiate the process.
Note: Your Mac might restart and show a progress bar or black screen multiple times during installation.
After the updates are installed, rerun QuickBooks and ensure the crash catcher error is resolved.
Conclusion
Although the solutions above will help you address QuickBooks crash catcher error on Mac OS, sometimes, you might face issues while performing the solutions, or they are ineffective in fixing the error. The QuickBooks team is well aware of the QuickBooks crash catcher error and is ready to help you if your issue is not resolved after following the troubleshooting mentioned above. For any query or help, you can always reach out Accounting Helpline Support Phone Number at 1.855.738.2784.
FAQs
What causes QuickBooks Desktop to crash repeatedly?
QBDT might keep crashing due to overheating issues. Insufficient RAM can also cause the application to freeze. Missing or corrupted files and lack of proper updates are other reasons for the crashing error.
How can I clear the cache on Mac?
To clear the cache in your Mac, follow the steps below –
– Open Finder by using the Shift + Command + G keys and go to the Folder.
– Type Library/Caches in the window, click Enter, and select the files you want to clear, then click Delete.
Can a large company file size lead to QuickBooks crash catcher error?
Yes, if your company file size is large, it can cause performance issues, including QuickBooks crash catcher error. To fix this, monitor the file size and condense it if it exceeds the limit.
How does the crash catcher error appear in QuickBooks for Mac?
The crash catcher error in QuickBooks for Mac can appear in the form of an error message stating, “An error has occurred, and QuickBooks has to quit.” You might encounter another error window where “QuickBooks quit unexpectedly” might appear on the screen.

Edward Martin is a Technical Content Writer for our leading Accounting firm. He has over 10 years of experience in QuickBooks and Xero. He has also worked with Sage, FreshBooks, and many other software platforms. Edward’s passion for clarity, accuracy, and innovation is evident in his writing. He is well versed in how to simplify complex technical concepts and turn them into easy-to-understand content for our readers.