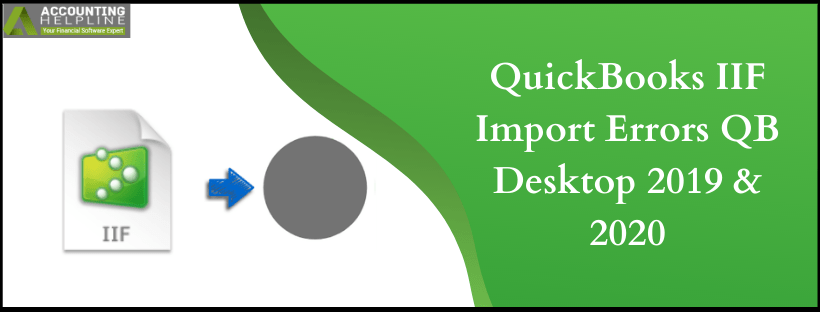Last Updated on March 15, 2022
In QuickBooks, IIF stands for (Intuit® Interchange Format) these are the files that are encoded in ASCII text format commonly known as CSV files. In QuickBooks, IIF allows the import of list data and transactions. Moreover, it also helps to provide users with a data import summary. Creating the IIF files from scratch or importing data from another program to QuickBooks is technically complex and due to this, those not familiar with the task might feel stuck. Similarly, QuickBooks IIF errors might leave the users baffled. Here we are going to list down the steps to get rid of QuickBooks IIF Import issues in details.
If you need Help Resolving QuickBooks IIF Import Errors then give us a call at our Support Number 1.855.738.2784
The Right-way to Import IIF’s to avoid QuickBooks IIF Import Issues
IIF’s are used to export or import the QuickBooks Desktop data to other applications or to other versions of QuickBooks Desktop. Things such as bank transactions, accountant’s changes, general journal entries, customer and vendor lists, and both transactions can be imported creating the IIF files.
- Sign in as the Admin into the Company File.
- Open File menu and select Switch to Single-user Mode.
- Go to the File menu and choose Utilities.
- Click Import and select Import IIF Files.
- Search your IIF File and click on it.
- Click Open and hit OK so as to confirm that your data was imported.
Handle the QuickBooks 2019 IIF File Import Error
Review and Resolve “File not imported” Error
- When the “File not imported” error pops up select Review now.
- Look for Error to see where the issue lies.
- Correct the error and Save it.
- Close the “File not imported” window.
- Finally, import the new, correct QuickBooks 2019 IIF.
Change IIF File Extension to get done with IIF Line Error in QuickBooks
- Make a copy of your IIF file and right-click it.
- Rename it to change the extension to XLSX.
- Double click on it to open it on Excel.
- Navigate where you have encountered IIF Line Error in QuickBooks.
Change Extension of Journal Entries if you Facing QuickBooks IIF Import Error
Journal Entries from your previous software can be imported to your company file using .QBJ extension. Follow the method mentioned below to import JE (Journal Entries) with extension modification so that you do not come across QuickBooks IIF Import Error.
- Click the File menu and choose Utilities.
- Select General Journal Entries from Import.
- Choose the .QBJ file you downloaded and saved on your computer.
- Click on Add GJE’s (General Journal Entries).
- When the GJE’s summary window opens up, click OK.
Use Microsoft Excel for QuickBooks 2019 IIF File Import Error with Chart of Accounts List
With the steps that are listed below, you can review the failed items correctly so that later QuickBooks IIF import becomes easy. Additionally, it becomes possible to edit those failed items in the list.
- Right-click on the Export File and select Open with.
- Select Microsoft Office Excel.
- On seeing incompatible features message, click on Yes.
- From the File menu, choose Save and modify the incorrect data.
- Close Excel and if it asks to save again, select No.
Solve QuickBooks 2019 IIF File Import Error using the Import Tool
- Select Lists and click on Item List from there.
- Double-click the item that needs to be updated.
- The item will open where you have to modify the account to either dummy or different account.
- To update an existing transaction, click Yes.
- Open the item again and modify account to the correct one.
- Click Yes to update all the existing transactions. This will solve out the issue QB 2019 IIF File error for you.
We hope the steps above have helped you solve QuickBooks IIF Import Error. There might be instances where the reasons for the occurrence of error importing IIF file remain undisclosed. To avail help from Professionals contact the support team at 1.855.738.2784.

Edward Martin is a Technical Content Writer for our leading Accounting firm. He has over 10 years of experience in QuickBooks and Xero. He has also worked with Sage, FreshBooks, and many other software platforms. Edward’s passion for clarity, accuracy, and innovation is evident in his writing. He is well versed in how to simplify complex technical concepts and turn them into easy-to-understand content for our readers.