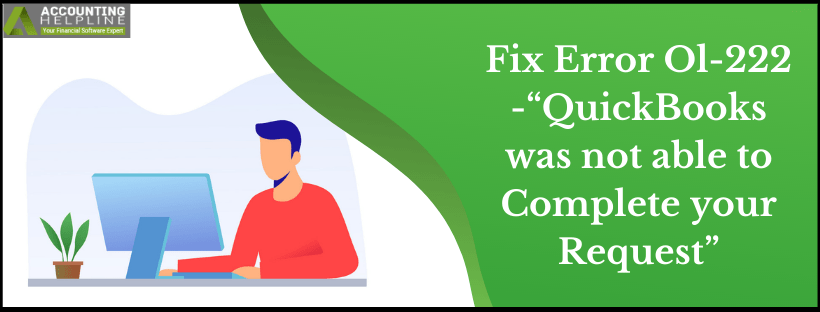Last Updated on March 11, 2025
QuickBooks error OL-222 may arise in both Desktop and Online versions and indicate an import failure. Users may face considerable challenges working on QuickBooks when the file import stops suddenly. That is why we have brought this comprehensive guide to enlighten you about the error and ways to rectify it.
If you are getting QuickBooks error OL-222 while importing .QBO file from your Financial Institution website then this article is for you. In this article, we have listed a detailed and step-by-step method that you can follow for a quick solution, along with the troubleshooting method, you will also find the reasons that trigger OL 222 error in QuickBooks on Mac and Windows computers. Follow the complete article for detailed information. If you have already encountered an OL-222 error then you will notice an error message on the screen “QuickBooks was not able to complete your request. Please contact your financial institution. (OL-222)”
Are you worried about QuickBooks Error OL-222 putting hurdles in your productivity? Let Accounting Helpline specialists gain insights into the issue by ringing them at 1.855.738.2784 Now
What does QuickBooks Error Code OL-222 Mean?
QuickBooks error code OL 222 appears when users try importing their files. It signifies that QuickBooks didn’t receive a valid response from the financial institution’s server. The error occurs when trying to import more than two characters. The .QBO file has unsupportive characters that are not compliant with the Open Financial Exchange (OFX) standard for exchanging financial data with QuickBooks.
QuickBooks error code OL-222 arises due to irregular formatting of the QuickBooks company file. You must double-check any invalid text on the file prior to importing them to QuickBooks. The error message accompanying this error says:
“QuickBooks could not complete your process.”
“WebConnect Branding – QuickBooks is unable to verify the Financial Institution Information for this download. Please try again later.”
Knowing why the OL-222 error in QuickBooks desktop emerges is critical to troubleshooting it correctly. So, let’s get into it in the following section.
What Cause QuickBooks Online Banking Error OL 222
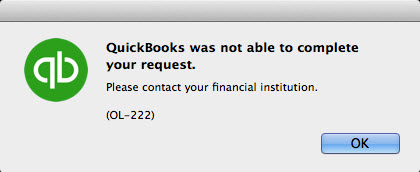
OL-222 error arises in the application when QuickBooks does not receive a proper response from the user’s Financial Institution because of a parsing error received in the server response. This happens when there are unsupported characters found in the .QBO file. The characters in the .QBO file must be compliant with the OFX (Open Financial Exchange) that set the standards for exchanging banking data with QuickBooks. One more reason is badly formatted .QBO file that requires some fixes from the banking website. Follow the steps given below to fix error OL-222.
Summarizing the triggers of QuickBooks error OL 222, here are the highlights:
- Importing non-compliant characters or more than one can lead to this error.
- The QuickBooks company file has not been formatted correctly.
- Non-compliance with the .QBO file with the Open Financial Exchange (OFX) standard may lead to this error.
- The financial institution server does not provide a valid response.
- An outdated QuickBooks application can trigger this issue.
- The QB company file may be damaged, leading to the error.
- A third-party application might interfere with the QB application, causing the error.
- Having a slow internet connection can trigger this issue.
- The bank files that have to be imported might be damaged or corrupted.
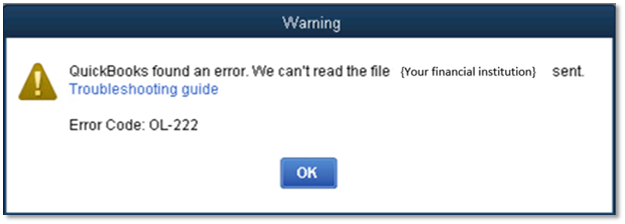
NOTE: You might also get an error message “WebConnect Branding – QuickBooks is unable to verify the Financial Institution Information for this download. Please try again later.” when you try to import a WebConnect file that you have downloaded from Chase Online Banking. This error with Chase Bank Feed is an ongoing issue that’s been bothering many Chase bank users, following the troubleshooting method listed below will resolve the issue.
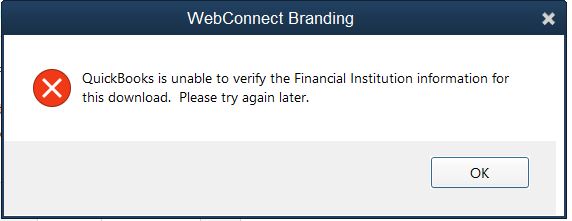
Now, when you experience QuickBooks OL-222, you might wonder how it impacts your performance and productivity. The following section discusses in-depth the consequences, signs, and symptoms of this error.
Symptoms of QuickBooks Error OL 222
At the onset of OL 222 QuickBooks Desktop, users face the following troubles:
- The file they are trying to import fails.
- You won’t receive any response from the financial institution’s servers.
- The QuickBooks Error Code OL 222 will emerge on the screen with its description.
- Users will face difficulties using the banking features.
Steps to Troubleshoot Error OL-222
Now, let’s jump into the final section of troubleshooting QuickBooks 2023 error OL-222. However, before you do so, undertake the following actions:
IMPORTANT:
Update QB Desktop:
Ensure to update QuickBooks to the latest version before following the troubleshooting steps, as it might automatically resolve the WebConnect Branding error. The steps to update your QuickBooks application are as follows:
- Access the QB Desktop and head to the Product Information window. Open it by clicking F2 on the keyboard. See if any updates are available.
- Then, go to the Help menu.
- Select Update QuickBooks Desktop.
- Tap Update Now. Begin the download procedure by choosing the Get Updates option.
- Let the process finish, then close QuickBooks.
Restart your device and open QB again to see if the error persists.
Back up your company file
Take a backup of your company file data on an external storage device to avoid data loss.
- Head to the File menu in QB Desktop and switch to the single-user mode.
- Then tap the File menu and select the Back Up Company option from the drop-down menu.
- Now, choose to Create Local Backup.
- Tap Local Backup and Options in the open window.
- Select the Browse option in the Local Backup Only section. Now, choose where to save the backup of the company file. Hit OK.
Have a supported QB Version
Your QuickBooks version should support the banking features.
Ensure to have a .QBO file
Make sure the file you download from the bank is a .QBO file.
Now that you’re done let’s look into troubleshooting QuickBooks Error OL 222.
Troubleshooting Step 1: Get the Most Recent Updates of your QuickBooks Desktop Installed
If you are getting error OL-222 in the desktop version of QuickBooks, updating can be the most reliable solution you can implement to get rid of error OL-222.
- Exit QuickBooks and right-click the QuickBooks Desktop icon.
- Select the Run as Administrator option and if you are not logged in as an administrator, Windows will prompt you to enter the admin account login credentials.
- Enter the credentials and press Enter to open QuickBooks.
- Go to the Help tab in QuickBooks and select the Update QuickBooks Desktop option.
- Now click the Get Updates button that you will find under the Update Now tab.
- Restart QuickBooks and click the Install Updates button so that QuickBooks can install the downloaded updates.
Check if updating QuickBooks resolves error OL 222.
Troubleshooting Step 2: Rectify Issues with the Formatting of .QBO file
When the error arises due to improper formatting of the .QBO file, rectify it as follows:
- Right-click the .QBO file and select Edit.
- Choose any text editor app to open the file.
- Find and remove & from the text as it is an invalid character.
- From the File tab click Save.
- Close the file and open it again in QuickBooks.
- If the problem persists, follow the next troubleshooting step.
Troubleshooting Step 3: Download the FIDIR.txt file once again
The FIDIR.txt file may cause errors. Resolve them as follows:
- Exit QuickBooks Desktop application.
- Copy all the text from the FIDIR.txt page.
- Create a new text file and paste the copied text into it.
- Save the file on your desktop and name it FIDIR.txt.
- Delete the old FIDIR.txt file.
- Hit the Option key on your keyboard.
- Under the Finder app, click GO and then Library.
- Navigate to ApplicationSupport /com.intuit.QuickBooks 20XX/ Downloads.
- Delete the FIDIR.txt file from the folder.
- Now go to the Applications from the Finder app.
- Press and hold the Control key and click QuickBooks.
- Under the contextual menu, click Show Package Contents.
- Double click the Contents folder in the new window.
- Double click the Resources folder, find and delete the FIDIR.txt file from it.
- Now copy and paste the new FIDIR.txt file from the desktop into the Downloads and Resources folder.
- Follow the same steps to import .QBO file in QuickBooks once again.
NOTE: Online banking in QuickBooks sometimes also triggers error OL-233. You can read our article on QuickBooks 2019 Bank Feeds not working error for detailed troubleshooting instructions.
Troubleshooting Step 4: Download Web Connect
You must ensure that the file you download from the bank is a .QBO file, as QuickBooks can only read these files. Download the Web Connect file from the bank directly and not from QuickBooks.
- Log into your bank’s website.
- Locate and download the Web Connect file.
- Launch the QuickBooks application and access your company file.
- Now, import the .QBO file.
You should disconnect your account when you import and see your transactions in QuickBooks. Later, you can set it up again.
A bank issue may be detected if an error emerges while downloading the file. In this case, contact your bank.
Troubleshooting Step 5: Check Bank Notifications
You may receive notifications from your bank regarding a change or something that needs your identity confirmation. Log into your bank’s website, see all your messages, and execute any instructions given. Disconnect your account if your bank doesn’t use Web Connect. If no message appears, move to the next solution.
Troubleshooting Step 6: Switch the Modes of Your Bank Feeds
Undertake this solution as follows:
- Tap Bank Feeds from the Banking menu and choose the Change Bank Feeds Mode.
- Choose Classic Mode (Register Mode).
- Now, import the .QBO file.
If the error persists, try the following step.
Troubleshooting Step 7: Get a Test File Created
You need to see if the issue is with your company file. You can do so by importing your transactions into a new company file.
- Tap the File option, then New company.
- Choose Express Start or Start Setup and enter information in the required fields. Add the word ‘Test’ in the company name at the end. It’ll make it easy to recognize.
- Choose the Start Working option.
- Import the .QBO file in the test company. Now, download the transactions into the same bank account where issues are present within the main company file.
If the import was possible and transactions were visible
A settings issue may be causing the error, in this case, return to your original company file and reset it.
- Access the original company file.
- Disconnect the account if you are having problems.
- Reconnect your account.
- After reconnecting, import the .QBO file again.
The problem is fixed when the transactions imported in the original company file are error-free.
If the file couldn’t be imported or transactions aren’t visible
You may be facing issues with the .QBO file from the bank. You should contact your bank for assistance. Get your bank log files before reaching out to the bank.
The Outcome of Troubleshooting -QuickBooks is unable to verify the financial institution Information Error
Following all the troubleshooting steps in the given order will certainly resolve QB unable to verify Financial Institution QuickBooks Error OL-222. In case due to some reasons if you are still getting Chase Bank Feed error in QBO Error OL 222 while importing QuickBooks Online file in QuickBooks Desktop for Mac or Windows then we suggest you get in touch with us at our Accounting Helpline Support Number 1.855.738.2784 for help. Sometimes some unknown reasons also cause these types of errors, and we might need to take a closer look at the error to provide you a complete solution.
FAQs
What are the prerequisites to consider before troubleshooting QuickBooks Error OL 222?
Resolve QB Error OL 222 after taking care of the following points:
1. Update your QB application.
2. Back up your company files.
3. Ensure you have downloaded the .QBO file only from the bank.
4. Your QuickBooks version must be supportive.
5. Update your Windows.
Implement the troubleshooting techniques after performing these actions. Then, check if QuickBooks Error OL 222 persists

Edward Martin is a Technical Content Writer for our leading Accounting firm. He has over 10 years of experience in QuickBooks and Xero. He has also worked with Sage, FreshBooks, and many other software platforms. Edward’s passion for clarity, accuracy, and innovation is evident in his writing. He is well versed in how to simplify complex technical concepts and turn them into easy-to-understand content for our readers.