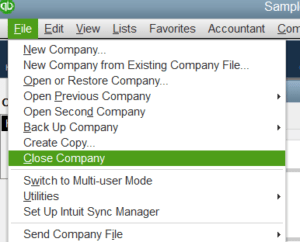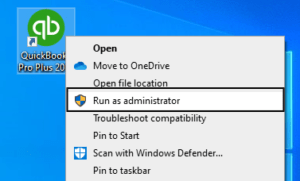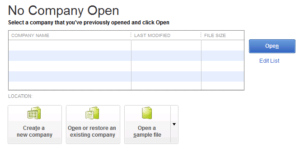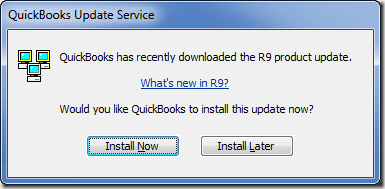Update QuickBooks Desktop because the newest enhancements and bug removals enrich your QB surfing experience. The desktop application holds utmost significance for several QB users, and implementing these revamps will ensure you function seamlessly. Here’s an extensive guide to obtaining these excellent updates so you stay current on all your QB endeavors.
Updating your QuickBooks Desktop application to the latest released version is always beneficial as it ensures better security and performance, and you get all the latest features added. Updating also ensures that you get rid of security flaws and any bugs in the application that sometimes cause QuickBooks to throw errors while in use. If you are still using an outdated version of the QuickBooks Desktop application and want the latest one with all the updated features and capabilities, follow the instructions mentioned in this article that will help you update QuickBooks Desktop to the latest released version.
Acquiring the most recent QuickBooks Desktop Update isn’t challenging, but the errors and glitches surrounding this procedure can pose obstacles. You need not stay stuck in this mess because our proficient team can aid you with your problems, doubts, and queries. If this sounds appealing, you should call the Desktop Support Number 1.855.738.2784 for support.
What are QuickBooks Desktop Updates?
A QuickBooks Desktop update refers to the periodic releases of new software versions or patches that Intuit provides. Intuit has developed QuickBooks Desktop accounting software and continues to boost it through frequent security patches, privacy updates, feature additions, etc. These updates are devised to enrich the functionality, resilience, protection, and performance of QuickBooks Desktop. The various changes brought in by QuickBooks Desktop include:
Bug Fixes
QuickBooks users keep reporting errors, bugs, or glitches that engulf their system during specific operations. Since they’re inevitable and hidden during the development stage, Intuit considers community requests and doubts regarding the issues to fix them. Therefore, when you update QuickBooks, you can eliminate all the software bugs and glitches reported since the previous release. These fixes aid in streamlining the overall user experience and avert errors or crashes.
Security Updates
QuickBooks Desktop accounting software contains sensitive financial data of a particular business or individual user, which, if leaked or damaged, can ensue significant losses. Therefore, security enhancements that protect against potential threats and vulnerabilities become the need of the hour.
Feature Enhancements
QuickBooks updates aim to raise or strengthen existing features based on user feedback and evolving business needs. These enhancements can help users streamline their accounting processes and induce more efficiency.
Compliance Updates
Tax laws and accounting regulations change over time, and QB updates incorporate them for you. The app is considerate enough to keep you compliant with the latest rules and regulations.
Performance Improvements
Updates can also focus on optimizing the software’s performance, making it faster and more responsive. It can be vital for users dealing with large amounts of data and confronting freezes, lags, and crashes.
Compatibility Updates
As new renditions of operating systems, databases, or third-party integrations are released, QuickBooks Desktop updates may include compatibility improvements to ensure smooth operation with these platforms.
Thus, knowing how to update QuickBooks can be critical in maintaining your app’s activity up-to-date and robust.
Benefits of Updating QuickBooks Desktop Version
Updating the version of your QuickBooks Desktop application is different from upgrading the version of the product. For example, Intuit® frequently releases updates for its various versions of QuickBooks like 2018, 2017, 2019, and QuickBooks 2020, whereas product update is released only once a year. Below, we have listed the benefits of updating your version of the QuickBooks Desktop application.
- Updating ensures better security of your data.
- You get more improved performance of the app on your operating system.
- Fixes some common security loops and bugs in the application.
- New enhanced features like Real-Time Invoice Status Tracking, improved data file optimization feature, and more.
- Error-free user experience.
How to Check if your QuickBooks Desktop app is Updated?
There are two methods of updating the QuickBooks Desktop app. The first one is the automatic update method, and the other one is using the manual update method. If you have not set up your QuickBooks to update automatically, you must first check whether you have the updates installed.
- Open QuickBooks and press the Ctrl + 1 or F2 key on your keyboard to get the Product Information window.
- On the Product Information window, check the version and latest release of the QuickBooks patch.
- Compare the latest version of your QuickBooks patch from the links given below.
QuickBooks 2020 QuickBooks 2018 QuickBooks 2019
If your QuickBooks version is not updated, follow the instructions below for an update.
Manually Updating QuickBooks Desktop to the Latest Release
Step to Update QuickBooks from Within the Application
- Open QuickBooks and click Close Company/Logoff from under the File tab.

- Now select Exit from the File tab.
- From your Desktop, right-click the QuickBooks icon and choose Run as Administrator.
.
- Once QuickBooks displays No Company Open, click the Help tab and select Update QuickBooks.

- Click Mark All under the Options menu and click Save.
- Now from under the Update Now menu check mark the Reset Update checkbox.
- Click Get Updates, and once QuickBooks displays Update Now, exit the application.

- Open QuickBooks again and click Yes on the Install Updates popup.
- Once all the updates are installed, restart your system.
Steps to Update QuickBooks Outside the Application
- Follow the link and navigate to the QuickBooks Downloads and Updates web page.
- Select the country, product, and product version and click the Search button.
- If you already have QuickBooks installed on your computer, then click Get the Latest Updates link on the page.
- After the updates are downloaded, go to the downloads of your computer and double-click the update file to start the installation.
- Follow the on-screen instructions to install the updates.
- Once the updates are installed, make sure to restart your computer.
IMPORTANT: If you are a subscribed user of QuickBooks Payroll then after updating the application you are also required to update the payroll tax table. Follow the link and download the most recent payroll tax table updates. Download the Latest Payroll Tax Table
Turn On Automatic Updates for QuickBooks
- Open QuickBooks and from under the Help tab, click Update QuickBooks.
- Click the Options tab and select Yes for both Automatic Updates and Shared Downloads options.

- Hit Close button.
- This will turn on the automatic updates and whenever a new update is launched QuickBooks will automatically download it.
What To Do If You’re Unable to Install QuickBooks Desktop Update for Windows?
Sometimes, a QuickBooks update may not progress to the following version number, or you might undergo an error while installing the update. These issues are relatively easy to address with the following resolutions:
Solution 1: Re-download the update
If you replicate the following steps a few times, you’ll be able to check if the version number advances.
- Move your cursor’s direction to the Help menu.
- Tap Update QuickBooks Desktop.
- Hit Update Now.
- Follow the steps by tapping Get Updates.
- Close QuickBooks.
- Then, reopen it to reinstall the update.
If the version number doesn’t advance, consider trying Solution 2.
Solution 2: Terminate the following processes
Ending QB and related processes can prevent interferences by background applications, causing issues obtaining the latest version of QuickBooks.
- Close QuickBooks.
- Right-tap the taskbar.
- Choose Task Manager.
- Get the Details tab.
- Uncover the following background processes and terminate each one:
- QBW32.exe or QBW.exe
- QBCFMonitorService.exe
- qbupdate.exe
- QBDBMgr.exe or QBDBMgrN.exe
- QBMapi32.exe
- Right-hit the QuickBooks shortcut.
- Hit Run as administrator.
- Run the update once more.
Downloading QuickBooks Desktop Updates For Mac
If you’re employing QuickBooks Desktop for Mac for your accounting and financial bookkeeping solutions, you should check QuickBooks release version through this mini-guide. Investigate if you have the most recent release installed through the following procedure:
- Launch QuickBooks Desktop for Mac.
- Employ the keyboard shortcut Command + 1.
- That’s how you unlock the Product Information window.
- Verify your current version and release by referring to the information displayed.
You can uncover details about QuickBooks latest version in the release notes for each version of QuickBooks Desktop for Mac, including:
- QuickBooks Mac Plus 2023 R5
- QuickBooks Mac Plus 2022 R10
- QuickBooks Mac 2021 R13
- QuickBooks Mac 2020 R17
On the other hand, if you need a QuickBooks manual update, pursue these steps:
- Look for the QuickBooks menu.
- Tap “Check for QuickBooks Updates.”
- Pick “Install and Relaunch.”
Note: We help you install future updates automatically by hitting “Automatically download and install updates in the future.”
If you encounter difficulties installing and checking how to check for QuickBooks updates, like the update not progressing to the following release number or encountering an error, here are solutions to resolve these issues:
Solution 1: Re-download the update
- Unlock the QuickBooks menu.
- Hit “Check for QuickBooks Updates.”
- Opt for “Install and Relaunch.”
- Recite these steps a few times to check if the release number advances.
If the release number doesn’t move, proceed to Solution 2.
Solution 2: Obtain updates from our download site
- Access the Downloads & Updates page.
- Hit the standard setup.
- Witness the “Select Country” dropdown.
- Pick your country.
- Investigate the “Select Product” dropdown.
- Tap your product.
- Dwell in the “Select Version” dropdown.
- Choose your version (year).
- Click “Search.”
- Select “Get the latest updates.”
- After the download is finalized, open the file to install the update.
- Following the installation, restart your gadget.
Steps To Upgrade QuickBooks Desktop Pro, Premier, Or Enterprise
If you wish to learn how to upgrade QuickBooks desktop, we’ll help you achieve this stance. After buying your preferred QuickBooks Desktop Pro, Premier, or Enterprise versions, you can run the upgrade tool.
Upgrading QB Desktop Subscription
We can help you upgrade QuickBooks Desktop subscription easily when a new version becomes available. You’ll welcome a notification to guide you through the process when you open QuickBooks.
- When you’re prepared for a QuickBooks upgrade, simply tap “Upgrade Now.”
- If you want to retain your contemporary QuickBooks version, hit “Keep old version on my computer.”
- Then hit “Let’s go.”
- QuickBooks will handle the download, installation, activation, and update of the new version, including your company file(s).
- After the upgrade concludes, click “Open QuickBooks.”
Please note that the upgrade duration isn’t the same for everyone and relies on your internet speed and company file size(s).
If no prompt emerges to aid you in upgrading your QuickBooks subscription, follow these steps to restore one-time messages.
- Stride to the “Edit” menu.
- Pick “Preferences.”
- Choose “General.”
- Then, tap “My Preferences.”
- Select “Bring back all one-time messages.”
- Hit “OK.”
- Close and relaunch QuickBooks.
- You should now receive the QuickBooks support update for your QuickBooks subscription.
You can access the latest QuickBooks Desktop version from the QuickBooks Desktop Manager, where you can conveniently decide and install all your QuickBooks products.
Steps To Upgrade QuickBooks Desktop Without a Subscription
If you don’t witness the QB Desktop upgrade prompt, there’s no need for concern. This action typically reveals that you made a one-time purchase of QuickBooks. However, you can still perform an upgrade using the straightforward upgrade tool. We have detailed how to upgrade QuickBooks when you don’t have a subscription below:
- Click on “Help.”
- Then, pick “Upgrade QuickBooks.”
- Tap your preferred upgrade version.
- Hit “Upgrade Now.”
- You have the prospect of retaining a copy of your current QuickBooks version.
- To do so, we recommend you prefer “Keep the old version on my computer.”
- Then, hit “Let’s go.”
- QuickBooks will drive the entire process for you, including downloading, installing, and activating the new version and updating your company file(s).
Steps To Upgrade QuickBooks Via The Discovery Hub
We offer you the steps on how to update QuickBooks desktop via a discovery hub as follows:
- Launch the Discovery Hub.
- Choose “Upgrade to QuickBooks 2022.”
- Click “Proceed to upgrade.”
- Then, tap “Upgrade now.”
- If you wish to retain both versions, check the option “Keep old version on my computer.”
- Otherwise, please leave it blank.
- After the upgrade process is over, click “Open QuickBooks.”
What To Do When The Upgrade Tool Can’t Detect My QB Desktop Purchase?
If you don’t receive a prompt to know what is the newest version of QuickBooks and choose it during the upgrade process, it means you’ll need to enter your QuickBooks license information. It typically emerges when you purchase QuickBooks with a distinct email address than the one associated with your QuickBooks Desktop account. Here are the steps to resolve this mess:
- Encounter the purchase confirmation email you received from QuickBooks.
- Retrieve the License Number and Product Number from the email.
- Penetrate the License Number and Product Number in the appropriate fields.
- Pack “Continue” to complete the upgrade process.
You can unravel your license information by inscribing it to the Customer Account Maintenance Portal (CAMPs).
How To Upgrade QuickBooks Within the Right Networks Hosting Environment?
The process for installing QuickBooks on Right Networks depends on whether you are an account owner, admin, or a standard user. Here are the steps for both Right Networks scenarios:
For Right Network Account Owners and Admins
The account owners and admins of Right Networks can install QuickBooks product updates for themselves and others as follows:
- Sign in to Right Networks My account using your email address and password.
- Access the “Users” section.
- Decide the specific user to whom you want to devote the QuickBooks license.
- Arrive at the user’s detail page.
- Determine the “Apps you can install.”
- Note: Right Networks will portray all available QuickBooks versions. You can use the search line to uncover the version you need quickly.
- Pick the correct QuickBooks version.
- Hit “Install.”
- After installation of the QuickBooks software update, you’ll receive a prompt, and a shortcut to QuickBooks will arise on your desktop.
- The user may need to sign off and then back on again to access the newly installed QuickBooks.
For Right Networks Standard Users
- Sign in to Right Networks My account utilizing your email address and password.
- Reach to the “Apps you can install” wizard.
- Employ the search streak to uncover the QuickBooks version you require.
- Then, hit the app.
- Click on “Install App.”
- After the QuickBooks Pro update installation, you’ll acquire a prompt, and a shortcut to QuickBooks will materialize on your desktop.
- The next time you log in to the remote environment via your email address and password, you’ll find QuickBooks on your desktop.
- If it’s not visible, try re-adding the app.
- You may need to sign off and then back on again to access the newly installed QuickBooks.
For assistance installing QuickBooks Desktop in the Right Networks hosting environment, contact the Right Networks Helpdesk and select “Chat Now.”
Please note that the process for QuickBooks installation in other hosting environments may alter, so it’s advisable to review with your hosting provider for specific teachings.
Release Notes for QuickBooks Desktop Update 2023
If you wish to get information about what’s new and enhanced in QuickBooks Desktop 2023 and QuickBooks Enterprise 23.0, this section is for you.
Intuit offers you the newest QB updates recurringly, offering a seamless experience and resolving issues. We have explained what the latest release notes have for you and how to update QB desktop:
Release 5 (R5_27) – July 18, 2023
The Web Connector has been updated to R3.0.
Release 4 (R4_173.1)- April 2023
The difference has risen in the Payroll section as follows:
- You can now offer 401(k) retirement benefits to employees through Guideline 401(k) from within QuickBooks Desktop.
- All Enhanced & Assisted Payroll customers will be able to utilize Guideline 401(k).
- Penetrate the QuickBooks Desktop program as the Admin.
- Then, enter into the Intuit Account for the capacity to access and sign up for Guideline 401(k) retirement plan.
The QuickBooks update service revamped the employee center experience, making it more comfortable for you to enter required info for your employees. - All the QB Desktop products will now have an updated employee info page and discovery items to assist you in identifying incomplete employee profiles and understanding the usefulness of complete employee profiles.
Release 4_69 (R4_92) May 2023
Here are the inventory changes when you update QuickBooks desktop to the latest release of May 2023:
- You can now onboard and alter item categories at scale with the multiple list entries in Add/ Edit categories and the copy/ paste from MS Excel.
- The Category Center in QBDT has been renamed to Category List, like Item List.
- You’ll now be able to understand the worth of Categories with a new welcome screen.
Here are the Web-connector changes available with the latest QuickBooks Pro updates:
- You can avail of a new pref type umpnotneeded, which has been added to the consent screen.
- This option lets you switch off the unattended access choice in the consent screen.
- It allows developers to integrate the app and conduct data sync only when QB is up and running.
Release 3 (R3)- October 2022
In Inventory
- The Category List View can assist you with your inventory management.
- You can move numerous items and utilize categories in Find and Select Items and in reports.
- Further, the Categories will only be helpful in the R3 version, not R1.
- Access the new Expiration Status Report.
- You can apply a filter on the expiration dates of serial numbers or item lots.
IIntercompany Transactions
- The Intercompany dashboards and reports let you use date range filters.
- You’re allowed to edit an Intercompany General Journal entry for all sections except account and amount.
- Alter the default due-to-account when you affirm Intercompany transactions.
In Cash Flow Hub
- Cash Flow Hub now includes direct-connect banks in all Cash Flow Hub accounts.
- It has also expanded the list of supported banks to help you track balances conveniently in one central location.
1099 Changes
- Modifications have been made in the QuickBooks Pro upgrade to the year placement on the new 1099 NEC & MISC forms.
- Additionally, adjustments have been implemented to align with IRS requirements for FATCA filing box numbers and subsequent box numbers on the 1099 MISC form.
In View-Only Mode
- Learn more about the view-only mode for QuickBooks Desktop that becomes available after a subscription expires or is canceled.
For Money Transmission License (MTL) Payments Compliance
- Payment Receipts generated after processing online payments now adhere to Money Transmission License (MTL) compliance standards.
- These receipts now display MTL-specific fields and disclosures, including Payment Amount, Total Amount, Date of Transaction, Payment Method, and Auth Code.
Issue Fixes
- The Inventory Valuation Summary Report now functions seamlessly with the Software Developer Kit API.
- Invoices now support the price rule on items with a sales price of $10,000 or more.
- The keyboard shortcut “Enter” can be used to open a company file directly from the No Company Open screen.
Steps to Update QuickBooks Desktop Enterprise to the Latest Release
When you’re ready to update QB Desktop Enterprise to the latest version, we advise you to perform this task after regular business hours or during the weekend. It minimizes disturbances to your regular work schedule.
Important: Before initiating the update, fulfilling the system requirements for QuickBooks Desktop Enterprise is critical.
Step 1: Confirm the readiness of your company file for the update
Before installing the latest Enterprise version, ensuring your company file is data damage-free is crucial.
- Log in to QuickBooks as the Administrator (Admin), and make sure the Admin account has a password set.
- Push to the Company menu, then select Users.
- Choose to Edit the Admin user.
- Discard special characters like “:” “&” and “/” from the company file name.
- Verify that the file extension is “.qbw.”
- Leave QuickBooks and restart it.
- Steer to the Window menu, then select Close All.
- Hit the File menu.
- Then tap Utilities.
- Choose Verify Data.
- After verification, you can proceed with the QuickBooks Pro update and Enterprise installation if QuickBooks reports no problems with your data file.
- If any other message appears during verification, heed the instructions to resolve it. Once the confirmation shows no problems, proceed with the installation.
Step 2: Install the latest Enterprise version on the server
Before you begin, we want you to load the most contemporary interpretation of QuickBooks Desktop Enterprise.
- Lock all running programs, including antivirus programs.
- Double-tap the downloaded Enterprise file.
- Tap Server Install.
- Choose Database Server.
- Then, pick QuickBooks Application.
- If you have a server-only installation, our proposition is to install the update over your existing version.
- You can also employ the full program installation if needed.
- If you have the entire program with the QuickBooks Database Manager on your computer, you can install the previous version or keep both versions.
- One Database Manager will manage services for one or multiple installed versions.
- It’d be lovely to track the onscreen prompts until the installation is complete. If you encounter an error message during installation, reboot your system and try the inauguration again.
- Open your company file in the pristine QuickBooks version.
- Sign in as the Admin.
- QuickBooks will back up your file before revamping it.
- Once the update is concluded, your company file will be extended.
(Optional) After successfully nestling the new version, you can uninstall older QuickBooks versions from the server, including any database managers.
To do this:
- Lean toward the Windows Start button.
- Choose Settings.
- Hit Control Panel.
- Select Add or Remove Programs.
- Locate the older version of QuickBooks.
- Select Uninstall/change.
- Observe the onscreen instructions.
Step 3: Configure network and server settings
Now, we’ll teach you how to set up your network to work with QuickBooks in a multi-user domain:
- Tap the Windows Start button.
- Then, select Programs.
- Prefer QuickBooks and then QuickBooks Database Manager.
- Hit Scan Folders.
- Add the folder where your company file is stowed.
- Scan the folder.
- You’ll witness your company file at the bottom of the window.
- Close the Database Server Manager.
Step 4: Install the latest version of Enterprise on all workstations
The subsequent steps involve uninstalling any previous versions of QuickBooks Desktop Enterprise from all workstations. Ensuring all workstations employ the exact rendition to detour compatibility issues when accessing the updated company file is crucial.
To uninstall old Enterprise versions from workstations:
- Pack the Windows Start button.
- Then, pick Settings.
- Hit Control Panel.
- Tap Add or Remove Programs.
- Locate the older interpretation of QuickBooks.
- Select Uninstall/change.
- Observe the onscreen teachings.
We urge you to load the latest version of QuickBooks Desktop Enterprise to each workstation if you haven’t done so already.
Further, we offer the method to install the newest version of QuickBooks Desktop Enterprise on workstations:
- Latch all running programs, including antivirus software.
- Double-tap the downloaded Enterprise file.
- Tap Server Install.
- Then, choose Database Server and QuickBooks Application.
- If you have a server-only installation, our recommendation is to install the update over your existing version.
- You can also use the complete program installation if needed.
- Select Express.
- If you opt for Custom and Network, our recommendation is to pick “I’ll be using QuickBooks on this computer, but the company file will be located on a different computer.”
- Pursue all the boxes with instructions on the screen until the installation is terminated.
- Open your company file in the pristine QuickBooks version.
- Sign in as the Admin.
- QuickBooks will back up your file before revamping it.
- Once the update is concluded, your company file will be extended.
FAQs
What happens if I don’t unravel the newest update of QuickBooks Desktop?
If you don’t update QuickBooks Desktop, you may overlook vital bug fixes, security patches, and new features. It can turn your application to the path of software glitches, security vulnerabilities, and difficulty in compliance with tax regulations.
Can I update QuickBooks Desktop if I use it on multiple computers?
Yes, you can update QuickBooks Desktop on multiple computers if you have a multi-user license. Each user can individually update their copy of QuickBooks Desktop.

Edward Martin
Edward Martin is a Technical Content Writer for our leading Accounting firm. He has over 10 years of experience in QuickBooks and Xero. He has also worked with Sage, FreshBooks, and many other software platforms. Edward’s passion for clarity, accuracy, and innovation is evident in his writing. He is well versed in how to simplify complex technical concepts and turn them into easy-to-understand content for our readers.