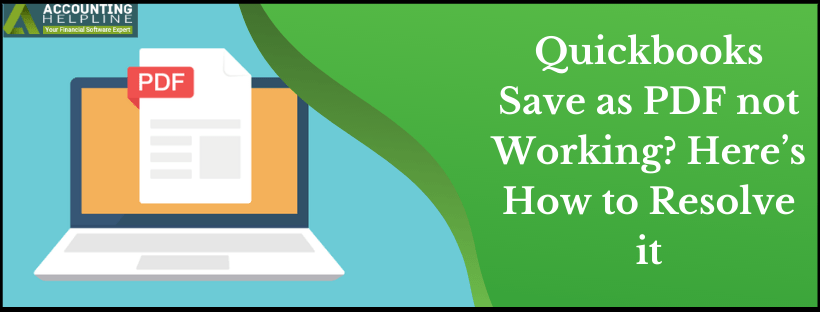QuickBooks Cannot Create PDF is a common issue reported by users. When you update to Windows 10 and prompt QuickBooks to generate PDFs for you, that is when it appears. The issue displays error messages such as “QuickBooks could not save your form as a PDF file.” The other one is, “Your forms were not sent because QuickBooks could not create the necessary PDF files.” QuickBooks provides the QB Print and PDF Repair Tool to resolve common printing errors, which sometimes fails to resolve QuickBooks Cannot Create PDF Error.
In the blog, we give you the method to resolve Quickbooks Save as PDF not Working error. The solution mentioned further in the article is helpful when QuickBooks Print and PDF Repair Tools did not fix the error.
Has saving QuickBooks data to PDF files become a challenging hassle due to errors arising during the procedure? If yes, you shouldn’t hesitate to contact our QuickBooks professional team at toll-free Number 1.855.738.2784. We’re a ring away from Help and Troubleshooting Assistance for PDF and Printing Errors in QuickBooks.
What is the QuickBooks Printing and PDF Feature?
QuickBooks provides a PDF and printing feature that allows users to create PDF files and print various documents directly from within the software. QuickBooks Desktop PDF files allow for sharing and archiving documents. These files can be compressed and stored in small sizes with accessibility across all platforms supporting the PDF format. The in-built QuickBooks printer or a third-party PDF printer can assist you in presenting your data creatively.
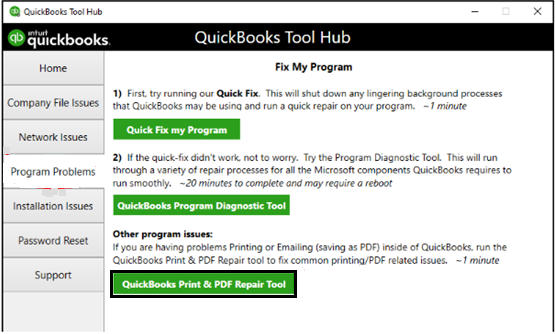
PDF statements can also be mailed to customers without the paper hassle. Your computer must support this incredible feature so you can work QuickBooks save as pdf not working error-free.
Here’s how you can utilize the QuickBooks PDF and printing feature generally:
Create PDF Files
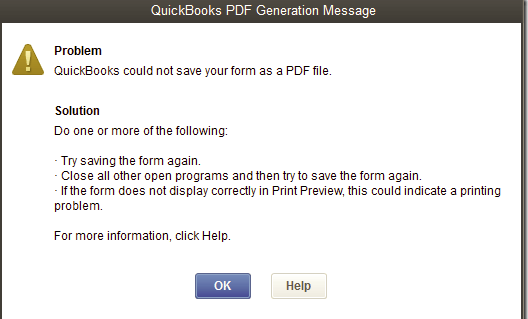
The QuickBooks program lets you generate PDF files for numerous financial documents, including invoices, sales receipts, purchase orders, reports, and financial statements. Rather than taking out a paper print of these documents, you can preserve these files in digital PDF format on your system. It is useful for archiving, sharing electronically, or emailing documents to clients and vendors.
Printing
The software also supports traditional printing for hard copy output. You can print invoices, checks, packing slips, and other business documents directly from QuickBooks to your connected printer.
Customization
QuickBooks offers customization options for PDF and print templates. You can modify your printed documents’ layout, design, and content to match your company’s branding and preferences. This way, you can create professional-looking documents that reflect your business identity.
Printer Setup
The printing feature can only be utilized after setting up the printer appropriately with QB. The QuickBooks program will detect all the available printers, from which you must proceed with the suitable one.
PDF Settings
You can adjust PDF settings within QuickBooks, such as the resolution and quality of the generated PDF files. It enables you to balance file size and quality based on your requirements.
Emailing PDFs
Along with generating PDF files, you can email them directly from QuickBooks to respective parties. It conveniently sends invoices, estimates, and other financial documents to customers or vendors without leaving the software.
These points represent how the QuickBooks PDF and printer feature works and express the significance in detail. Since it’s clear why you might need these characteristics, let’s investigate the QuickBooks Cannot Create PDF File error.
How to Save Invoices or Reports as PDFs in QB?
Before digging into the QuickBooks print to PDF problems, let’s learn the procedure of saving invoices or reports as PDFs.
How to save QuickBooks invoice as pdf? It’s straightforward and explained below:
First Step : Open QuickBooks
- Launch the QuickBooks software.
- Log in to your company file.
Second Step : Create or Open an Invoice
If you haven’t created the invoice yet, do as follows:
- Go to the “Customers” menu.
- Hit “Create Invoices.”
- Fill out the critical details for the invoice.
If you already have the invoice you want to transform into a PDF, then you can uncover it through the following procedure:
- Drive to the “Customers” menu.
- Pick “Invoice.”
Third Step : Preview the Invoice
- Before you save QuickBooks invoice as PDF, then previewing it is an excellent idea to ensure all the information is accurate.
- Hit the “Print or Preview” button at the bottom of the invoice window.
Fourth Step : Select the Printer
- Access the preview window.
- Tap the dropdown tab in the upper left corner (successive to the printer icon) to pick a printer.
- Opt for the “Save as PDF” button from the list of known printers.
Fifth Step : Adjust Settings (If required)
It is an optional choice, but if needed, you can hit the “Options” or “Settings” button in the print preview window to adjust PDF settings, such as the file name, save location, and resolution.
Sixth Step : Save the Invoice as a PDF
- Pick the “Save as PDF” option.
- Adjust necessary settings while you learn how to save invoice as pdf in QuickBooks desktop.
- Hit the “Print” or “Save” button (whatever is available on your QuickBooks version).
- You will then be spurred to determine a location on your computer where you want to save the PDF file.
Seventh Step 7: Verify the PDF
- After saving, navigate to where you saved the PDF file.
- Open it to verify the invoice was correctly converted to a PDF.
Thus, this is how to save QuickBooks report as pdf.
What is QuickBooks Cannot Create PDF Error?
The “QuickBooks desktop not attaching pdf” error is a common issue that users may undergo while trying to generate PDF files from within the QuickBooks software. The occurrence of this error prevents the user from saving or emailing forms, reports, or transactions as PDF files.
Since QuickBooks users might require records for accounting and bookkeeping, then a digital print as a PDF becomes necessary. But this error makes it so challenging to prepare and save PDFs, let alone print or email them to respective parties. Therefore, addressing ways to fix pdf and print problems with QuickBooks desktop becomes crucial.
Detailed Description of QuickBooks PDF Generation Message
Following is the detailed description of Quickbooks form to PDF generation error:
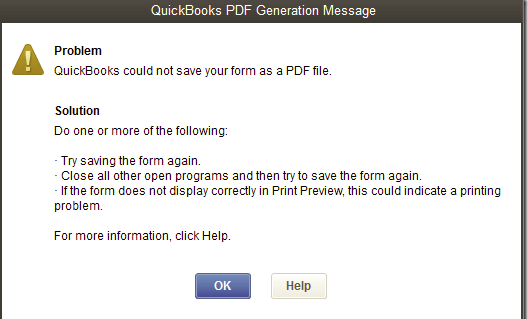
Problem
QuickBooks could not save your form as a PDF file.
Solution
Do one or more of the following:
Try saving the form again.
Close all other open programs and then try to save the form again.
If the form does not display correctly in print preview, this could indicate a
printing problem.
Why Upgrading to Windows 10 Leads to Quickbooks PDF Generation Error?
The function that worked fine earlier is now triggering QuickBooks PDF Generation Error after upgradation? When a user installs or upgrades to Window 10, a new Microsoft XPS document writer device gets added to the system configuration. It attaches to the default port, “PORTPROMPT.” This causes conflicts, and eventually, QuickBooks save as PDF not working error arises.
Other detailed reasons for QuickBooks PDF not working are as follows:
Printer Driver Issues
Problems with printer drivers can prevent QuickBooks from communicating with the printer or generating PDF files. Outdated, incompatible, or corrupted printer drivers can lead to QuickBooks Cannot Create PDF File errors in QuickBooks Desktop.
PDF Converter Errors
QuickBooks uses its internal PDF converter to create PDF files. If there are issues with the PDF converter component, such as it being missing or damaged, you may encounter problems when saving or emailing forms as PDFs.
Compatibility with the Operating System
QuickBooks may confront compatibility issues with particular operating systems or system configurations. Updates to the operating system or other software might affect the functionality of QuickBooks’ printing and PDF features.
User Account Control (UAC) Settings
The User Account Control settings on your gadget can sometimes deter QuickBooks’ ability to create PDFs or communicate with the printer.
Third-Party Software Interference
Other installed software, particularly security or antivirus programs, can conflict with QuickBooks and cause a QuickBooks PDF error.
Data Damage
If your QuickBooks company file or the data related to the specific form or report you’re trying to print is corrupted or damaged, it can lead to issues with printing or saving as a PDF.
Printer Connectivity
If your printer is not correctly connected to the computer or there are issues with the printer’s connection, QuickBooks won’t be able to send print jobs to the printer.
QuickBooks Software Issues
Bugs, glitches, or errors within the QuickBooks software can cause problems with printing or generating PDFs.
Insufficient Permissions
Sometimes, the user account used to run QuickBooks may not have sufficient permissions to perform printing or PDF-related actions.
Outdated QuickBooks Version
Using an outdated version of QuickBooks might lead to compatibility issues with the operating system or other software components, affecting printing and PDF functionalities.
Temp Folder Accessibility
If the TEMP folder is corrupt or inaccessible, QuickBooks users will have to use the QuickBooks PDF repair tool for printing and PDF-related problems.
Damaged MSXML
A damaged MSXML component may lead to printing and PDF-related errors in QuickBooks Desktop.
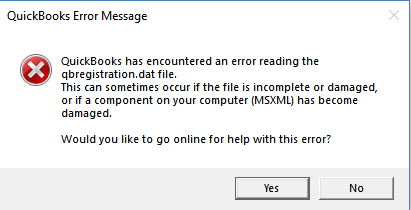
All these triggers activate issues in the QuickBooks printer and PDF options, causing significant troubles. Let’s examine the problems arising due to these factors and signs users have been experiencing this for a long.
Then, let us look at the technical team suggested steps for resolving the error QuickBooks report to PDF not working error without using QuickBooks Print and PDF Repair Tool.
Different Errors Surrounding QuickBooks Print and PDF
The various problems QuickBooks users may encounter while using the print and PDF feature and that the PDF repair tool QuickBooks can resolve are as follows:
- A problem linking to your currently picked printer, Microsoft XPS Document Writer, on the XPS port has arisen.
- PDF Error: The QuickBooks program can’t conclude the existing action due to a missing component: Missing pdf file element.
- QuickBooks freezes when you attempt to reconcile accounts.
- The QB software is not replying.
- PDF Converter displays offline.
- You cannot print explicitly to the QuickBooks PDF Converter.
- The device is not prepared.
- It could not print to the printer.
- Unable to preserve as a .pdf file.
- QuickBooks PDF Converter Activation Error -30, -41, or -20.
- QuickBooks could not hold your form or reports as a .pdf.
- Print Driver Host for 32-bit Applications has Ceased Working.
- Crises printing transactions or reports.
- Unrecoverable error.
- Error 1722 or 1801 while installing PDF Converter.
- Reconcile window vanishes or doesn’t show.
These signal the numerous errors a QuickBooks user encounters and demonstrate the power of the QuickBooks print and pdf repair tool.
Signs You Must Get a QuickBooks PDF and Printer Repair Tool
Whenever QB users face the QuickBooks Cannot Create PDF File error Windows 11, they encounter specific signs that push them to obtain a PDF and printer repair tool from QBDT:
PDF Errors
You encounter frequent errors or issues when saving forms, invoices, reports, or any other documents as PDF files. This situation includes an error message(s)you may receive mentioning problems with the PDF converter.
PDF Converter Missing
QuickBooks shows that the PDF converter is missing when you try to save something as a PDF. It could be due to the converter being accidentally uninstalled or not installed correctly during the QuickBooks installation.
PDF Freezing or Crashing
QuickBooks freezes or crashes when attempting to generate a PDF, disrupting your workflow and causing frustration.
Inability to Email Forms as PDF
QuickBooks allows you to email forms like invoices, estimates, and reports as PDF attachments. If this feature is not working, it could indicate a problem with the PDF component.
Printing Issues
You experience difficulties printing invoices, checks, or other documents from QuickBooks. The printer may not be detected, or print jobs may fail to complete successfully.
Trouble with Printer Settings
QuickBooks might not be able to communicate with your printer or may not show the correct printer settings when attempting to print.
Compatibility Problems
After updating your operating system or installing new software, QuickBooks’s printing and PDF functionalities might stop working correctly.
No Response from Support
If you have contacted QuickBooks support for related issues but haven’t found a resolution, using the repair tool might be the next step.
Recent QuickBooks Update
After a recent QuickBooks update, printing or PDF features started malfunctioning, pushing you to troubleshoot PDF and print problems with QuickBooks desktop.
Getting these signs and different error messages or codes during printing reveals that you need a fresh troubleshooting approach or tools to fix the error origins. Therefore, let’s investigate the instances of how you can rectify the print and PDF problems in QuickBooks Desktop without any problems.
Pre Requirements for Troubleshooting QuickBooks PDF Error
The unable to save PDF files in Windows 11 error will be resolved after you satisfy these initial requirements:
Backup Your QuickBooks Data

If you haven’t already, consider spending your time backing up the company files. The resolution approach may consider measures that endanger or remove the protective shield of critical QuickBooks data. Therefore, make sure you get a successful and seamless backup before resolving the PDF and printing issues arise.
Update QuickBooks
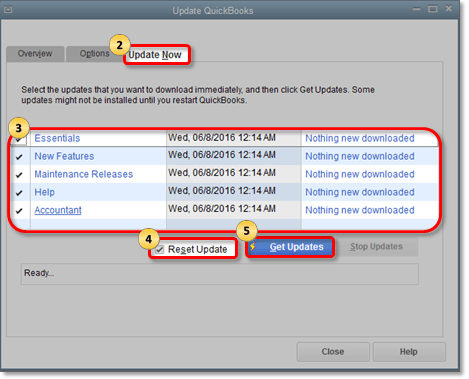
No software is fully furnished without regular maintenance and related updates, elevating the platform’s performance, efficiency, and effectiveness with bug controls, better security, etc. Therefore, obtaining the latest QuickBooks application version is critical to fixing the errors surrounding the print and PDF features.
Check Printer Drivers
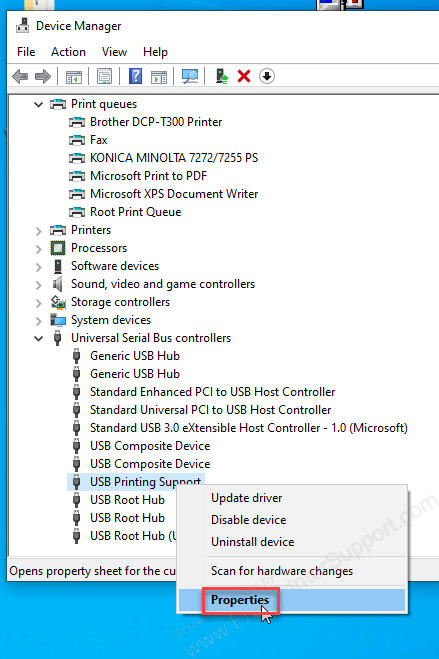
Verify that your printer drivers are compatible with QuickBooks and up to date. Outdated or corrupted printer drivers can cause printing and PDF errors in QuickBooks.
Verify PDF Converter
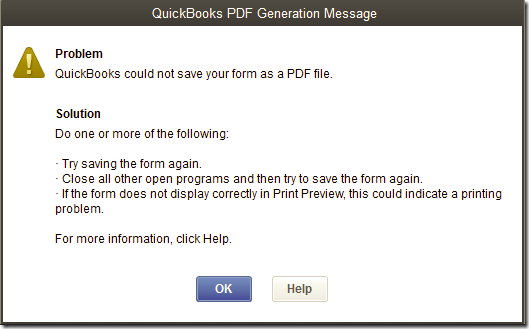
Ensure the QuickBooks PDF converter is installed and functioning correctly on your computer. This component is essential for generating PDF files from QuickBooks.
Run QuickBooks as an Administrator
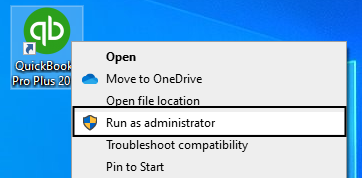
To prevent potential issues related to permissions, try running QuickBooks with administrative privileges. Right-hit the QuickBooks icon and choose “Run as administrator.”
Disable User Account Control (UAC)
Temporarily disable UAC on your computer, as it might impede and trigger the print from PDF not working error.
Test with Sample Company File
If you encounter PDF issues with a specific company file, test the PDF functionality with a sample company file. It helps determine if the problem is specific to your data file or a more general QuickBooks issue.
Use the Latest Repair Tool
If you plan to use the print and PDF repair tool QuickBooks, ensure you have the most delinquent version downloaded from the official Intuit website.
Review Third-Party Software Interference
Check for any third-party software, particularly security or antivirus programs that may hamper QuickBooks’ PDF and printing features. Test this instance by turning the active third-party apps off for a while.
Restart Your Computer
Before attempting any troubleshooting steps, restart your computer. Sometimes, QuickBooks can’t save as pdf issues can be resolved with a simple system reboot.
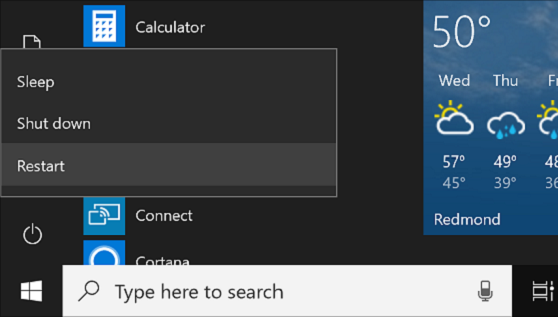
Once you’ve finished implementing these criteria, the remaining journey of troubleshooting the PDF and printing problems in QuickBooks Desktop will be smooth as butter.
The Tried and Tested Way to Avoid Exporting Quickbooks Data to PDF Error
Here’s an excellent, successfully experimented method to ensure seamlessness while you implement how to export invoices from QuickBooks to pdf:
- Click the Windows Start button.
- Type “Print Management” in the Search Programs and Files search box.
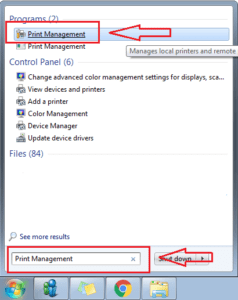
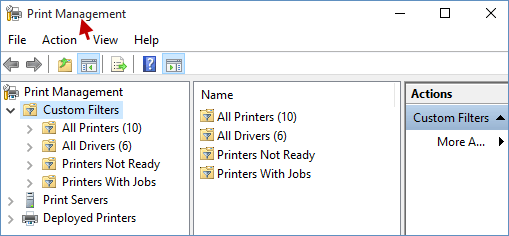
To add a new printer, go through the following steps:
- On the empty space below the printers, then right-click and navigate to Add Printer.
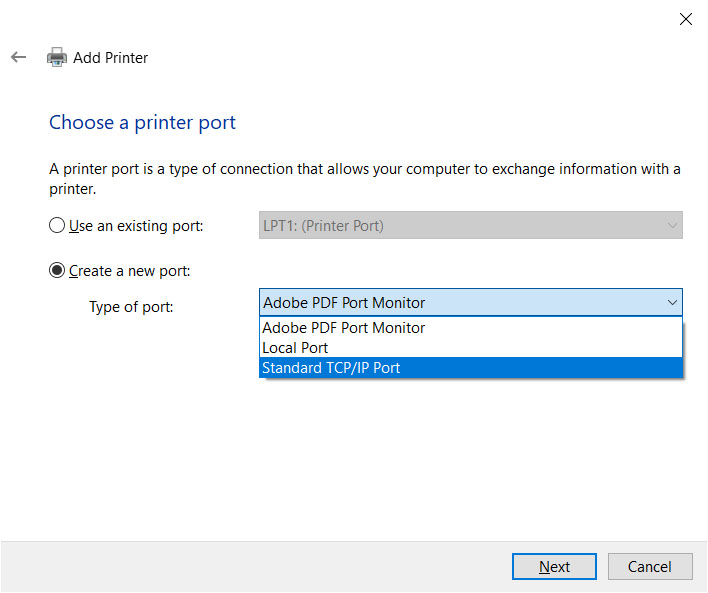
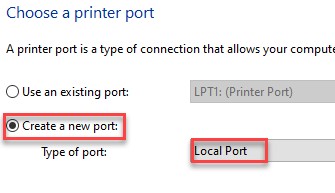
Launch QuickBooks Print and PDF Repair Tool from QuickBooks Tool Hub
An excellent utility you can lean on whenever you experience QuickBooks not creating PDF is the Print and PDF repair tool. This tool can potentially resolve a list of problems that the PDF and printing feature in QB Desktop can face.
- Download QuickBooks Desktop Tool Hub on your system and install it using the relevant options.
- Run the Tool Hub Program and open the Program Problems tab.
- Select QuickBooks Print & PDF Repair Tool and let it run to fix the print-related errors and issues in the QuickBooks Desktop program.
Reboot Your Gadget and Reset Temp Folder Permissions
Rebooting your computer and resetting the TEMP folder permissions can help resolve the QuickBooks print to pdf not working error. Follow these measures to perform these actions:
First Step : Reboot Your Computer
- Exit and seal all open programs and files on your gadget, including QuickBooks.
- Reserve any unsaved work to prevent data loss during the reboot.
- Hit the “Start” button or icon in the bottom-left junction of your desktop.
- Pick the “Power” option.
- Desire “Restart” from the dropdown menu.
- It will initiate the gadget restart process.
- Stay until your gadget shuts down and lights up again.
Second Step : Reset TEMP Folder Permissions
- Finish rebooting your gadget.
- Sign in using a Windows account with administrative privileges.
- Depress the keyboard’s Windows key + R simultaneously.
- The “Run” dialog wizard will pump out.
- Input %temp% (without the quotes) in the “Run” dialog window.
- Hit Enter or click “OK.”
- It will unlock the “Temp” folder.
- Inside the “Temp” folder, press Ctrl + A to select all the files and folders.
- Right-hit the selected items.
- Hit “Delete.”
- If prompted for validation, tap “Yes” to delete the files and folders.
- Then, right-hit on the temp folder’s empty area.
- Tap Properties.
- Hit Security.
- Check the User Names and groups in Security.
- Give Full Control to all.
- After setting the permissions to Full Control, reattempt saving as PDF in QB.
- Exit the “Temp” folder window.
- Relaunch the Run dialog window (Windows + R).
- This time, type C:\Windows\Temp (without quotes).
- Click Enter or “OK.”
- It will launch the “Windows\Temp” folder.
- Press Ctrl + A keys.
- Choose all files and folders in Windows/ temp.
- Hit Delete and validate with OK.
- Close the “Windows\Temp” folder window.
- Now, right-hit the Windows taskbar.
- Tap “Task Manager.”
- Hit the “Processes” tab in the task manager.
- Look for any processes related to QuickBooks or PDF generation.
- When you find any, pick them.
- Tap “End Task” to terminate the processes.
- Exit the Task Manager.
Third Step : Test QuickBooks Printing and PDF
- Launch QuickBooks and open the company file with the printing or PDF error.
- Try to print a document or generate a PDF to see if the QuickBooks can’t print to pdf issue is resolved.
The QB program utilizes a few parts of the XPS Document Writer, which belongs to Microsoft Windows products, to save files as PDFs. You can test if the XPS Document Writer can print and the QuickBooks cannot create PDF error stands resolved.
- Unlock Notepad.
- Input Test.
- Hit File.
- Pick Print.
- Opt for the XPS Document Writer.
- Choose Print.
- Assign this file a name.
- Preserve it on your desktop.
- Return to the Desktop.
- Access the XPS document printed from Notepad.
If the print to XPS or the printer outside QB fails, access IT professionals or Microsoft for assistance.
Form a New Template
If QuickBooks won’t save PDF, you should institute new templates for your form. You can attempt a customized template and set it as the default form for the specific transaction. Here’s how you can accomplish it:
First Step : Open QuickBooks
- Embark the QuickBooks software.
- Enter into your company file.
Second Step : Initiate or Open the Form
- Determine the type of form you want to customize (e.g., invoice, sales receipt, purchase order).
- On this basis, create a new one or unfurl an existing document.
Third Step : Customize the Form
- Once the form is open, you can customize it.
- Hit the “Customize” or “Customize Design” button (whatever button you have for your QuickBooks version).
- The customization window will launch.
Fourth Step : Edit Template
- In the customization window, you can modify various elements of the form.
- It involves the layout, fonts, colors, logo, and other design elements.
- Drive the vital shifts to the template to suit your preferences and branding.
Fifth Step : Save the Template
- After customizing the form, hit the “Save” or “Save and Close” button.
- The alterations made to the template will be saved.
Sixth Step : Set the Template as Default
The following steps will assist you in utilizing the newly created template as the default form for the specific transaction:
- Dwell in the “Lists” menu.
- Choose “Templates” or “Custom Templates,” whatever your QuickBooks version possesses.
- The Templates list will arise.
- Discover the template you just created or customized.
- Right-hit on the template.
- Tap “Make Template Inactive.”
- It will remove the existing template from being used as the default.
- Right-tap on the customized template again.
- Choose “Make Template Active.”
- It sets the new template as the default form for the transaction.
Seventh Step : Test the PDF Creation
- Try creating a new transaction (e.g., an invoice or sales receipt) using the customized template.
- Save or send it as a PDF to see if the “QuickBooks cannot create PDF” error is resolved.
Things to Try With IT Professionals
If you keep encountering problems while printing or making a PDF in QuickBooks Desktop, you must attempt the following things with an IT professional beside you:
- Ensure you have the XPS services switched ON.
- Give a test run to the XPS Document Writer.
- Print outside QB.
- Remove and reinstall Microsoft XPS Document Writer.
- Ensure your security software, like Norton, AVG, McAfee, etc., doesn’t interrupt or block the .xps file creation.
- The XPS Document Writer must have Windows User Grants to print to the XPS Document Writer and convert the file to PDF.
The steps to resolve the “Quickbooks Unable to Create a PDF File” issue works when it’s rooted in the above cause. If the problem lingers on, the reason for “QuickBooks Cannot Create PDF” might be different. Contact the support team at 1.855.738.2784. They provide an in-depth report into your issue and later solution to it.
FAQs
Why is QuickBooks showing the “Cannot create PDF” error when saving forms or reports?
The “Cannot create PDF” error in QuickBooks can occur for various reasons. It might be related to issues with the QuickBooks PDF converter, damaged or missing components, printer driver problems, user account control settings, data damage, or compatibility issues with the operating system.
How can I quickly rectify the “QuickBooks cannot create PDF” error?
To rectify the “QuickBooks cannot create PDF” error, you can try the following steps:
1. Verify and fix printer-related issues.
2. Check if the QuickBooks PDF converter is installed and functional.
3. Update QuickBooks to the newest version and install any available updates.
4. Reset the TEMP folder permissions.
5. Adjust User Account Control settings on your computer.
6. Repair the QuickBooks installation.
7. Test with a sample company file to identify data-related issues.
8. Temporarily turn off third-party security software for troubleshooting purposes.
How do I check if the QuickBooks PDF converter is installed correctly?
You can check if the QuickBooks PDF converter is installed correctly as follows:
1. Access your gadget’s “Devices and Printers” section.
2. Look for a printer named “QuickBooks PDF Converter” or “QuickBooks PDF Converter 3.0.”
3. Undertake your QB’s reinstallation or repair if you cannot find it.
What should I do if my printer is not detected in QuickBooks?
If your printer is not seen in QuickBooks, try the following steps:
1. Your printer should be connected correctly to your gadget and enabled.
2. It would help if you verified your printer drivers are up-to-date and compatible with QuickBooks.
3. Restart your gadget and printer to refresh the connections.
4. Verify that the printer is the default printer in your operating system.

Edward Martin
Edward Martin is a Technical Content Writer for our leading Accounting firm. He has over 10 years of experience in QuickBooks and Xero. He has also worked with Sage, FreshBooks, and many other software platforms. Edward’s passion for clarity, accuracy, and innovation is evident in his writing. He is well versed in how to simplify complex technical concepts and turn them into easy-to-understand content for our readers.