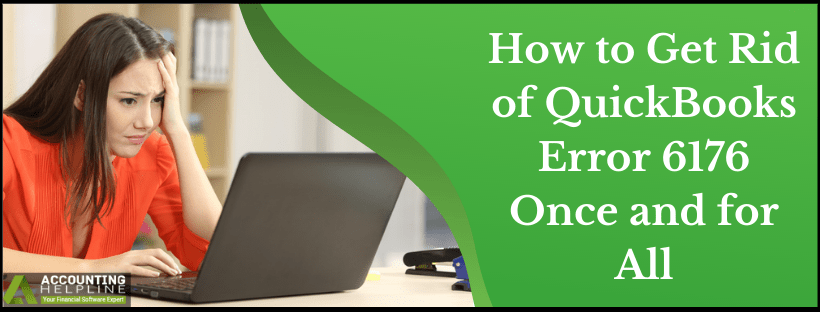Last Updated on March 14, 2024
QuickBooks error 6176 can errupt due to incorrect folder permissions, firewall configuration, or internet settings. Despite its commonness, the issue is flustering and requires adequate attention. Take this blog as a comprehensive guide to understanding this issue in-depth and methods to rectify it.
For businesses that rely on QuickBooks to keep things up and running, errors in the accounting application can hinder productiveness and lead to financial losses. When you try to open the company file located on the server in QuickBooks, you may encounter a generic QuickBooks error with error codes: (-6176, 0). Such errors creating or opening a company file are likely QuickBooks multi-user errors that require careful troubleshooting.
QuickBooks error 6176, 0 is usually caused by Windows firewall and antivirus software. This article will provide a straightforward and effective solution to fix QuickBooks error 6176, 0, along with a list that encapsulates all the error-causing reasons.
Troubled with QuickBooks error 6176 constantly appearing on your screen? Dial 1.855.738.2784 and get in touch with certified experts to fulfill your queries and fix your issues
What is QuickBooks Error 6176?
Configuring QuickBooks in multi-user mode is required when you want multiple users to work on the same company file in a network. Network configurations of each workstation and the server hosting the company file must be set correctly. Even a minor glitch in the QuickBooks company file can trigger complex application errors. Once you encounter error 6176 in QuickBooks Desktop, the error message displays:
QuickBooks is attempting to open the company file. Before you can open the file on this computer, use the steps below to open the file on the computer where the file is located.
- Go to the computer where the company file is located.
- Locate the company file using the local hard drives.
- In QuickBooks, open the company file using the same location.
- Close QuickBooks and try to open the company file on your computer.
If the problem persists, contact and provide them with the following QuickBooks error code 6176
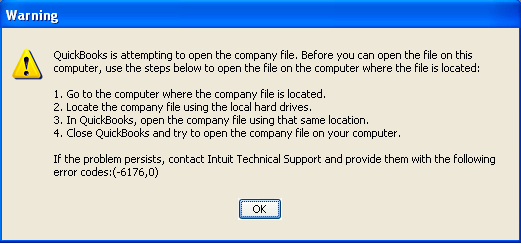
These Could be the Symptoms of Error 6176
Now that you know what 6176 0 QuickBooks error entails, let’s see how it affects the system:
- If any programs are running with QuickBooks, they might crash suddenly.
- You might notice your Windows lagging while performing simple operations like opening QuickBooks.
- Your mouse and keyboard might also stop responding.
- Your Windows might completely stop responding once you encounter the error 6176 0 QuickBooks.
Reasons that cause Error 6176 Opening Company File
QuickBooks error code 6176 0 can get triggered due to any of the following reasons:
- Windows Firewall or Antivirus application is blocking the connection between the Server and the Client’s workstation.
- You are still running an older version of QuickBooks Desktop that is either discontinued or does not have the latest updates installed.
- Inaccurate hosting settings in QuickBooks Desktop.
- Damage or corruption in the QuickBooks company file.
- Errors while installing QuickBooks Desktop on Windows.
Here’s the Solution to QuickBooks Desktop Error 6176, 0
Now that we understand the reasons and symptoms of the error, let’s know how to fix QuickBooks error 6176.
IMPORTANT: Make sure you are not using an outdated version of QuickBooks Desktop and the software has the latest updates installed. Follow the article How to Update QuickBooks Desktop to the Latest Released Version.
Solution 1: Reconfigure Windows Firewall and Antivirus Application
When having strict policies, Windows Firewall can restrict QuickBooks from accessing the company file stored on a different computer in the network. Follow the instructions below and resolve this cause instantly.
- Click the Windows Start button and type Firewall in the Search Programs and Files search box.
- Press Enter and select Windows Firewall with Advanced Security from the top.
- From the left pane, select Allow an app or feature through Windows Defender Firewall.
- Locate QuickBooks Desktop from under the Allowed apps and features section.
- If the checkbox next to QuickBooks Desktop is unchecked, put a checkmark inside the box and make sure Private and Public checkboxes are also check marked.
- In case you don’t find QuickBooks in the list of programs, click Allow another app and add QuickBooks from the QuickBooks installation folder in the C drive.
- If you are still getting error 6176 in QuickBooks, follow the next step and repair the damaged QuickBooks company file.
Solution 2: Run QuickBooks File Doctor
QuickBooks File Doctor is specifically designed to deal with company files and network issues you face while accessing the company file. You can access File Doctor from QuickBooks Tool Hub which you can download from the official QuickBooks website.
For detailed instructions on downloading and running QuickBooks File Doctor follow our article How to Fix Damaged Company file or Network using QuickBooks File Doctor?
Solution 3: Reinstall QuickBooks Desktop using QuickBooks Clean Install Tool
A clean installation is the final troubleshooting that one needs to follow if no other solution resolves a specific error. If you are still getting QuickBooks error code 6176, follow the instructions below and install a fresh copy of QuickBooks.
- First, completely Uninstall QuickBooks Desktop from your Windows computer.
- Download QuickBooks Tool Hub the link for which can be found on the official QuickBooks website.
- Open the downloads folder to access the program setup file.
- Double-click the QuickBooksToolHub.exe file and follow the instructions on the screen to complete the installation.
- Run Tool Hub, and from under the Program Installation Issues tab, select QuickBooks Install Diagnostic Tool.
- Follow the instructions as given by the Install Diagnostic Tool and complete the installation repair process.
- Reinstall QuickBooks using the installation disk or download the setup file from the QuickBooks product download page.
Solution 4: Conduct Windows Scan
After updating your antivirus software, you must conduct a complete scan of the system. Follow these steps to implement this solution:
- Identify and fix bugs by scanning the system. However, ensure to upgrade your software before doing so.
- Post activation of the antivirus software, run the Full Scan.
- If the results show no virus or malware attack, copy your company files to another system and open them.
- However, when you can’t run the scan or update the antivirus app, the system may be affected by the virus.
- Further, you need to Repair Windows Installation on the affected system, especially when the company files successfully open on another system.
- The company file may be damaged if they aren’t opening or showing errors.
Solution 5: End the Tasks related to QB using Task Manager
- Initiate this step by logging in as an admin into the system.
- Press the Ctrl, Shift, and Esc keys together to open the Task Manager.
- Now, see the QuickBooks processes by pressing Q on the keyboard.
- Next, opt for any of the following QB processes:
- qbupdate.exe
- QBDBMgr.exe
- QBW32.exe
- Finish by hitting the End Task option.
Solution 6: Update the Device Drivers
If the QuickBooks error -6176 keeps appearing on the screen, try updating the device drivers to rectify the issue. The following steps will guide you through this solution:
- From the Start tab on the home screen, search for Device Manager.
- Choose this option, and you will see all the drivers one by one.
- Right-click each driver and hit the Update option for manual updation.
- End this process by finishing the updates for all drivers and rebooting the system to implement the changes.
Solution 7: Fix the Damaged Registry Entries
If the reason behind 6176 0 QuickBooks is damaged registry entries, do the following steps to repair it:
- Hit the Start button and type Command in the search space without pressing Enter.
- Now, press Ctrl + Shift and Enter keys to prompt a permission dialog box.
- Choose Yes and wait till you get a black window with a blinking cursor.
- Here, you need to write regedit and press Enter.
- Further, enter QuickBooks error 6176 to form a backup of the registry entry.
- For this, you need to go to the Export tab in the File menu.
- From the Save list, you will get various options for the file name.
- Now, choose the Export range and hit the Save tab.
- In the end, your QuickBooks registry entry backup file will get created.
Summing Up
Users reported instances where QuickBooks error 6176 reappears after following all the troubleshooting steps mentioned in this article. If this is also the case with you, then you can get in touch with us by giving us a call at our direct helpline number 1.855.738.2784. Our team of experts regularly deals with such errors and can fix them up for you in the shortest time.
FAQs
How to Fix QuickBooks Installation to Resolve QB error 6176?
Users can fix QuickBooks error code 6176 by repairing QB Installation as follows:
1. Force shut the QuickBooks application.
2. Conduct QuickBooks installation repair to rectify the issue.
Can you mention other walkaways to resolve error 6176 0 QuickBooks?
Yes, other rectifying solutions for QB error 6176 include:
1. Updating device drivers to the latest version and deleting unused ones.
2. Permitting the software with admin level permissions.
3. Running the system file checker tool.
4. Reinstalling the operating system.
5. Verifying internet explorer settings.
6. Managing UAC settings.
Is it necessary to update Windows to fix the error 6176 0 in QuickBooks?
If your Windows is outdated, you may face errors in running the QuickBooks program. The error code 6176 0 can creep in and frustrate the user. Resolving this issue requires users to find all the available updates on Windows. If any exists, choose it and make your system up-to-date.

Edward Martin is a Technical Content Writer for our leading Accounting firm. He has over 10 years of experience in QuickBooks and Xero. He has also worked with Sage, FreshBooks, and many other software platforms. Edward’s passion for clarity, accuracy, and innovation is evident in his writing. He is well versed in how to simplify complex technical concepts and turn them into easy-to-understand content for our readers.