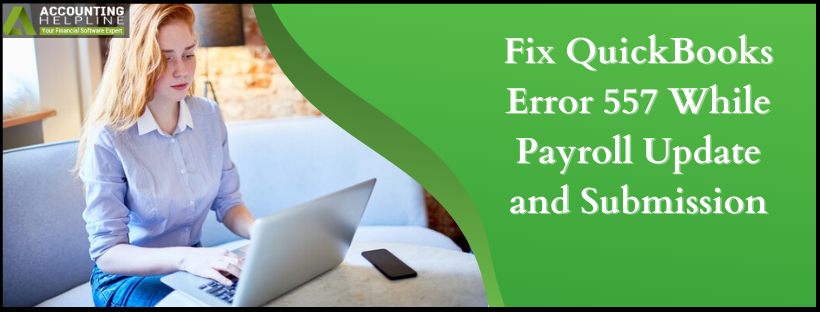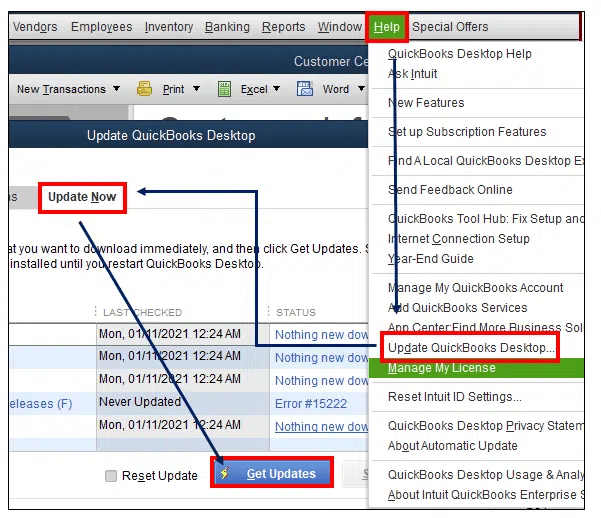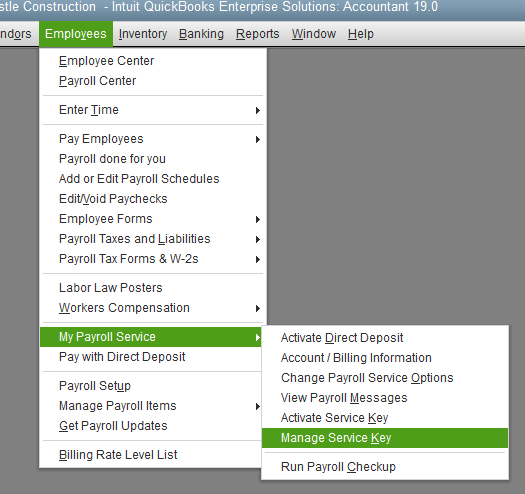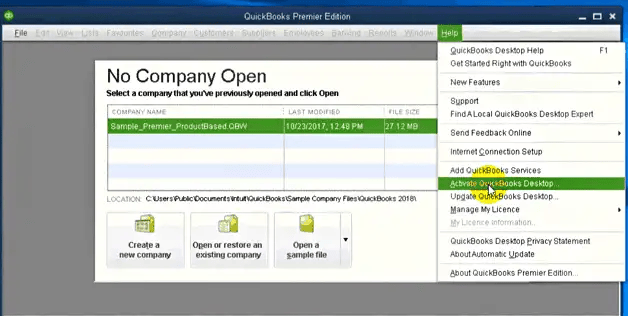Last Updated on February 14, 2025
QuickBooks Error 557 occurs when you try downloading QuickBooks payroll updates after upgrading to a new QB Desktop version. While sending out the payroll information, you may encounter an initial error message asking you to register QB Desktop and showing the error 557 in the QuickBooks Desktop payroll wizard. Similarly, this payroll error can appear when you pull up the account billing details. Getting yourself out of the loop of this error may become challenging. That is why we recommend you try our step-wise fixes and resolve the QuickBooks error 557 effortlessly. Read the blog till the end.
Are you having trouble resolving QuickBooks error 557? Call our support team at 1.855.738.2784. Our experts are proficient enough to tackle any error, big or small. Discuss your concern with them and find an immediate solution.
Reasons for QuickBooks Payroll Error 557
Here are the different reasons that can trigger QuickBooks Payroll error 557:
- The payroll subscription is not active.
- Multiple active payroll agreements with an inactive Direct Deposit agreement will cause this error.
- Data corruption in QuickBooks or the company file.
- Missing QuickBooks Desktop updates.
- An incorrect service key.
- The version of QuickBooks Desktop you are currently using is incompatible with your Windows version.
- An invalid EIN (Employer Identification Number) in QuickBooks.
If you have figured out why you are getting this error, follow the solutions below accordingly. If you are unsure what the cause is in your case, follow all the solutions in the next section in the given order.
Solutions to Fix Error 557 QuickBooks Desktop Payroll
Here are the solutions experts recommend when you get error 557 in QuickBooks Desktop:
Solution 1: Update QuickBooks Desktop to The Latest Release
If you get QuickBooks Desktop error 557, update the QuickBooks to the latest release. This will provide significant feature enhancements, software bug fixes, and more. See the steps below to update QB.
- Right-click the QuickBooks Desktop icon and choose Run as administrator to launch QuickBooks.
- Go to the Help tab and tap Update QuickBooks Desktop.

- Go to the Options tab.
- Choose Mark All and Save the changes.
- Move to the Update Now tab and checkmark the Reset Update option.
- Click Get Updates.
Retry submitting payroll or getting the tax table updates to check if the error is resolved. If not, move to the next solution.
Solution 2: Verify Your Payroll Service Subscription
An inactive payroll service can trigger the QuickBooks error 557; thus, you must check your payroll service subscription and ensure it is active. So, implement the following steps:
- Exit all company files and restart your computer.
- Launch QuickBooks, go to the Employees tab, choose My Payroll Service, and then hit Manage Service Key.

- Ensure that your Service Name and Status are accurate and appear as Active.
- Click on Edit and verify the service key. If it’s incorrect, enter the correct service key.
- Click Next, uncheck the Open Payroll Setup box, and then click Finish.
This action will download the complete payroll update. If the error persists, move to the next solution.
Solution 3: Register & Update QB
Verify the registration status for your QuickBooks Desktop to ensure it is active. Here’s how to do so.
- Go to the Product Information screen by pressing the F2 key.
- Check the Activated status written beside the license number.
- If you don’t see Activate next to the license number, run QuickBooks, click Help > Activate QuickBooks Desktop, and follow the on-screen instructions to activate the installation.

- After registering, download the latest QuickBooks Desktop updates.
- Now, download the latest payroll tax table through the steps mentioned below:
- Go to the Employees tab in QB Desktop, then choose Get Payroll Updates.
- Identify your tax table version by checking the number next to it. You are using the tax table version. Keep up with the latest payroll news and product updates to ensure you have the latest version. You can also check the payroll information on the Payroll Update info screen.
- Download the latest tax table update by clicking the Download Entire Update option.
- Hit Update, and you will receive an informational window notifying you of the success.
If you can get the latest payroll updates but can’t send the payroll, move to the next troubleshooting solution.
Solution 4: Get the Help of Quick Fix My Program
Quick Fix My Program is one of the tools in the QuickBooks Tool Hub that helps you fix performance issues and general glitches in the application.
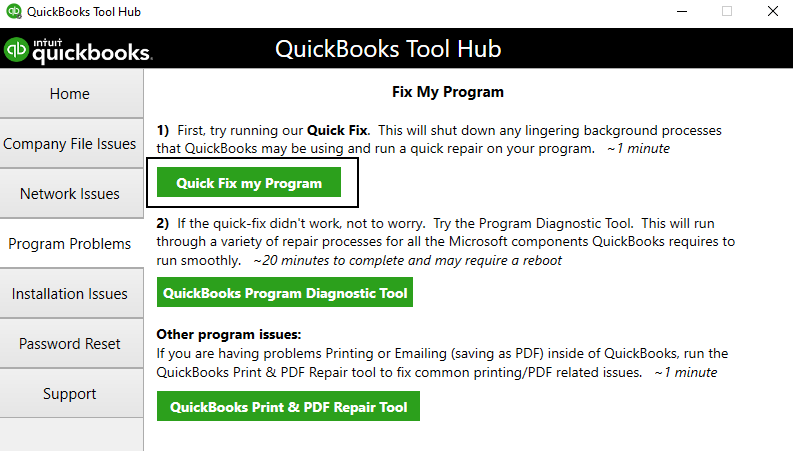
- Download QuickBooks Tool Hub from HERE and save it somewhere conveniently accessible.

- Double-click the QuickBooksToolHub.exe file and accept the License Agreement.
- Proceed with the QuickBooks Tool Hub installation and follow the instructions in the InstallShield.
- After the QB Tool Hub is installed successfully, open it.
- Go to the Program Problems tab and choose Quick Fix My Program.
Run QuickBooks and try submitting payroll again to check if repairing QuickBooks helped resolve QuickBooks error 557.
Solution 5: Ensure the Billing Details are Correct
The QuickBooks Desktop billing details should be accurate so you don’t get QuickBooks error 557. We’ll look into the billing details and update them if required. The Products & Services section in CAMPs displays a comprehensive list of your registered Desktop apps and subscriptions. This is where you can access license information or download any available versions of QuickBooks Desktop.
- Log in to camps.intuit.com.
- Locate the app or subscription that belongs to you in the Products & Services list.
- Click on Details, and then select Download.
- Proceed to install QuickBooks Desktop.
Choosing a product or subscription enables you to view additional details, such as:
- License and product number
- User limit
- Payroll service key, EIN, subscription number, and other payroll subscription details
- Product edition and version information
- What’s included in your Care Plan
You also have the option to download products listed here or cancel your subscription.
Once you have verified and updated the billing info, retry sending payroll data to check if the error is resolved. If not, try implementing the next solution.
Solution 6: Delete the EntitlementDataStore File
If the error 557 in QuickBooks Desktop persists, you should delete the entitlement data file in the QuickBooks folder to revalidate the program. Please note that these steps will require you to re-enter your license and product number. Simply press F2 on your keyboard to access your product information.
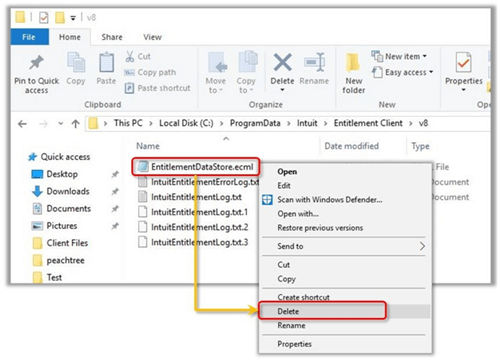
To delete:
- Go to the Windows Start menu.
- Type “Run” in the Start menu’s search and open the Run program.
- Copy and paste this path in the Run box: C:\Program\Data\Intuit\EntitlementClientV8 and press Enter. If you don’t get the folder, manually go to this path: C:\Program\Data\Intuit\EntitlementClientV6.
- Locate the EntitlementDataStore.ecml file. Right-click on this file and hit Delete.
- Confirm by selecting Yes.
- Open QuickBooks and follow the on-screen instructions to re-register it.
Once completed, check if the QuickBooks error 557 persists.
Summing Up
We hope our detailed blog helped you eliminate QuickBooks error 557. You can download QuickBooks Desktop payroll updates and submit the payroll data without issues. If not, we recommend you contact our QuickBooks specialists. They are available 24*7 for your assistance at 1.855.738.2784.
FAQs
What are the scenarios where QuickBooks error 557 appears?
Here are the scenarios where QuickBooks error 557 emerges:
– When updating the payroll, QuickBooks error 557 appears.
– You may get two errors simultaneously: QuickBooks error 557 or PS036.
– An initial QuickBooks error code 557 appears, stating you need to register the program. Once you go to do so and click “Register Now,” a message stating the product is already registered appears.
– When you go to Employees, then My Payroll Service and Account Billing, the QuickBooks error 557 emerges. Thus, pulling up account and billing information becomes challenging.
How do I get rid of QuickBooks error 557?
Here are the fixes for QuickBooks error 557:
– Verify the payroll subscription
– Register and update QB Desktop and Payroll.
– Run Quick Fix My Program from the QB Tool Hub
– Correct the billing details
– Remove the EntitlementDataStore.ecml file

Edward Martin is a Technical Content Writer for our leading Accounting firm. He has over 10 years of experience in QuickBooks and Xero. He has also worked with Sage, FreshBooks, and many other software platforms. Edward’s passion for clarity, accuracy, and innovation is evident in his writing. He is well versed in how to simplify complex technical concepts and turn them into easy-to-understand content for our readers.