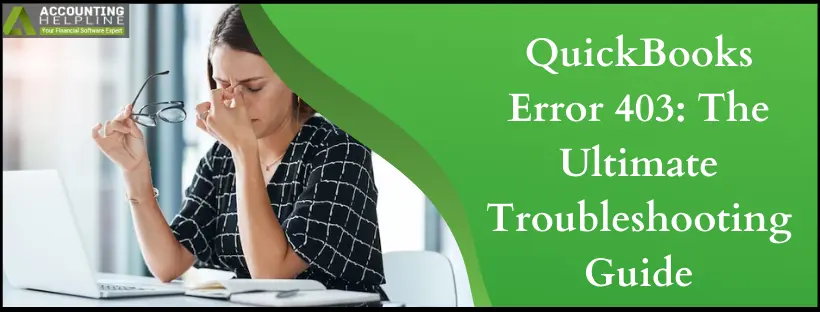Last Updated on March 11, 2025
QuickBooks error 403 might flash on your system while running essential functions. It may cause considerable hassle. That is why you need this troubleshooting guide to fix this issue quickly and resume working. If you have encountered an error message “Access Forbidden or Access Denied” in QuickBooks, you might have received QuickBooks update error 403. This error might occur in various applications that require access to the internet.
The QuickBooks access denied error occurs when the server refuses access to the application to a particular web address. In the case of QuickBooks, error 403 arises because of the incorrect LAN (Local Area Network) settings that cause the internet browser to use the proxy server. This article will teach you a simple method to remove QuickBooks enterprise error 403 from QuickBooks. Follow the entire tutorial for detailed information.
Is QuickBooks error 403 troubling you while working? Do not worry as our Accounting Helpline experts are available 24*7 at our toll-free number 1.855.738.2784 to guide you out of this misery.
What is QuickBooks Error 403?
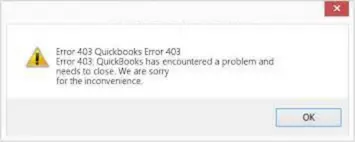
Error 403 emerges in QB Desktop for Windows, saying “Error 403: Access Forbidden or Access Denied.” It suggests that QB Desktop cannot connect to Intuit’s services online.
What Causes QuickBooks to Encounter Error 403?
The few reasons responsible for triggering this error in QuickBooks Desktop and Online application are listed below:
- The user does not have the required permission to access the website or internet connection.
- Windows Firewall or other security applications prevent QuickBooks access to the internet, prompting QuickBooks connection error 403.
- Improper internet connection settings on Windows can trigger QuickBooks server error 403 when registering.
- The connection with the router may be troublesome, causing QuickBooks connection error 403 Mac.
Troubleshooting Steps to Remove QuickBooks Service Message Error 403
Here are the solutions you need for QB error 403:
NOTE: Before following the troubleshooting steps to fix QuickBooks service messages error 403, ensure you have your QuickBooks installed with the latest updates and are connected to the internet. To verify internet connectivity, try visiting a safe website like www.google.com.
Troubleshooting Step 1: Resolve Issues with Internet Explorer
Since QB uses Internet Explorer for all default services on the internet, try the following steps to eliminate QB error 403:
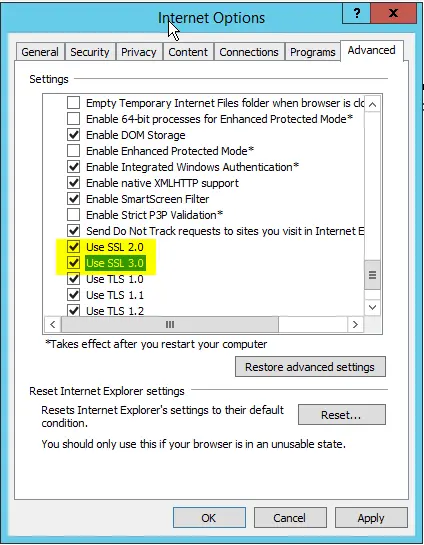
- Access Internet Explorer on your computer, and click the Gear icon at the top right corner.
- Click Internet Options.
- Under the Security tab, make sure the security settings bar is set at Medium-High.
- Now, under the Advanced tab, scroll down to the Security section and checkmark TLS 1.1 and TLS 1.2 checkboxes.
- Click Apply and then OK.
- Open QB and follow the update process. If you are still getting QuickBooks update error 403 Mac while updating QB, follow the next troubleshooting step.
Troubleshooting Step 2: Configure the LAN Settings
If your LAN settings are misconfigured, correct them to avoid QB error 403:
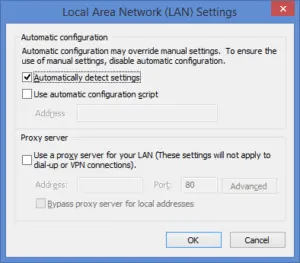
- Press the Windows key and letter R key together on your keyboard.
- Once the Run window pops up, type Control Panel and press Enter.
- Click the Internet Options and navigate to the Connections tab.
- Click the LAN Settings button at the bottom of the window.
- Unmark the Proxy Server checkbox.
- Click Apply and OK to verify QuickBooks update service messages error 403.
NOTE: With the discontinuation of Windows 7, Microsoft has discontinued Internet Explorer, and it is now replaced with Edge browser. This must be a reason that you might not find Internet Explorer on Windows, and in such cases, you can configure the above settings using Edge. - Launch Microsoft Edge on your system and click the three dots (…) at the top-right of the window.8.
- Choose the option that says open with Internet Explorer and then follow the instructions above to make the necessary changes to the proxy settings.
Troubleshooting Step 3: Get QB and Windows Admin Privileges
Admin permissions are critical to prevent QB error 403:
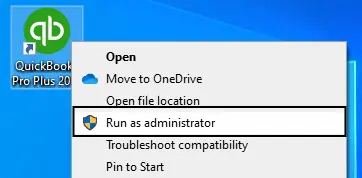
- Right-click the QuickBooks icon and select Run as Administrator which will prompt you to enter the login credentials of the admin account.
- Enter the credentials and press Enter.
- Perform the same action in the QuickBooks program that was giving you the error previously and see if you can now use QuickBooks without any issues.
- If you can’t resolve the error using this solution as you do not have the admin account login credentials, ask your IT admin for help.
- Another way to run QuickBooks with admin permissions is to use an admin account to run it.
Troubleshooting Step 4: Fix Registry Entries linked to Error 403
Resolve Windows registry entries causing QB error 403 as follows:
- Go to the Start button and type “command” without pressing Enter.
- Hold Ctrl + Shift keys and then press Enter on the keyboard.
- A permission dialogue box will appear where you must click Yes.
- Now, type regedit in the black window with a blinking cursor.
- Choose the key related to error 403 you want to back up in the registry editor.
- Go to the File Menu > Export > Save in and choose the folder to save QuickBooks backup from the list.
- Save the file with an appropriate name, such as QuickBooks backup.
- In the Export Range box, select “Selected Branch” and save under the .reg extension.
- Now that you have the backup of your QB-related registry entry, check if the error is resolved.
Following these two troubleshooting steps will remove error 403 from QuickBooks. But if you need the help of an expert who will walk you through these steps, then you can call our Accounting Helpline Support Number at 1.855.738.2784 anytime. Our team is proficient in troubleshooting QuickBooks Desktop and Online errors and is always ready to assist users facing trouble with QuickBooks.
FAQs
How to undertake disk cleanup to fix QB Error 403?
Perform disk cleanup beginning by executing the first three steps of the troubleshooting method of fixing registry entries. When the black box with a blinking cursor appears, write cleanmgr and press Enter. Disk Cleanup will let you know the space available on the disk. If you have most of the space occupied by temporary files, try deleting them to fix error 403. Check the box categories to clean and press OK to confirm.
What are the symptoms of QuickBooks error 403?
The following signs are exhibited by QB error 403:
1. The error message appears and crashes the active program.
2. The PC may also crash due to this error code.
3. Sluggish Windows performance.
4. Frequent freezing of the PC for a few seconds.
5. Error message during installation.
6. Problems while connecting to the online services
Why does QuickBooks error 403 arise?
QuickBooks error 403 emerges due to the following reasons:
1. Users or applications attempting to access certain features or data within QuickBooks may not have the necessary permissions.
2. Access tokens, which authenticate connections between third-party applications and QuickBooks, may have expired or become invalid.
3. Overly strict security software or firewall settings can block communication between QuickBooks and external applications or users.
4. Misconfigured settings in QuickBooks, including custom security settings, can lead to authorization issues.
When do I see QB error 403?
The Access Denied or Forbidden issue 403 arises when you can’t connect to the online Intuit and QB services. It usually emerges in QB Desktop for Windows and Online. The error 403 occurs in the following scenarios:
1. When you do not have appropriate authorization and permissions
2. When you attempt accessing specific features for which approval is not available
3. Connection authentication between QB and online services isn’t proper
4. Accountants and clients accessing their books might not be able to due to this error.
How do I eliminate QB error 403?
QB error 403 goes away with the following solutions:
1. User Permissions: Ensure users have appropriate access rights within QuickBooks Online/ Desktop.
2. Renew Access Tokens: If using third-party apps, renew or regenerate access tokens to maintain validity.
3. Security Software: Check security software and firewall settings to permit communication with QuickBooks Online and Desktop.
4. Configuration Check: Review configuration settings to ensure they’re correctly configured.
5. Client Permissions: Accountants should confirm clients have granted necessary access.
6. Active Subscription: Ensure your QuickBooks Online and Desktop subscription is active.

Edward Martin is a Technical Content Writer for our leading Accounting firm. He has over 10 years of experience in QuickBooks and Xero. He has also worked with Sage, FreshBooks, and many other software platforms. Edward’s passion for clarity, accuracy, and innovation is evident in his writing. He is well versed in how to simplify complex technical concepts and turn them into easy-to-understand content for our readers.