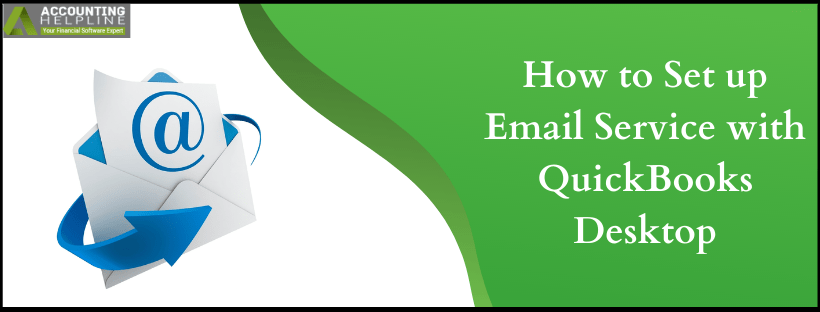One question that’s been asked by most of the users new to QuickBooks is how to set up their email service with QuickBooks Desktop for quick and easy emailing of transactions, reports, and invoices to their customers. QuickBooks allows you to integrate your emailing service with it’s desktop version using outlook or webmail client, and you can even use the secured webmail service to send emails with more security. Today in this article we are going to discuss the complete method of setting up the email service with QuickBooks Desktop using different email clients. Follow the complete article for detailed information on how to set up email service in QuickBooks Desktop.
If You Need Help Setting up Email Service in QuickBooks Desktop, then Call our Number 1.855.738.2784
System Requirements for Setting up Email Service with QuickBooks Desktop
Operating System Requirements
- Windows 7 Service Pack 1
- Windows 8.1
- Windows 10
- Windows Server 2008 R2 Service Pack 1
- Windows Server 2011
- Windows Server 2012 R2
- Windows Server 2016
Hardware Requirements
- Minimum 2.4 GHz of Processor speed
- Minimum 4 GB of RAM
- 5 GB of free disk space
- 4X DVD-ROM drive for QuickBooks Installation
- 1280 x 1024 or higher screen resolution
Software Requirements
- Internet Explorer 11
- Microsoft Office 2010 or later
- Microsoft Word and Excel for preparing letters and reports
- QuickBooks Contact Sync for Outlook
Set up Outlook to Send Emails with QuickBooks
- Open Outlook and from under the File tab select Account Settings and then click Manage Profiles.
- Click Choose Profiles and select Add.
- Type the name for your profile in the Profile Name box and then click OK.
- For more detailed info on creating profiles in Outlook follow the article How to Create an Outlook profile.
- Make sure to keep all the information ready of your account like password, username, type, address of the incoming server and the outgoing server address.
- Configure Outlook with all the correct information and open QuickBooks.
- Select Preferences under the Edit tab and then click Send Forms.
- Choose Outlook and then click OK.
Set up Webmail to Send Emails with QuickBooks
QuickBooks will automatically fill the information about your email provider if you are using some of the most common email services like Outlook, Gmail, and Yahoo Mail but if you are using email services from some other email provider then make sure to get the port and server info from your internet service provider as you will need it later while configuring email service in QuickBooks.
- Open QuickBooks and click Preferences from under the Edit menu and then click Send Forms.
- Click Webmail and then select Add.
- Enter all the required information to add the email service under the Add Email Info section and then click OK.
- Press the OK button once again to save the changes you have made.
- Now try to send an email and if QuickBooks Desktop requires you to enter the login info of your webmail then enter it and proceed further.
Set up Secure Webmail to Send Emails with QuickBooks
- Open QuickBooks Desktop and from under the Edit tab select Preferences and click Send Forms.
- Choose Webmail and click Add.
- Select your email service provider from the drop down list and type your email address.
- In case if you get any error message then unmark the Use Enhanced Security option.
- Enter the login credentials of your Intuit® account on the login screen.
- Allow Intuit® access to your Webmail account.
Hopefully, this article will help you set up email service in QuickBooks Desktop and in case if you need the help of an expert setting up email service in QuickBooks for you then you can call our Desktop Helpline Number 1.855.738.2784.

Edward Martin
Edward Martin is a Technical Content Writer for our leading Accounting firm. He has over 10 years of experience in QuickBooks and Xero. He has also worked with Sage, FreshBooks, and many other software platforms. Edward’s passion for clarity, accuracy, and innovation is evident in his writing. He is well versed in how to simplify complex technical concepts and turn them into easy-to-understand content for our readers.