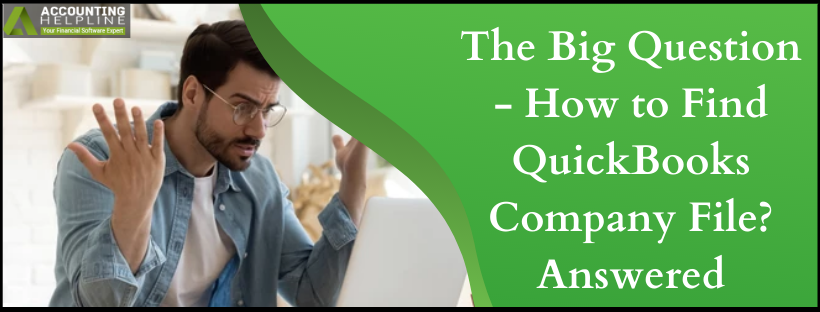Last Updated on May 10, 2022
For QuickBooks, the company file works as the running fuel. A user will be unable to perform any task on the software if they do not have access to their company file. Often times, the file is misplaced, or its location is changed, and this leads to a panic in the user’s mind leading to the most relevant question – How to Find QuickBooks Company File? We understand how urgent it is for you to detect where your file is stored and have done some research on it. Go through the below blog and try the multiple ways that we have explained that will help you find what you need at the moment.
Is the question – “How to Find QuickBooks Company File?” bothering you? It is time to end your technical worries. Give our QB specialists a call at 1.855.738.2784 and find the answers to your queries
What is QuickBooks Company File?
The company data file in QuickBooks refers to the document in which the financial records of an organization are stored. Along with these, critical business data is also stored in the file, which is necessary to run the QuickBooks program.
What are the Reasons to Locate the QuickBooks Data File Location?
Here are some common reasons or scenarios in which a user might want to find their company file –
- If you wish to modify or delete the company data file.
- In situations where you need to create a duplicate copy of the file.
- Users may also want to share the file with other users over different types of networks.
- To switch the location of the company file, the correct location has to be identified.
You May Read Also – Move QuickBooks Company File to a New Computer
How to Find QuickBooks File Location?
When you cannot locate your crucial data file, these are the methods that you must practice in order to retrieve the QuickBooks Company File Location –
Technique 1 – Locate the File within QuickBooks
This is the quickest way to get through your file, as you can find it from within the QuickBooks screen-
- Double-click on the QuickBooks icon on your desktop.
- When the window opens, press the F2 key on your keyboard to display the Product Information screen.
- Scroll down to the section where the File Information is mentioned.
- You will be able to see your file location in the section, which will look something like – C:\Users\Public\Public Documents\Intuit\QuickBooks\Company Files.
- Copy the location provided and save it in your Notepad for future reference.
Technique 2 – Run a Scan in the QuickBooks Program
Through this method, we will take an alternate path in QB which will help us get the company file –
- Click on the Windows icon and go to the Start menu.
- In the search panel, you need to type QuickBooks and then move your cursor to the option.
- Right-click on it and choose to Run as Administrator.
- Wait for the No Company Open window to appear on the desktop.
- Here, you must tap on the “Find a company file” option.
- Doing this will trigger a scan in the program to search for the following files in your device –
- The QuickBooks Company File or the QuickBooks Working File with the .QBW extension.
- The QuickBooks Backup File with the .QBB extension.
- Press the Open button to view your file.
If your file is located on an external device or a USB Flash drive –
- After you click on “Find a company file,” look for the available options on the left side menu.
- You can select from the following options if your file is not on the local drive –
- Removable media
- Network
- Hit the Open button to access your company file.
Recommended To Read – Company File In Use QuickBooks
Technique 3 – Perform a Device Search to Locate the Company File
If you are unable to find your data file through QB, try this method by a manual search inside the folders of your system –
- Press and hold the Windows and R keys simultaneously on your keyboard to trigger the Run prompt.
- Write File Explorer in the search panel and click on the OK button to get directed to a new window.
- Click on the This PC tab on the left-hand side and then go to the search box on the top.
- Type either of the following texts in the space and press the Enter key to locate the file –
- *.qbw
- *.qbb
- *.qb
Technique 4 – Look into your Local C: Drive
While most program files are saved in the C: drive folder by default, there is a possibility that you can find your data file in the same. This is how –
- Open the Windows Start menu, type Control Panel in the search bar and select the option to open a new window.
- Tap on the Appearance and Personalization tab and then choose the Folder Options.
- Hit the View button and go to the Advanced category.
- Here, you need to click on the “Show hidden files, folders, and drives” option and press OK.
- Now, double-click on the My Computer icon on your desktop and navigate to the folder for the C: Drive.
- Get inside the Users folder and then the Public folder.
- Select Documents, then Intuit, and further, choose QuickBooks.
- Locate the folder for the Company Files and access it. You must look for the company file with the .qbw extension.
Read Also – Merge QuickBooks Company Files
How to Find QuickBooks Company File? Hopefully, the above info was able to provide you with various answers to this question. The data file is the most essential component of the QuickBooks program, which is why a user must be aware of its location at all times. If you tried all the methods but still failed to track it down, it is time to call in the experts. Get in touch with ours at 1.855.738.2784 to access your file as soon as you can.
Related Posts –
How to Fix QuickBooks Unable to Backup Company File Error
QuickBooks Cannot Communicate with the Company File [SOLVED]
How to Get Rid of “This Company File needs to be Updated” Message
QuickBooks Company File not Found Error [RESOLVED]

Edward Martin is a Technical Content Writer for our leading Accounting firm. He has over 10 years of experience in QuickBooks and Xero. He has also worked with Sage, FreshBooks, and many other software platforms. Edward’s passion for clarity, accuracy, and innovation is evident in his writing. He is well versed in how to simplify complex technical concepts and turn them into easy-to-understand content for our readers.