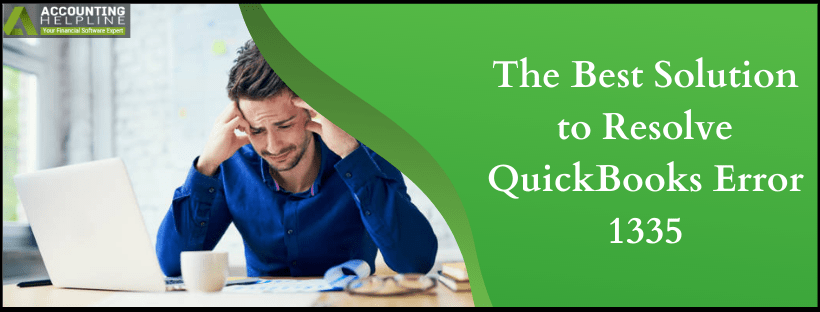Last Updated on March 10, 2025
Sometimes QuickBooks users face issues repairing and installing the QuickBooks Desktop app on Windows operating systems. There could be several error codes that might appear after a user encounter such an error in QuickBooks. One such error that we are going to discuss in this article is QuickBooks error 1335. This specific error is directly related to the faults in the Windows operating system that can easily be rectified by following the suggested troubleshooting. Further, in this article, you will find the reasons that provoke QuickBooks Desktop error 1335, along with a detailed and step-by-step troubleshooting method. Follow the entire article for complete information.
If you are also struggling with QuickBooks Error 1335, then give us a Call at the Accounting Helpline at 1.855.738.2784 and get connected with a Certified expert for Immediate Assistance

Reasons that Trigger QuickBooks Error Code 1335
Apart from the faults in Windows configuration following are some of the other reasons that trigger error message 1335 while installing and updating QuickBooks Desktop:
- Incomplete or corrupt installation of QuickBooks Desktop.
- Outdated QuickBooks Desktop application.
- Third-party Windows firewall interrupting QuickBooks installation.
- Windows is not having enough free space for installing QuickBooks Desktop.
IMPORTANT: Before installing QuickBooks, make sure that your Windows computer is having at least 2.5 GB of free disk space. If there is not sufficient space available, then try to Free up drive space in Windows.
Solution to Rectify QuickBooks Installation Error 1335
Solution 1: Run QuickBooks Install Diagnostic Tool
- Download QuickBooks Install Diagnostic Tool.
- Save the download on your computer’s desktop.
- Exit out all the running applications on Windows.
- Double-click QuickBooksDesktopInstallDiagnosticTool.exe file on the desktop.
- Now click Yes on the License Agreement page.
- Click Proceed to scan the QuickBooks installation for any errors.
- Click Finish once the QuickBooks Install Diagnostic Tool finish repairing installation errors.
- Depending on the configuration of your Windows computer, the tool might take up to 20 minutes rectifying the installation errors.
- If QuickBooks prompts you to register the product, then enter the product registration information and activate the product.
- Try to update and install the QuickBooks Desktop application once again.
Solution 2: Run Windows Update
- Click the Windows Start button and then select Control Panel from the right side.
- Select Windows Update or search it from the search bar at the top.
- From the panel at the left side select Change Settings.
- Now choose Install Updates Automatically (Recommended) from under the Important Updates section.
- Now activate “Give me recommended updates the same way I receive important updates” option from under the Recommended updates section and click OK.
Solution 3: Repair Microsoft .Net Framework and MSXML
- Follow troubleshooting step 3 from our article on QuickBooks error 61 to Repair Damaged Microsoft .Net Framework.
- Follow Microsoft article How to Repair MSXML for detailed instructions on repairing damaged or corrupt MSXML component.
Solution 4: Manually Repair Cabinet [data1.cab] File
- Press Windows + letter R keys together on your keyboard to open the Run window.
- Type msconfig in the Run box and press Enter.
- Navigate to the BOOT.ini tab and from under the Advanced section select /MAXMEM=check box
- Edit the value to 256.
- Click apply in the System Configuration Utility and then Restart your computer.
- Now try to install or update QuickBooks and make sure to repeat the steps mentioned above to unmark the /MAXMEM= check box after the error is fixed.
Solution 5: Install QuickBooks in Windows Safe Mode
- For detailed instructions on switching your Windows computer in safe mode follow the article Switch Windows 7, 8, and 10 in Safe Mode.
For most of the users troubleshooting Windows issues can be a complicated task, and if you are also not feeling comfortable applying the suggested solution, then we suggest you get in touch with the Accounting Helpline at 1.855.738.2784. Our certified experts have years of experience resolving errors like QuickBooks Error 1335 and can rectify the error for you in the shortest time possible.

Edward Martin is a Technical Content Writer for our leading Accounting firm. He has over 10 years of experience in QuickBooks and Xero. He has also worked with Sage, FreshBooks, and many other software platforms. Edward’s passion for clarity, accuracy, and innovation is evident in his writing. He is well versed in how to simplify complex technical concepts and turn them into easy-to-understand content for our readers.