Last Updated on March 11, 2025
QuickBooks error 6000 80 falls under the 6000 error series category. This company file error causes issues in opening, restoring, or backing up your company file in QuickBooks. You may encounter this error because of faulty configuration files, folder permissions, firewall restrictions, and more, which we have mentioned in our blog. You may also see other messages or codes accompanying the error code 6000 80, indicating a lost connection to the company file. Let’s look into this detailed guide with the techniques to implement and resolve the error 6000 80. Also, you will get to know about the known reasons. Read the blog till the end.
Are you tired of trying and fixing QuickBooks error 6000 80 to no avail? Read our in-depth guide or call our Accounting Helpline expert team at +1.855.738.2784 today. Our proficient experts will identify and resolve the error in no time.
Causes of QuickBooks Error Code 6000 80
Here are the primary reasons behind QuickBooks error code 6000 80 on your screen:
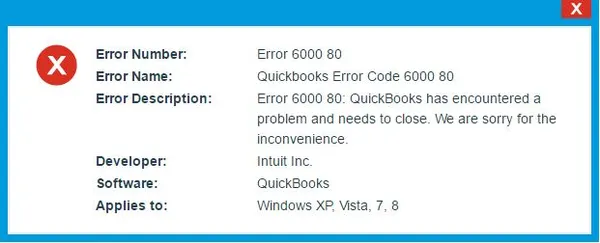
- If you haven’t granted correct or relevant permissions to the user to access the folder, it may result in QB Desktop error 6000 80. Lack of administrative rights is also a cause.
- The file may be set to read-only, triggering this error.
- When firewall configurations are set to block a user’s connection to the company file, the error 6000 80 might arise.
- If your internet settings are incorrect in Windows, you may get the 6000 80 error.
- Company file issues can cause this error to emerge.
- Data corruption may lead to this error.
- Problems with network connectivity can also trigger this error.
- Problems with the old releases and outdated QuickBooks applications can trigger the 6000 80 error.
- You may not be using the Windows Admin account.
- If your User Account Control settings are misconfigured, you should correct them to resolve the error 6000 80.
- The crucial QuickBooks Desktop support files might be damaged, causing the error 6000 80 to appear.
- Issues with the hosting settings might cause this error.
- If you’re using a mapped drive instead of a UNC path, you may get the error 6000 80.
- Third-party interferences and firewall problems may cause this error.
- Ensure all open company files and the QuickBooks Desktop window are closed.
- Press the Windows key and get the Start menu on the screen.
- Type “QuickBooks Desktop,” click Enter, and right-click the application icon when it appears.
- Select “Run as administrator” from the list appearing after the right-click.
- When at the No Company Open screen, go to the Help tab.
- Click “Update QuickBooks Desktop.”
- Move to the Options tab and proceed with the “Mark All” option.
- Click Save for your choices and switch to the Update Now tab.
- Tap to check the “Reset Update” checkbox.
- Hit “Get Updates” when ready.
- After updating QuickBooks Desktop, exit and reopen the application.
- Select “Yes” when it asks to apply the updates.
- Once the QuickBooks update installation is complete, you can restart your system.
- Exit QB.
- Locate the QuickBooks icon on your desktop or program name in the list of Programs in the Start menu.
- Right-click it and tap “Run as administrator” to continue.
- Retry opening your company file.
- Exit QuickBooks.
- Locate and press the Windows logo on your keyboard. When the Start menu opens, type User Account Control.
- Access Settings, then click the Change User Account Control Settings option.
- Note the current level, then toggle the slider to reach the highest setting: Always Notify.
- Find the file using Windows Explorer.
- Right-click on the company ( with the extension .QBW) file.
- Access the General tab and make sure the Read Only option is unchecked. If it’s checked, remove the tick from the checkbox and click OK.
- Attempt to open the file once more.
- Launch Internet Explorer.
- Access the upper-right corner of Internet Explorer and tap the Gear icon.
- Select Internet Options.
- Select the Advanced tab.
- Scroll down to the Security section and ensure you have the following options enabled:
- Use TLS 1.0
- Use SSL 2.0
- Use SSL 3.0
- Choose Start in the lower left corner or the Windows icon on the keyboard.
- Select Log off.
- Tap the administrator account.
- Enter the Windows admin password if asked.
- Attempt to access the company file.
- Make sure QuickBooks Desktop is not running.
- Navigate to C:\Program Files\ using Windows Explorer. Note: If you notice C:\Program Files (x86), go to that directory instead, as it indicates a 64-bit computer.
- Right-click on the Intuit folder.
- Select Properties.
- Access the Security tab, and then click the Advanced button.
- Verify that the Users group is selected in the Owner field at the top. If you see something other than Users, such as SYSTEM, you’ll need to take ownership of the Intuit folder.
- Take Ownership if USERS is not the owner:
- In the Advanced Security Settings for Intuit permissions window, click Change for the owner field.
- Type USERS and press the Enter key.
- Check the Replace owner on sub-containers and objects
- Hit Users (YOUR COMPUTER NAME\Users) Full Control and tap OK.
- In the Intuit folder properties window, on the security tab, click the Edit button.
- Choose Users (YOUR COMPUTER NAME\Users) and ensure Full Control is checked.
- Click OK to exit the Intuit folder properties window.
- Check if this resolves the issue of the 6000 80 error code in QB. If not, repeat these steps for the following additional Intuit folder locations:
- C:\Program Files\Common Files\Intuit (Note: for 64-bit computers, use C:\Program Files (x86)\Common Files\Intuit)
- C:\ProgramData\Intuit
- C:\Users\Your User Name\AppData\Local\Intuit
- Open the Start menu by pressing the key with the Windows logo.
- Use the Start menu’s search box to access “Windows Firewall.”
- Select Advanced Settings.
- Create a new rule by right-clicking Inbound Rules and selecting the New Rule option.
- Click on Port and move ahead to the next step by clicking Next.
- Choose TCP.
- Input the necessary ports for the specific QuickBooks Desktop version you have in the Specific local ports area.
- After you provide the port number, click Next.
- Hit Allow the Connection, then Next.
- Mark all profiles as prompted and choose the Next button.
- Create a new rule and give a name to it.
- Click Finish.
- Repeat the same process for Outbound Rules, replacing Inbound in Step 4.
- Open the Windows Start menu by pressing the key with the Windows logo.
- Use the Start menu’s search box to access “Windows Firewall.”
- Access Advanced Settings.
- Create a new rule by right-clicking Inbound Rules and selecting the New Rule option.
- Choose Program, then proceed to the next step by hitting Next.
- Click This Program Path and Browse.
- Choose any executable file as provided in the table, then move ahead with Next.
- Click the Allow the Connection button, then move forward with Next.
- If the firewall settings prompt you, select all profiles, then click Next.
- Create and assign a name for the new rule.
- Repeat the same process to add exceptions for QuickBooks programs using Outbound Rules in Step 4.
- Navigate to the directory where you have stored the company files.
- Identify files with extensions such as .ND and .TLG that correspond to your company file name (e.g., ZXYCompany.qbw.nd, ZXYCompany.qbw.tlg).
- For each identified file, right-click, hit “Rename,” and add .OLD at the end (e.g., ZXYCompany.qbw.nd.old, ZXYCompany.qbw.tlg.old).
- Reopen QuickBooks and attempt to open your company file. If the issue persists, proceed to the next solution to address QuickBooks error 6000 80.
- Launch QuickBooks on the workstation and enter the keyboard’s F2 key.
- Once the Product Information screen appears, navigate to the Local Server Information section.
- Verify that hosting is configured as OFF.
- Click File, then Utilities.
- Select Stop Hosting Multi-User Access.
- Access your company file from where you have saved it.
- Right-click the file and hit Copy or press Ctrl + C.
- Now, access This PC > D or E drive.
- Press Ctrl + V or right-click, then Paste the company file.
- Open the QuickBooks company file from this location.
- If the file launches successfully, you can make the new drive the permanent location for the folder.
- If this doesn’t work, your QuickBooks company file might be damaged.
- Open File Explorer by hitting the Windows logo and accessing the Windows Start menu.
- Right-click on the folder containing the company files and go with the Properties option.
- Choose Security, then proceed to the Advanced button.
- Select QBDataServiceUserXX and access the Edit button.
- Click Allow to provide the following permissions:
- Write Extended Attributes
- Read Attributes
- List Folder/Read Data
- Create Files/Write Data
- Read Extended Attributes
- Write Attributes
- Read Permissions
- Create Folders/Append Data
- Traverse Folder/Execute File
- Right-click the Company File Folder > and hit Properties.
- Access Security, then hit the Edit option.
- Tap QBDataServiceUserXX, select Full Control, and then proceed with the Allow option.
- Click Apply and OK.
- Try opening your file and verify if the error 6000 80 persists.
- Right-click on the QuickBooks icon on your desktop and, while holding the Ctrl key, choose ‘Run as Administrator.’ Continue holding Ctrl until the ‘No Company Open’ window is displayed to avoid the automatic opening of a company file.
- Go to the File menu, select ‘Open or Restore Company,‘ then choose ‘Open a company file,‘ and click ‘Next.’
- Access the left pane, click ‘Network,’ and navigate to the directory containing your company file. If you encounter difficulty finding the folder with the company file, consider adjusting folder permissions.
- Once you find the company file, choose it and click ‘Open.’
- Click the Windows logo for the Start menu to pop up.
- Type Control Panel, press Enter, and open it to use.
- Access the Windows Firewall section.
- Choose Turn Windows Firewall On/ Off.
- Click Disable The Firewall.
- Launch the QuickBooks program and move to the File menu.
- From the list under File, choose Open or Restore Company.
- Hit Restore a backup copy and click Next.
- Choose the Local Backup option and proceed with Next.
- Click browse for your computer to locate the backup company file, typically named ZXYCompany.qbb.
- Select a folder to save the restored company file and click Open. Caution: Be careful to avoid the risk of data overwriting if the backup is stored in the same folder as your existing company file.
- To prevent overwriting, consider renaming either the existing company file or the backup, ensuring distinct names. Alternatively, save the backup in a new folder.
- Once the backup file is good to go, click Save.
- If you encounter prompts about potential data overwriting, choose the option that suits your choices, making sure to prevent unintended overwrites.
- Your newly restored company file is now available for you to use.
Solutions to Fix QuickBooks 6000 80 Error
Here are the best working solutions to apply and fix the error 6000 80 in QuickBooks Desktop:
Fix 1: Re-Access the File
When you attempt to access the company file for the first time, it might throw errors. However, opening it for the second time can result in success without any errors on the screen.
Fix 2: Get the Latest QuickBooks Desktop Updates
If you keep relying on an old and outdated QuickBooks application, you may encounter the error code 6000 80 in QuickBooks. The old releases and versions do not have the newest security patches, features, and enhancements that make the application work better and remove unwanted bugs. So, update it to the latest release with the steps mentioned below:

Fix 3: Open QuickBooks as an Administrator
As established in the causes, having sufficient privileges to access QB and its folders is crucial so you do not receive the QuickBooks 6000 80 error. Therefore, running QuickBooks as an administrator comes under this purview and helps you resolve this error:
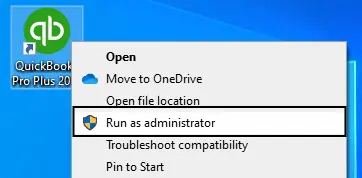
Fix 4: Toggle The UAC Setting
Your User Account Control setting might be set incorrectly, leading to QuickBooks error 6000 80. We’ll delve into these settings and change them to make them favorable for QB’s functioning (the steps given below cater to Windows 10):
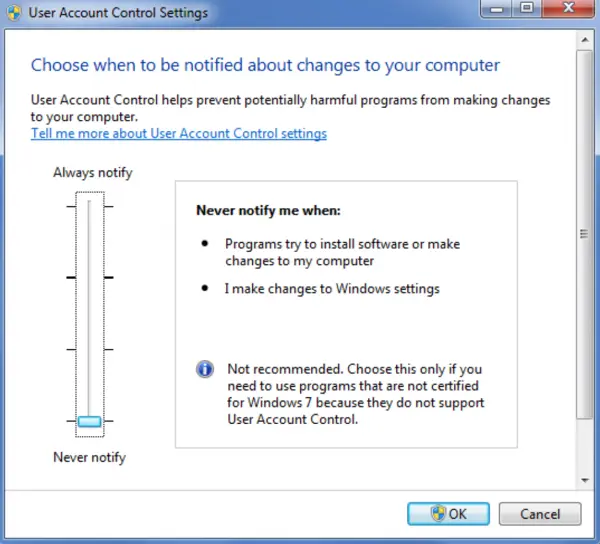
Fix 5: The File should Not be Set as Read Only
If your file permissions are set to read-only, you will get QB error 6000 80. So, follow the steps mentioned below to remove the read-only permissions and grant higher access:
Fix 6: Correct the Internet Explorer Settings
If the Internet Explorer settings on your system are incorrect, you may encounter error 6000 80. You need to set them correctly, so follow the steps mentioned below:
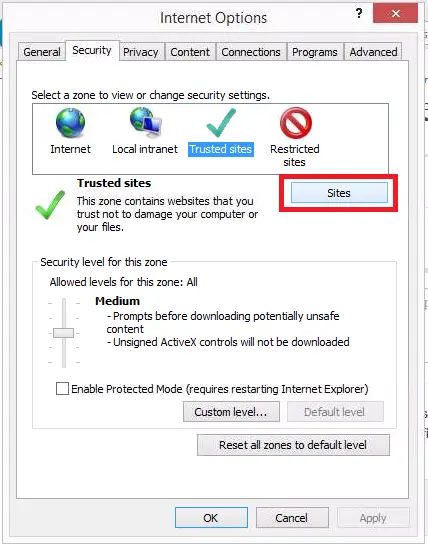
Fix 7: Enter Windows as Windows Administrator
When you enter the Windows, ensure you use an admin account to log in. This means the username and password credentials you use to log into Windows should be the Administrator type.
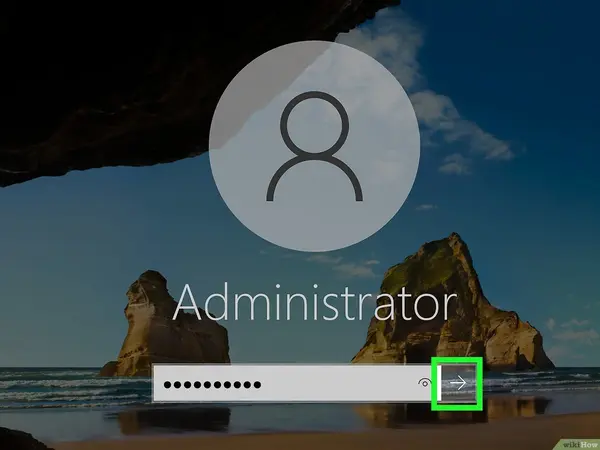
Fix 8: Make Sure Windows Permissions Favor QuickBooks
Your Windows permissions should be favorable for QuickBooks to function without issues. Here’s how you can verify and correct them to resolve the error 6000 80 in QuickBooks Desktop:
Fix 9: Firewall and Security Settings Configuration
When your firewall and security settings are restrictive and don’t let QuickBooks work properly, you need to open the firewall ports and remove such blockages. Therefore, the following steps have to be implemented the next time you receive the 6000 80 error in QuickBooks Desktop:
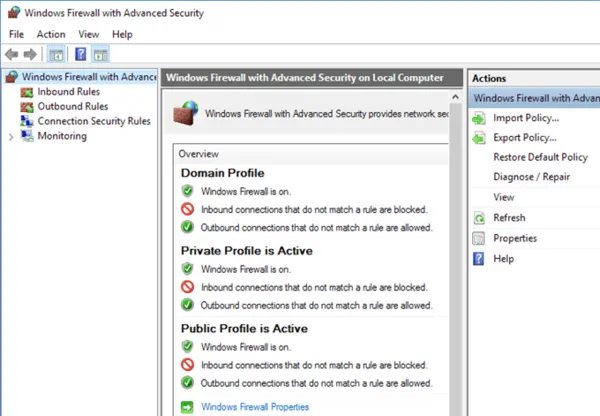
Follow these steps to modify your firewall ports and create exceptions for QuickBooks:
Next, ensure the Windows Firewall exceptions are open for QuickBooks programs:
Executable files | Location |
AutoBackupExe.exe | C:\Program Files\Intuit\QUICKBOOKS YEAR |
Dbmlsync.exe | C:\Program Files\Intuit\QUICKBOOKS YEAR |
DBManagerExe.exe | C:\Program Files\Intuit\QUICKBOOKS YEAR |
FileManagement.exe | C:\Program Files\Intuit\QUICKBOOKS YEAR |
FileMovementExe.exe | C:\Program Files\Intuit\QUICKBOOKS YEAR |
QuickBooksMessaging.exe | C:\Program Files\Intuit\QUICKBOOKS YEAR |
C:\Program Files\Intuit\QUICKBOOKS YEAR | |
C:\Program Files\Intuit\QUICKBOOKS YEAR | |
QBServerUtilityMgr.exe | C:\Program Files\Common Files\Intuit\QuickBooks |
C:\Program Files\Common Files\Intuit\QuickBooks | |
QBLaunch.exe | C:\Program Files\Common Files\Intuit\QuickBooks |
QBUpdate.exe | C:\Program Files\Common Files\Intuit\QuickBooks\QBUpdate |
IntuitSyncManager.exe | C:\Program Files\Common Files\Intuit\Sync |
OnlineBackup.exe | C:\Program Files\QuickBooks Online Backup |
Fix 10: Change ND and TLG File Names
If you’re getting QuickBooks error 6000 80, you should check the QuickBooks support files, namely Network Descriptor (.nd) and Transaction Log (.tlg) files. If these files are corrupt, you might encounter the error 6000 80 in QB. So, rename them and ensure QB recreates these files to resolve the error 6000 80:

Fix 11: Configure the Hosting Settings
Ensure your workstation PCs don’t host the company file because only the server has the authority to do so. So, check the hosting settings in QuickBooks on the workstation PC:
You can also choose to turn off hosting on the server until the error is fixed as follows:
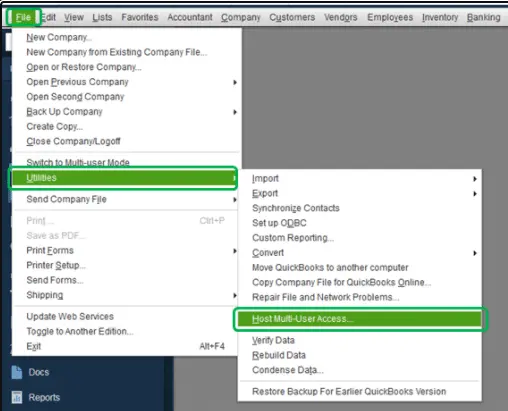
Fix 12: Change the Company File Location
If the company file is on a network drive, attempt relocating it to a local drive and then open it from there. The location where the company file is saved can be damaged, triggering the 6000 80 error in QuickBooks. You can undertake file relocation as follows:
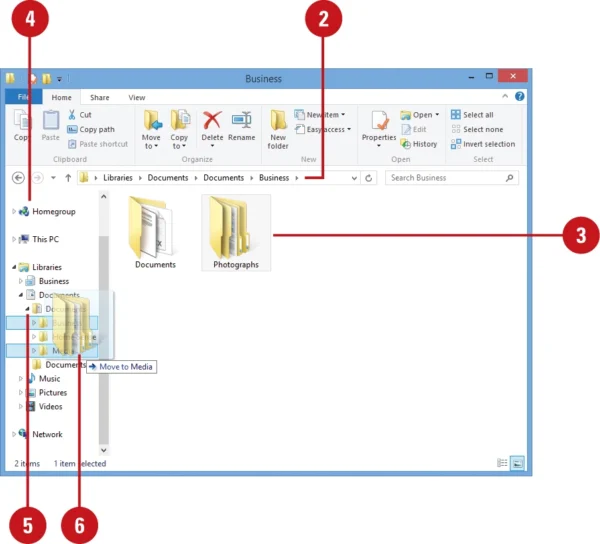
Fix 13: Look into the File Permissions
If the directory where your file is stored lacks the correct permissions, you might encounter QuickBooks error code 6000 80. To address this issue leading to company file inaccessibility, adjust the folder permissions with the following steps:

If your permissions are configured incorrectly:
Fix 14: Use the UNC Path
Instead of utilizing a mapped drive, open the company file using a UNC path (for example, \server\companyfolder\company_file.qbw). This can help you with QB error 6000 80 as follows:
Fix 15: Turn off Third-Party Security Software
If you have a third-party firewall or security application blocking QuickBooks access and causing the company file error 6000 80, disable it in Windows as follows:
Fix 16: Restore a Recent Backup
If your company file is corrupted, you need to restore a recent backup and resolve the error 6000 80:
Bottom Line
We have tried our best to help you provide working solutions to resolve the QuickBooks error 6000 80. These solutions have been simplified for you, so you can apply them easily, even if you aren’t technically proficient. However, if you continue to see the error 6000 80 despite the best efforts, we recommend you contact our expert team at the +1.855.738.2784. Our dedicated specialists will use their experience and knowledge to fix the problem that makes opening your company file difficult.
FAQs
You can run the QuickBooks File Doctor to configure firewall and security settings and fix the error 6000 80. Additionally, the File Doctor tool can help you fix file-related errors leading to this code:
Section 1: Download and Installing QuickBooks Tool Hub (If Not Installed)
1. Close QuickBooks and any open company files, then launch your web browser.
2. Download QuickBooks Tool Hub onto your PC from the official Intuit website.
3. Save the installation files in a convenient location by clicking the download link.
4. Once the download is complete, navigate to the saved location, get the files, and double-click QuickBooksToolHub.exe to initiate QuickBooks Tool Hub installation.
5. Follow the on-screen InstallShield instructions to complete the installation successfully, ensuring you accept the License Agreement.
6. Start using QuickBooks Tool Hub after the installation is finished.
Section 2: Get help from QuickBooks File Doctor
1. Launch the QuickBooks Tool Hub after ending the installation.
2. Go to the Company File Issues section within the QuickBooks Tool Hub.
3. Tap “Run QuickBooks File Doctor.”
4. Upon launching, locate and choose the specific company file you want to scan. If it’s not in the drop-down list, hit the Browse option to find it manually.
5. Hit ‘Check your file and network‘ and click the Continue option.
6. Enter your QuickBooks admin password when prompted and then hit Next.
The following error codes or messages may appear with or without QuickBooks error 6000 80, indicating the connection to the company file in Windows has been lost:
“The file you specified cannot be opened make sure that it is not currently being used by another program or a read-only file. The Windows error was: The system cannot find the path specified.”
-6000, -80
-6176, 0
-6000, -77
Server Busy
Here’s how you can create a new Windows admin account and fix the error 6000 80:
Part 1: Create a local user account
Initiate by clicking on Start, followed by navigating to Settings and then selecting Accounts. In some Windows versions, you may find it under Other users.
Adjacent to “Add other user,” click the Add account button.
Click “I don’t have this person’s sign-in information.” Now, when the next page appears, choose to Add a user without a Microsoft account.
Input a username, password, or password hint where required—or alternatively, select security questions—and proceed by selecting Next.
Part 2: Changing a local user account into an administrator account
Initiate the process by selecting Start, then navigating to Settings and clicking Accounts.
When you get to the Family & Other Users section, locate the account owner’s name (see “Local account” beneath the name) and then select Change account type. Note: Ensure that your selected account displays an email address or explicitly mentions “Local account.” This ensures you are granting administrator permissions to a local account, not a Microsoft account.
Under Account type, go with Administrator, and subsequently select OK.
Complete the process by signing in using the newly established administrator account.
Ensure that QuickBooks maintains the appropriate access level to reduce potential challenges when handling company files over the network.
Launch the Windows Start menu and initiate File Explorer.
Identify and right-click on the directory where your company files are kept.
Choose Properties, followed by Sharing, and then click Share Add.
Hit the relevant QBDataServiceUserXX matching your version.
Toggle the permission level for both users to Full Control and proceed to select Share.
Here are the solutions to implement and resolve the QB error 6000 80:
Open the file again after trying the first time
Ensure to update your QB program
Access QB as an administrator
Manage the User Account Control settings
Don’t set the file as read-only
Ensure the Internet Explorer settings are correct
Log into Windows as an Administrator
Your Windows permissions should be okay for QuickBooks
Open your firewall ports for QuickBooks by adding the program and its files as an exception
Change the names of the Network Data and Transaction Log files
Manage the hosting settings
Alter the location of your company file
Handle the file permissions
Use the UNC path instead of a mapped drive for QB
Disable third-party security apps or firewalls
Recover a recent backup

Edward Martin is a Technical Content Writer for our leading Accounting firm. He has over 10 years of experience in QuickBooks and Xero. He has also worked with Sage, FreshBooks, and many other software platforms. Edward’s passion for clarity, accuracy, and innovation is evident in his writing. He is well versed in how to simplify complex technical concepts and turn them into easy-to-understand content for our readers.



