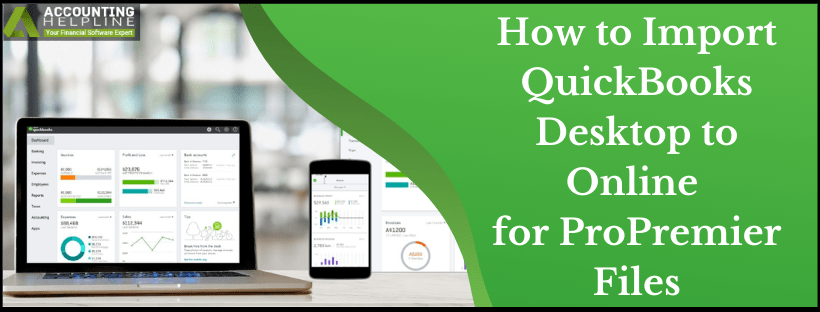Users encounter problems converting QuickBooks Desktop to Online even though the process seems seamless and compatible. These errors might arise due to various reasons that need to be addressed soon so that the conversion process continues smoothly. Here’s a detailed blog for when you find problems in QuickBooks online import products and services and conversion from QB Desktop to Online.
Shifting between QuickBooks products is a straightforward process due to their high compatibility. Switching from QuickBooks desktop to online is one of the primary task users seeks solution for. Here in this article, our QuickBooks Pro-Advisors have listed a method on How to import QuickBooks Desktop to Online for Pro/Premier files. Read the complete article for detailed instructions on how do I import QuickBooks desktop to QuickBooks online error-free, or reach our Technical support to connect with the customer support team.
Has conversion from QB Desktop to Online troubled you due to the problems the procedure entails? Here’s the contact for QuickBooks specialists 1.855.738.2784, who you can contact anytime you encounter an error. They’ll offer professional resolutions so that you can keep working without issues
What do conversion from QBD to QBO and associated problems mean?
Many existing QuickBooks users might want to shift from Desktop to Online for various reasons. Whatever the cause, converting QuickBooks desktop to online can be challenging. Especially when you do not possess enough conversion knowledge, you may risk your data or lose it while importing. In such circumstances, you might need the help of a QB expert to guide you through the process of how to transfer QB desktop to online.
Further, even if you know how to import payroll data into QuickBooks, there may be problems and errors along the way. These issues might make it challenging for you to proceed further with the conversion process. Problems might vary from the import file into QuickBooks being too big to export or being unable to move the company file. Whatever the error is, let’s understand its causes and ways to troubleshoot the core effectively. However, before that, let’s gain insights into how to import QuickBooks desktop to online.
Read Also – How To Resolve QuickBooks Error -12 0
Steps to Import QuickBooks Desktop to Online
Here are the details of how to import from QuickBooks desktop to QuickBooks online. Follow the step-wise instructions for Problems Converting QuickBooks Desktop to Online free and seamless procedure.
Step 1: Review Critical Information
The first thing you need to do before you import QuickBooks desktop to online is to check some critical information and ensure to consider these points. It includes the following:
- The QuickBooks Desktop data can get imported only within the first 60 days of when you start using QuickBooks Online company. When you import desktop data to QuickBooks Online, it replaces the online file and overwrites the existing information. Ensure to back it up to cross-check and save if crucial.
- Our suggestion is to keep your data file in QB Desktop and maintain transactions on both books until you are sure of converting from QuickBooks desktop to QuickBooks online.
- It’s crucial to note that every piece of information might not get imported. There are some limitations while importing that might apply to specific things. Do read and understand that list beforehand.
- There will be differences in features in both versions. So, get insights into them before you convert QuickBooks desktop payroll to online.
- When you’re using a QB Desktop version older than 2016, you need to download and install the updated trial, restore the company file, then use it to undertake QuickBooks desktop to online conversion.
- An admin login is very crucial in both QB Desktop and online during the conversion process.
- Converting from QuickBooks desktop to online begins from QB Desktop and not QB Online.
- When Payroll is active in QB Online, you should not undertake QuickBooks import.
- Ensure that all sales filings are current and make a copy of them beforehand. Changes might be required after you import payroll data into QuickBooks online. You can print a copy of your Sales Tax Liability report as follows:
- In the Reports menu, choose Vendors and Payables. Follow it up by selecting Sales Tax Liability. Here’s how to upload QuickBooks file to QuickBooks online smoothly:
- Choose All from the dates drop-down.
- At the top, you’ll find the Print drop-down. Select it and hit the Save as PDF button to import to QuickBooks seamlessly.
- Select the folder in which you wish to save the PDF, give a name to the file, and hit Save. This will ensure the successful application of how to transfer payroll from QuickBooks desktop to QuickBooks online.
The QuickBooks File must not exceed the Target of 750,000. Press Ctrl + 1 to check your Total targets.
Keep a knowledge of what does and doesn’t move when you upload QuickBooks file to QuickBooks online.
Step 2: Exporting QuickBooks Desktop Company Data
The steps to can I import QuickBooks desktop to online may vary for different QB versions. Here’s a little peek into all of them:
QuickBooks Desktop Pro/ Premier Files
 First of all Select the file you want to export, Then go to company > Export company file to QuickBooks Online.
First of all Select the file you want to export, Then go to company > Export company file to QuickBooks Online.
- You may not find the export option if your QuickBooks desktop is not updated. In such conditions, follow the steps below to undertake QuickBooks conversion from desktop to online:
- Click the Help icon and then click Update QuickBooks.
- Select all in the Update Now window and click Get Updates.
- After completion of updates, Select Close > File > Exit.
- Again open your QuickBooks and finish installing those updates.
- Now Sign in to QuickBooks Online account, Further, see how to transfer QuickBooks desktop to online.
- Either create a new company or select an old one to import your data into and follow the instructions. Now the import can take up to 24 hours.
- You’ll get an email after the completion of your QuickBooks payroll import.
QuickBooks Enterprise Files
If you’re a QB Enterprise user who’s active in using its advanced features, you should consider hard before deciding to import QuickBooks Online to Desktop. Otherwise, follow the steps below:
- Launch your company file and hit Ctrl + 1 or the F2 key on the keyboard to access the Product Information window.
- Next, press and hold the Ctrl key, then press B + Q.
- Hit OK to end the Product Information.
- Next, follow the prompts that appear on the screen to link to QB Online. Follow the steps properly to avoid QuickBooks desktop to online conversion issues.
Step 3: Connect to QuickBooks Online and Import your Data
The next step in importing QuickBooks desktop to online is to connect to the QB Online version and begin the process:
- You need to enter your QB Online login details, which include username, password, etc. Agree to all the terms of service, and hit sign-in to convert QB desktop to online.
- When you have inventory in your file and are using QB Desktop version 2016 or later, a prompt asking, “do you want to bring your inventory” will appear. Keep following to transfer QuickBooks online to desktop.
- It’s crucial to note that the inventory-tracking feature is not available in Simply start and Essential versions of QB Online. It is in the Plus and Advanced editions of QB Online.
- Next, you need to choose the QB Online company where you want to import QuickBooks data. You can also create a new company for the same.
- Hit OK, got it.
- An e-mail confirmation will appear about how to import QuickBooks Online to Desktop successfully if the process went smoothly. However, it might take anywhere between 24 hours.
Note:- Don’t try to import your file if Payroll has already been turned on in QuickBooks online. If you are a payroll user then first pause the payroll feature and then try to import the files.
Recommended To Read – Resolve QuickBooks Error 6069
Problems converting QB Desktop to Online
Mostly, the process to import QB Desktop to Online will go smoothly if you consider the essential aspects and do not make any mistakes. However, problems converting QuickBooks Online to Desktop version might arise during or after you move the files. Let’s consider the issues in detail and analyze why it happens and what you can do to resolve them.
Error: Delete all employees in QBO
Users might encounter the following error message when they import payroll into QuickBooks desktop:
“Error: Please delete all employees already entered in QuickBooks Online”
Here is the reason why this error emerges in your journey from QuickBooks desktop to online:
| Error cause |
| It is challenging for QuickBooks Online to replace employees when QuickBooks import payroll data. The employee data is linked to payroll items, year-to-date history, and other payroll setups. Thus, QB Online cannot replace the employees and asks to delete them. |
Resolution for the error
Due to this error, users might not learn how to import payroll data into QuickBooks online. To fix this error, you need to understand that QuickBooks Online will not let you delete employees who have paychecks and pay history stored in the database.
| A new QuickBooks Online company without a payroll setup needs to be built to import payroll into QuickBooks online. |
File too big to export
Another error message users might face when they import QuickBooks online is-
“Your file is too big to export.”
Converting from QuickBooks online to QuickBooks desktop brings forth a common error message. It appears because the QuickBooks Desktop file cannot have more targets than the limits imposed. Here’s a breakdown of total targets set for different QB versions and editions when you undertake QuickBooks online import from desktop:
- QuickBooks Desktop Enterprise 2020 latest release and newer (US) – 750,000 targets
- QuickBooks Desktop Pro/Premier 2018 latest release and newer (US) – 750,000 targets to check when you import data from QuickBooks online to desktop
- QuickBooks Desktop Pro/Premier 2020 latest release and newer (CA) – 750,000 targets
- QuickBooks Desktop UK – 350,000 targets to transfer from QuickBooks online to desktop
- QuickBooks Desktop Mac – 350,000 targets
- QuickBooks Desktop Enterprise (CA) – 350,000 targets while learning how to go from QuickBooks desktop to online
Error Resolution
To fix this error while you export QuickBooks desktop to online, you need to hit the F2 key or Ctrl + 1 (Command + 1 on Mac) on your keyboard. The Product Information window will pop up where you can check the number of targets.
| Condense your QuickBooks Data file if the number of total targets exceeds these limits. It will help ensure the seamless import files to QuickBooks desktop. |
Problem in Import Eligibility Check
Another annoying error that appears when you import QB Desktop to Online states:
“Error: There was a problem checking this company for import eligibility”
The following reasons are responsible for this error to emerge while you import to QuickBooks online:
- You do not have primary admin, company admin, or accountant rights in the QB Online company while you import into QuickBooks Pro.
- Issues with QuickBooks Online Payroll account services might erupt.
- Sign in to the Online account before exporting QuickBooks desktop to online didn’t happen.
- The setup interview in QB Online hasn’t been completed yet.
- You attempted to import QBW file to QuickBooks online 60 days or more after the subscription start date.
Resolution method
Here’s how you can fix this problem when you learn how to import data from QuickBooks desktop to online:
- Begin by signing in to the QB Online company and finishing the setup of interview questions.
- You need to sign in as a company or primary admin before you undertake how to export QuickBooks desktop to online.
- You need to save the company address again.
- If this error persists while you import data to QuickBooks desktop, form a new QB online account. Ensure to cancel the earlier subscription.
Data Processing Errors for Mac
When an error message stating “error in processing data for QuickBooks Desktop for Mac” arises in converting desktop to online QuickBooks, you might be troubled with the further process.
| Error cause- |
| This problem appears while importing payroll data into QuickBooks online because you do not have the latest QuickBooks Desktop version for Mac installed on your system. |
Rectification Method
The resolution methods to fix these QuickBooks online conversion issues are as follows:
Method 1: Update QB Desktop
- Go to QuickBooks desktop premier and look for the Check for QuickBooks updates option.
- Choose Install Updates to learn how to import QB desktop to QB online.
- Now, start the QuickBooks application again.
If you cannot resolve the Problems Converting QuickBooks Desktop to Online in QuickBooks online import payroll data with this method, proceed with the next one.
Method 2: Run Verify and Rebuild Data Utility
You can initiate this procedure to answer, “can you import QuickBooks desktop to online” seamlessly as follows:
Verify company data
- Choose Window and hit the Close all option to close all the open QB windows. This will help you fix problems in QuickBooks desktop conversion to online.
- Move to the File menu.
- Choose the utilities option while converting from QB desktop to online.
- Select Verify Data.
- If there’s any problem reported by QuickBooks when you import data from QuickBooks desktop to online, proceed with the next step.
Rebuild company data to repair problems
- Close all QB Windows that are open and head to the File menu.
- Hit the utilities button while you learn how to transfer QuickBooks desktop to QuickBooks online.
- Select the Rebuild data option.
- When the message, “rebuild data has finished,” appears on the screen, move forward with the next one for a successful how to import QuickBooks file to QuickBooks online.
Verify the Rebuilt Company data
- Close all opened windows in QuickBooks while learning how to transfer files from QuickBooks desktop to online.
- Go to File > Utilities > Verify Data.
- Continue to Step 4 if the message “QuickBooks detected no problem with your data” pops up on the screen. Continue converting QuickBooks desktop to QuickBooks online.
Begin the Export process again
- Update QB to the latest version to facilitate transferring from QuickBooks desktop to online.
- Choose Company, followed by Export company file to QuickBooks online.
- Execute all the on-screen instructions to upgrade QuickBooks desktop to online.
This way, you can continue to import payroll data into QuickBooks desktop without errors.
Data on a network drive
Sometimes, you may receive an error message or Problems Converting QuickBooks Desktop to Online while you convert from QB desktop to online stating, “We can’t export your data. It may be on a network drive.” This message may arrive if the Desktop company is located on a drive other than the C-drive of the system. It can also be opened in the multi-user mode to reflect this error while a user learns how to import QuickBooks desktop to QuickBooks online.
Resolution method
Fix this error as follows to ensure how do I switch from QuickBooks desktop to online successfully:
- Begin by finding the location of your company file in QuickBooks.
- Now, shut QB Desktop so that you can import QBW file into QuickBooks online.
- Copy the company file from its location to the C-drive.
- Now, launch the company file from its new location while going from QuickBooks desktop to online.
- Next, go to the File menu.
- Switch to the single-user mode for seamless QB desktop to online conversion.
- Finally, go to Company > Export your company file to QuickBooks Online for QuickBooks desktop import.
Export QBDT data to QBO error
There can be an Problems Converting QuickBooks Desktop to Online that causes problems when you export QB desktop to online. This error arises when the path to the company file is more than four folders deep. For instance, C:\My Stuff\QuickBooks files\My Company\2019\Work Files\data.qbw will cause errors while importing payroll data into QuickBooks.
Resolution method:
This error that causes problems in the QuickBooks import file can be resolved as follows:
- Find the location of your QB company file.
- Now, copy it to the C-drive after shutting down QuickBooks for import into QuickBooks desktop.
- Open the company file from a new location.
- Undertake steps to export it. Read above on how to export QBO to desktop.
Hopefully, following the steps mentioned above, you easily learned how to import to QuickBooks online. If you face technical errors at any stage or want to Import QuickBooks Mac/Enterprise files, then you can reach us at our Accounting Support at 1.855.738.2784, and one of our certified QuickBooks experts will help you with the import process.