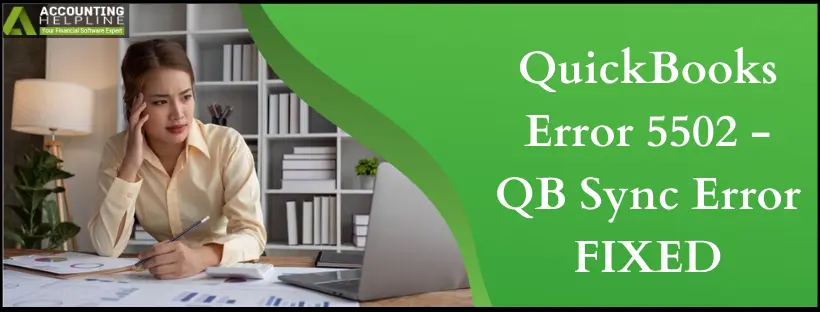Last Updated on March 10, 2025
QuickBooks error 5502 arises with the messages “QuickBooks data has been uploaded but failed to connect via the server” or “Sync is not completed properly.” Multiple triggers are responsible for this error code and message to arise. Read this troubleshooting blog till the end as we have detailed the causes and the resolutions that can be used to fix the issue instantly.
QuickBooks error 5502 can become complex for you to troubleshoot yourself. You can dial 1.855.738.2784 right now to get in touch with Accounting Helpline’s specialists and let them handle the work for you
Reasons for QuickBooks error 5502
Here are some of the most commonly seen causes behind QuickBooks error code 5502 –
- The error is linked to online services and is triggered when there’s an issue with the data provided by the QuickBooks (QB) company file that was successfully uploaded.
- Changes in the company file extension make it difficult for QuickBooks to read the recorded information.
- The error may arise when a third-party application connected to QuickBooks encounters problems during the interaction with online services.
- Although the data in your QuickBooks company file was successfully uploaded, an error occurs while downloading changes made by applications that use online services.
Here’s How to Resolve QuickBooks Desktop Error 5502
In this section, we have listed and elaborated the most applicable methods to get rid of error 5502 in QuickBooks efficiently –
Process 1 – Change the Location and Extension of the Company File
A damaged company file can be fixed by moving it to a new location and altering its extension. This is how you must proceed with it –
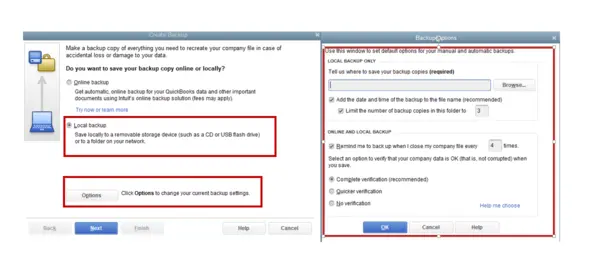
- Right-click on your desktop and click on Folder under the New drop-down menu. Name this folder as Test.
- Now, navigate to the folder or the drive where your QB company file is stored (with the .qbw extension).
- Right-click on the file and select Copy.
- Move to the Test folder, right-click on it, and choose to Paste the file.
- Change the file extension from .qbw to .qbm by right-clicking on it and selecting Rename.
- Press and hold the Ctrl key on your keyboard and double-click the QB icon.
- You must not release the key until the No Company Open window appears.
- Here, choose the “Open or restore an existing company” option.
- Browse for your file and open it from the Test
- Once the file is opened, change its extension back to .qbw and repeat the process. This should fix the error.
Process 2 – Perform a Clean Installation for QuickBooks Desktop
If nothing works and the error persists, it is best that you uninstall and reinstall QBDT. This will not only remove the bugs in the software but also bring in the latest version of it –
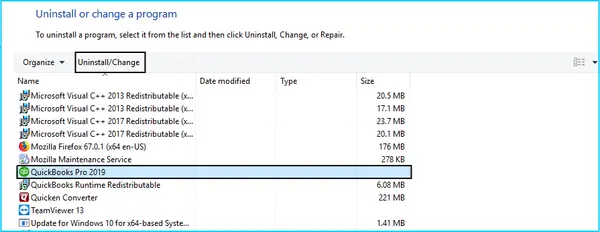
- Uninstall QuickBooks by visiting the Programs and Features window on your computer. Choose QuickBooks from the list and hit the Uninstall Follow the instructions directing the removal of the app from your system.
- Now, tap on the Windows icon and go to the search panel in the Start
- Type File Explorer and choose the option to go to a new window.
- Locate the folder of your QB company file; it could be one of the following –
- C:\ProgramData\Intuit\QuickBooks (year)
- C:\Users\(current user)\AppData\Local\Intuit\QuickBooks (year)
- C:\Program Files\Intuit\QuickBooks (year)
- 64-bit version C:\Program Files (x86)\Intuit\QuickBooks (year)
- Right-click on the folder and click on Rename.
- Type OLD at the end of the folder name and press the Enter key.
- Finally, reinstall QuickBooks and check if the issue is resolved.
Process 3 – Change the name of the .ND file
Fix damage .ND and .TLG files by changing their name, which will push QuickBooks to create new files. Do so as follows:
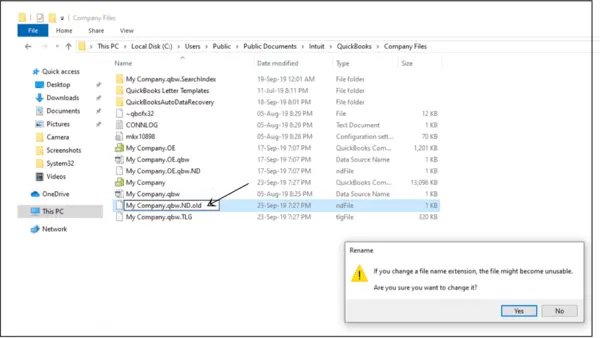
- Go to the folder where you have saved the company file.
- Find the file with the extension .ND. It would be like companyfilename.qbw.nd.
- Now, right-click this file and choose the Rename
- Add .OLD at the end to convert companyfilename.qbw.nd into companyfilename.qbw.nd.old.
- Press Enter, and the rename process ends. You can now check your files and see if the error 5502 persists.
You can also run the Database Server Manager after renaming the Network Data File. The Database Server Manager allows you to work on the company file in multi-user mode without issues. You must run the Database Server Manager to rectify the problems caused by QuickBooks error message 5502 –
- Go to your server computer and access QuickBooks Desktop on it.
- Tap on the File tab and click the “Open or restore company”
- Further, choose to Open a company file and locate your data file.
- Hit the Next button and tick the “Open file in multi-user mode” box. Press Open.
- Use your credentials to log into your data file and open the File menu again.
- Now, click “Close Company/ Log Off” and wait for the file to close on the server.
- Tap on the Windows icon and go to the search panel.
- Type QuickBooks Database Server Manager and select the option to open a new window.
- Click on Scan Folders and hit the Browse
- Choose the folder in which your company file is kept and press OK.
- Hit Start Scan to run the process, and try to access your company file after this is complete.
Process 4 – End QuickBooks Processes using the Task Manager
Undertake the following steps to fix the error 5502 in QB Desktop:
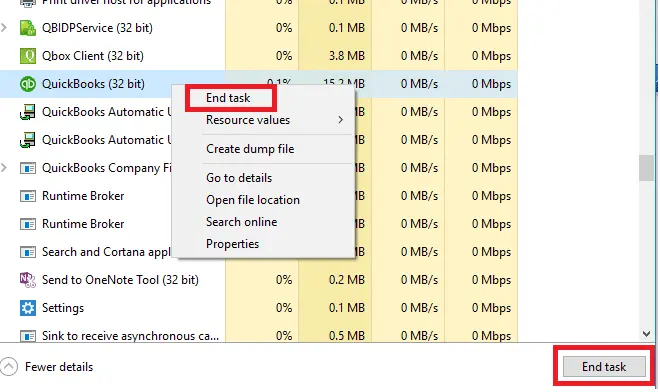
- Right-click the Windows Taskbar to open the Task Manager. Press the Ctrl + Shift + Esc keys to get the same result.
- Once the Task Manager Window opens, go to the Processes tab and look for the following:
- QBCFMonitorService.exe
- QBDBMgrn.exe
- QBW32.exe
Right-click each of the QuickBooks processes and press the End Processes option.
Click Yes and finish this troubleshooting method.
Process 5 – Update the Sync Manager
If the sync manager is outdated or malfunctioning, troubles like QuickBooks error 5502 are bound to appear. Do as follows to fix them:
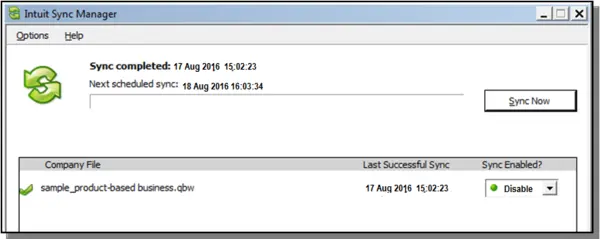
- Choose Intuit Sync Manager from the system tray of applications.
- Select one company at a time, especially if many are listed.
- Click Sync Enabled > Disable
- Do this step with every company on the list.
- After doing so, go to the Help
- Visit the Manage data sync > Clear Sync Settings > OK.
- It will clear all the settings you have set.
- Now, you need to exit the QuickBooks Desktop program.
- Also, exit the sync manager from the system tray.
- Rename the sync manager file by finding it in the C drive > Users > App Data > Local > Intuit > Sync Manager path by adding .old at the end, preferably.
- If the error persists after doing all this, the user should look for updates of the latest sync manager online on the Intuit website and download them.
Process 6 – Update QuickBooks Desktop
If your QB application is outdated, you will start facing various issues in its functioning. So, update it as follows:

- Open the QB application on your system.
- Visit the Help menu in the application.
- Choose Update QuickBooks, then Update Now, and the Get Updates
- Wait for the application to get you all the available updates.
- Choose the updates you wish to install and hit the Install Now
- Let the update process go smoothly without any interruption.
Also, you can turn automatic updates on as follows:
- Go to the help menu in QuickBooks and click the Update QB
- In the update window, go to the options
- Here, you’ll find the option to enable automatic updates.
- From the yes or no option, ensure it is set to YES.
- Apply the changes, hit the Save button, and confirm them.
- All the next updates in the future will be installed automatically without you missing them.
QB is an amazing software; however, issues like QuickBooks error 5502 complicate the user experience in an irreversible manner. We hope that the above blog served as a guide in helping you know more about the error and resolve it permanently. If you require additional support in carrying out the instructions, feel free to contact Accounting Helpline professional crew at 1.855.738.2784 round-the-clock.
FAQ’s
What is the one must-try troubleshooting method for QuickBooks error 5502?
You should attempt to update the sync manager by logging in to the system as administrator. Let the process end successfully, and then reboot the system to implement the changes.
What does QB error 5502 do to the system?
The error impacts the system’s performance by making it sluggish and non-responsive. The error notification keeps popping up, and accessing the company file becomes challenging.
How can I fix QuickBooks error 5502?
QuickBooks error 5502 can be rectified without hassle through the following steps:
1. Create a new folder and move your company file
2. Undertake clean installation of QuickBooks
3. Rename the Network Data File
4. Use QuickBooks Database Server Manager
5. Update the QB app
6. Terminate QB Processes on the Task Manager
7. Update the Sync Manager

Edward Martin is a Technical Content Writer for our leading Accounting firm. He has over 10 years of experience in QuickBooks and Xero. He has also worked with Sage, FreshBooks, and many other software platforms. Edward’s passion for clarity, accuracy, and innovation is evident in his writing. He is well versed in how to simplify complex technical concepts and turn them into easy-to-understand content for our readers.