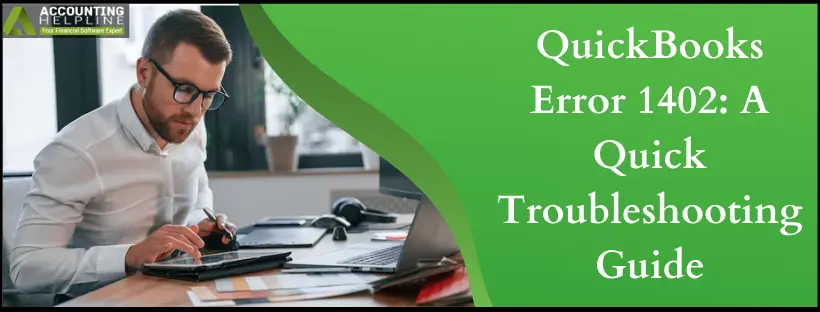QuickBooks error 1402 is a glitch that appears when updating or installing the QB application. If such an error attacks your system, you may become stuck in a fix, causing confusion and tangles. Fix these errors with this ultimate guide to QuickBooks error code 1402.
If you continually receive QuickBooks Error 1402 while attempting to install QuickBooks Desktop or its updates, this indicates glitches in the Windows registry. In most instances, the QuickBooks installation error 1402 appears on the Windows Vista operating system but can also affect users on other operating systems. Once you encounter the error, you will see an error message “Error 1402: Could not open key” on your screen, and the ongoing QuickBooks installation will quit unexpectedly. As suggested by Intuit®, editing the Windows registry is one of the possible fixes that one can try, but it requires an in-depth knowledge of the Windows operating system. Follow the article until the end for step-by-step troubleshooting instructions.
Your company data may come at risk if QuickBooks error 1402 remains unattended. Therefore, dial 1.855.738.2784 and contact our support team for professional assistance and guidance through the journey.
What is QuickBooks Error 1402?
Like other Windows programs, QuickBooks requires additional Windows components to be installed. When the supporting components like MSXML, .NET Framework, or C++ stop functioning or have some issues in the installation, users face error 1402 while installing QuickBooks Desktop.
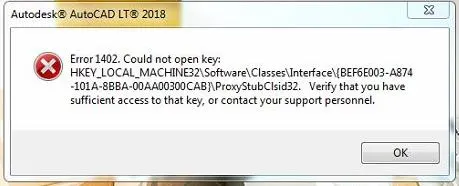
The error 1402 QuickBooks shows that QuickBooks is unable to open the installation key. Whatever the reason may be, it considerably impacts the user as it hinders their performance.
What Causes QuickBooks Desktop Error 1402?
Whenever you install an application on Windows, the application makes some necessary changes to the Windows Registry entries. The errors arise when the application does not have sufficient access to make the required changes to the registry files. Below, we have listed all the other faults that trigger QuickBooks Error Code 1402 while installing the desktop app.
- Errors while installing QuickBooks Desktop are common if some necessary installation files have gone missing during the installation.
- If your Windows operating system is not installed with the latest updates, then it can not only give rise to installation errors like 1402 but can also trigger numerous other errors on Windows.
- Windows components like .Net Framework and MSXML are required to install and run third-party apps on Windows. If such components are outdated, then QuickBooks might display several errors.
- Sometimes, Windows background applications interrupt QuickBooks installation and trigger error code 1402 to display on the user’s screen.
- If the installation CD used for the QB application is damaged, it might cause error 1402 QuickBooks.
IMPORTANT: Before following the troubleshooting instructions, try to run reboot.bat. Running Reboot.bat, re-register QuickBooks registry files on Windows to instantly fix the error. Open the QuickBooks installation folder, usually located at C:\ProgramData\Common Files\Intuit\QuickBooks. Double-click the reboot.bat file and wait until the tool registers QuickBooks in Windows Registry. Try to Update QuickBooks now.
Solutions to Fix Error 1402 Installing QuickBooks
Before you proceed with troubleshooting methods for QuickBooks error 1402, do as follows:
- Keep backing up your data regularly to prevent data loss.
- Let the software install at its own pace, and don’t rush the process.
- Delete the junk files as frequently as possible.
- Install new updates for QB Desktop as soon as they become available.
Now, let’s dive into the resolution methods to eliminate error 1402 completely:
Configure Windows Registry Settings
Ensure the Windows Registry settings are accurate to resolve QB error 1402:
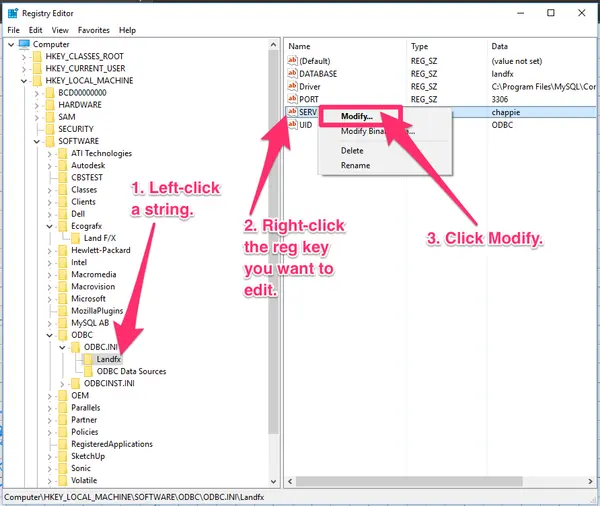
- Press the Windows + R key on your keyboard and type regedit in the text box of the Run window.
- Press Enter or click OK.
- Make sure to take a backup of the registry before making any changes.
- Click the File tab at the top and select Export.
- Type a name for the backup file and save it on your Desktop.
- Now, from the left side panel in Windows Registry, navigate to HKEY_LOCAL_MACHINE\SOFTWARE\Classes.
- Click Permissions from the Edit section.
- Click Add under the Advanced section.
- Select Everyone for each object name and then click OK.
- Check-mark the Full Control option and exit Registry Editor.
- Try to run QuickBooks update and if you are still getting error 1402 installing QuickBooks, then follow the next troubleshooting step.
Download and Run QuickBooks Install Diagnostic Tool
If installation issues cause QuickBooks error 1402 on your device, try the Install Diagnostic tool:

- Follow troubleshooting step 1 from our article on QuickBooks Error 1722, 1603, 1903 for detailed instructions on running the QuickBooks Install Diagnostic Tool.
Run QuickBooks in Selective Startup Mode
Selective startup mode is pretty helpful in stopping third-party apps from ruining the QB installation process. Prepare a backup of your essential files. Also, take your application’s product and license information to prepare the data. Do the following to implement it:
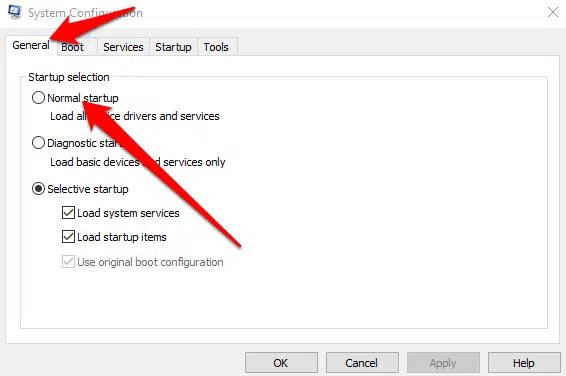
- Restart Windows and continually press the F8 key while the Windows is rebooting.
- From the Advanced Boot Options screen, select Safe Mode.
- Press Enter and sign in using an administrator account.
- Right-click the QuickBooks icon and select Run as Administrator if you are trying to install the QuickBooks updates.
- Run the setup file if you are trying to install the QB Desktop app.
Update Windows
Ensure your Windows is up-to-date to resolve QB error 1402. Follow the article and learn how to Update Windows with detailed instructions. Or proceed as follows:
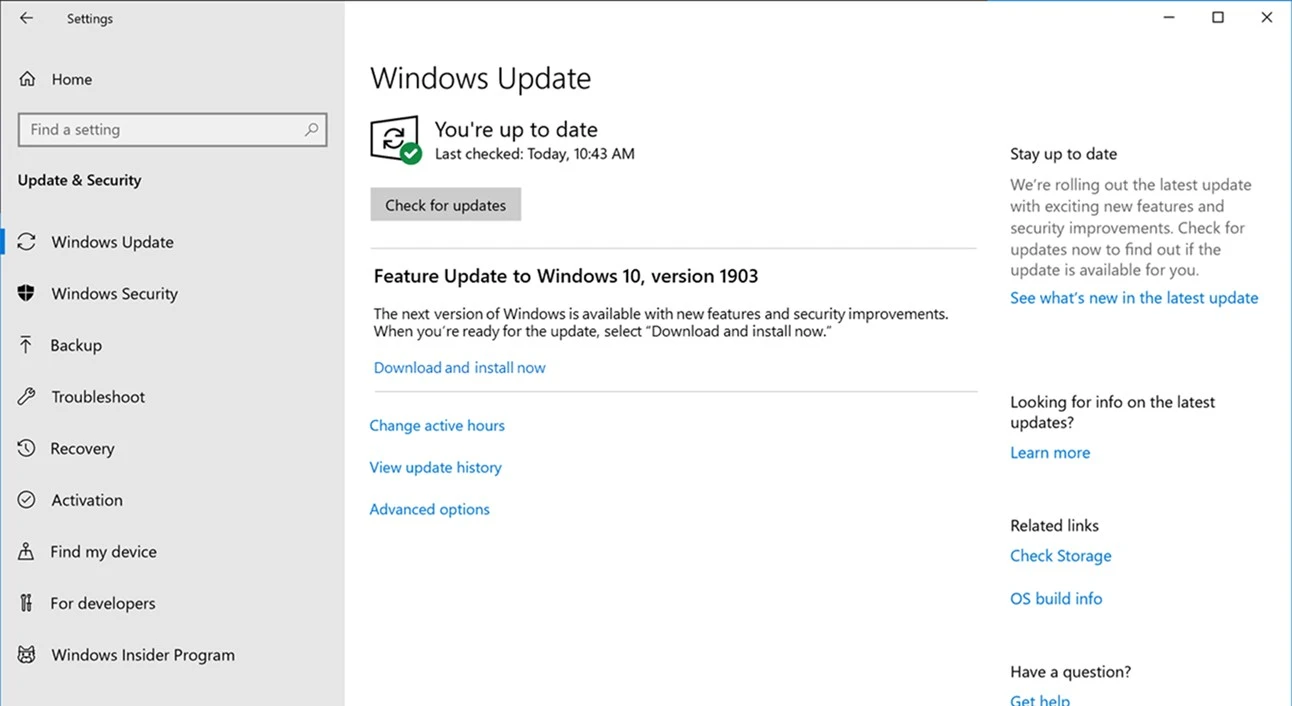
- Click the Start button in the form of the Windows icon at the bottom left of your system.
- Locate the Check for Updates option.
- Click the result for Check for Updates and open it to find available updates.
- Install the pending updates and restart your system to apply the changes and bring them to effect.
Reinstall QuickBooks Desktop
Deleting and installing the QB app again can help fix QB error 1402:
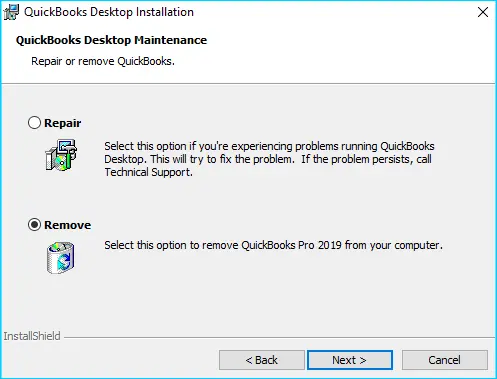
- Click the Windows Start button on your desktop and select Control Panel.
- Click Uninstall a Program from the Add/Remove Programs section.
- Scroll down and double-click QuickBooks. Follow the instructions displayed on the screen and completely remove the application from Windows.
- Restart your Windows and visit QuickBooks Download
- Select the Country, Product, and correct Version of your QuickBooks product.
- Click Search and then hit Download.
- Open the downloaded setup file from the downloads of your computer and follow the prompts on the screen to complete the QuickBooks installation.
Repair Microsoft .Net Framework and MSXML
Fix your damaged Microsoft components and files to resolve QuickBooks error 1402:
- Download the MSI file and save it on your computer’s desktop.
- Click the Start button on the Desktop, and in the Search Programs and Files search box, type exe /fvaum “%userprofile%\desktop\msxml.msi.
- Press Enter.
- Now to Repair Microsoft .Net Framework, follow step 3 from our article on QuickBooks Error 61.
You can also follow the steps mentioned below to fix the Microsoft .NET Framework:
- Open the Control Panel from the Run Window (Windows + R keys on the keyboard), Start menu, or the desktop.
- Go to Programs and Features and choose to Turn Windows Feature on or off.
- If you have the .NET framework of 3.5 or later versions checked, uncheck them straightaway.
- Hit OK and restart the computer.
- Once your computer reboots, ensure to check the Microsoft .NET Framework 3.5 or later and proceed.
To repair Microsoft MSXML files, do as follows:
- Launch the Run box (Windows + R) and type appwiz.cpl.
- Choose MSXML 6.0 and hit the Uninstall option at the top.
- Now, re-download the msxml.msi file from the Microsoft website, double-click the downloaded file and complete installing it.
Reinstall Adobe Flash Player
If you see the QuickBooks error 1402 appearing on your screen due to Adobe Flash Player, take the following steps:
- Begin by downloading the QuickBooks Install Diagnostic tool and running it.
- Next, hit the Start menu, find Control Panel, and open it.
- The Control Panel window with multiple options will appear on the screen.
- Here, select the Programs and Features option.
- Further, select the Uninstall/ Change option.
- From the applications/ installed programs list, find Adobe Flash Player ActiveX.
- Click and uninstall it by following the prompts appearing on the screen.
- Once the uninstallation finishes, you are free to reinstall it from an official source.
- After accepting the terms and conditions and setting the flash player, check if the QB error 1402 still troubles you.
Add QB to the exclusion list of Bitdefender
The ones who use Bitdefender will benefit from this solution. Simply disabling this program will not let you get rid of the complex QB error 1402. You will have to take the necessary steps as follows to eliminate the issue effectively:
- In the exclusion list for 32-bit Windows OS, put the following: C:\Program Files\ Common files.
- Similarly, for the 64-bit Windows OS exclusion list, put the following: C:\Program Files\ Intuit (C:\Program files (x86)\Intuit).
Troubleshooting error 1402 in QuickBooks might require multiple attempts and expertise in the Windows operating system. However, under the circumstances where the error reappears after following all the troubleshooting steps, we suggest users contact support. You can reach direct support for resolving such installation errors at 1.855.738.2784.
FAQs
How to use selective startup mode using msconfig to fix error 1402?
Use the selective startup method through msconfig as follows:
1. Prepare the data, i.e., backup of your essential QB files, license, product information, etc.
2. Launch the system in selective startup mode by typing msconfig in the run window.
3. Hide all the Microsoft services under the load system services in the general tab.
4. Now, uninstall and reinstall QuickBooks Desktop.
5. Switch back to the normal startup mode using the msconfig command in the run window.
Should I restart my system after troubleshooting error 1402?
Yes, you should reboot your system after you implement one or more troubleshooting methods. Restart from the power option available in the Start menu. It will help all the changes to get implemented seamlessly. Error 1402 often relates to issues with Windows Registry permissions, and changes made during troubleshooting may not take effect until you’ve restarted your system. Restarting your computer ensures that any changes or repairs you’ve applied to the registry or system settings are fully implemented and can help resolve the error more effectively.
How to prevent QB error 1402?
If users do not want the error 1402 to appear again, they must do the following:
1. Create company file backups regularly.
2. Use disk cleanup and other methods to remove junk files and temporary folders.
3. Do not interrupt the software installation procedure.
4. Install QB Desktop updates as soon as they are launched.
5. Rely on the latest QuickBooks Desktop versions with patches and security enhancements.
6. Ensure your firewall, security applications, and browser misconfigurations aren’t restricting QuickBooks.
7. Check user permissions and admin privileges.
What are the signs of QuickBooks error 1402?
The following signs appear when your program gets infected with the error 1402 could not open key:
1. The degraded performance of your Windows operating system
2. When QuickBooks Desktop stops responding to your commands, like opening the company file
3. Hardware components like your mouse and keyboard might also stop responding.
4. You might also face issues installing other programs on Windows.
5. QuickBooks error 1402 code and message will keep flashing on the screen.
6. Active Windows programs might crash, hang, or freeze periodically, stopping the user’s function.
How do I eliminate QuickBooks error 1402?
Resolving QB error 1402 requires you to take the following actions:
1. Operate the QuickBooks Install Diagnostic Tool
2. Update Windows
3. Manually repair Windows components- repair Microsoft MSXML, .NET Framework, and reinstall it
4. Employ selective startup to install QB Desktop
5. Remove firewall blockages and add QB to its ports
6. Resolve the QB error 1402 by fixing the Windows registry settings
7. Check the Adobe Flash Player and reinstall it.

Edward Martin
Edward Martin is a Technical Content Writer for our leading Accounting firm. He has over 10 years of experience in QuickBooks and Xero. He has also worked with Sage, FreshBooks, and many other software platforms. Edward’s passion for clarity, accuracy, and innovation is evident in his writing. He is well versed in how to simplify complex technical concepts and turn them into easy-to-understand content for our readers.