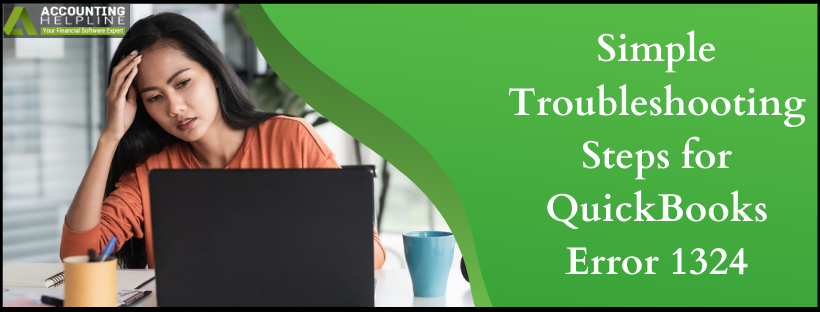Last Updated on May 17, 2023
QuickBooks is an accounting software curated for small to mid-sized businesses. It can serve the accountants in managing the books, which can only happen when it is successfully installed. We are talking about the QuickBooks Error 1324 linked to the software installation. The error blocks the installation of QuickBooks on your system, and the message “Error 1324 The Folder Path Contains an Invalid Character.” appears on your screen.
QuickBooks error 1324 roots from an invalid character in the User Profile. Using this blog, you can manually solve this installation error. But, for those users who want a quick fix for the error, our certified experts are a call away on the toll-free number 1.855.738.2784
How do I solve Error 1324: The Folder Path Contains an Invalid Character?
Error 1324: The Folder Path Contains an Invalid Character when installing QuickBooks can be fixed by following the three methods below. Our experts have kept the solutions easy to process; hence, you can eliminate error 1324 without any external help.
Read Also – How to Fix QuickBooks Fatal Error
Method 1: Install QuickBooks with a new admin account
If the QuickBooks error 1324 during installation lies with the current windows user, this solution will help you create a new account to install the application. In this solution, we will help you achieve the above. Follow the steps below based on the operating system you own.
- First, use your keyboard’s Windows + R keys to open the Run Command window.
- Enter the text logoff in the window that appears in front of you.
- Now either press the Enter key or click on the OK button.
- Try logging in to your system with the new user and if there isn’t an account available, follow the steps below.
The steps below will help create a new administrator account, and we suggest doing so instead of creating a standard user.
If you are a Windows 8.1 user:
For the Windows 8.1 operating system users, the instruction below will guide you in creating a new admin user.
- Press the Windows + R keys simultaneously on your keyboard.
- You will see the Run command window on your screen
- A blank screen with a blinking cursor will appear. Type Control Panel where you see the cursor.
- Hit the Enter button.
- Go to the User Accounts option.
- Click on Manage another account.
- Select Other accounts and then hit on the Add an account button.
- Choose the Sign in without a Microsoft account option. Though we do not recommend this option.
- Select the Local account option.
- Enter the following information: user name, password, and a password hint in the given text areas.
- Afterward, hit Next, which will lead to the Manage Other Accounts screen.
- Choose the newly created account and then the Edit option.
- The user you have just created is the standard user. Use the drop-down menu and select Administrator.
- Press the OK button.
Recommended To Read – How to Fix QuickBooks Error 1722
Users of Windows 8 and 7 operating systems:
If you are a Windows 8 or 7 user, follow the steps below.
- Use your keyboard to press the Windows + R keys.
- You will observe the Run window appearing in front of you.
- Type the text Control Panel and click on the Enter key on your keyboard.
- Choose the User Accounts option.
- Select Manage another account.
- Press the Create a new account button and give a name to the account you are creating.
- Choose the Administrator option.
- At last, click on Create Account.
On making the account as per your operating system, try installing QuickBooks again and see if QuickBooks error 1324 still appears.
Method 2: Remove Invalid Character from the Registry
QuickBooks error 1324 happens when there lies an invalid character in the folder path, and by this solution, you must look for the invalid character depicted in the 1324 error message. Next, replace the invalid character with the valid character. This might seem complex, but our experts have simplified the steps for you. Follow the process given below and get rid of Error 1324 in QuickBooks.
- Go to the Start menu on the desktop.
- Click on the Run option.
- This will open the command window.
- In the window, type regedit, and then hit the OK button.
- From the Edit menu, click on Find.
- You will see a Find What box in front of you.
- Copy and paste the character string seen in the 1324 error message and hit the Find Next button.
- On finding the string causing the error, make the required changes.
- Finally, modify all the inaccurate references.
- From the Registry menu, choose Exit.
You May Also Like To Read – Install QuickBooks Database Server Manager
Method 3: Resolve Shell Folders via Registry
Shell folders are the user profile folders, and we will guide you on how to fix them in this method. A lot of technicalities are involved, so follow them carefully.
- Press and hold the Windows + R key.
- You will see the Run window appear.
- On the blank screen, type the text regedit.
- Click on the Enter button.
- The Registry Editor window will launch.
- In the Windows registry, you must look for the following location:
- HKEY_CURRENT_USER
- Software
- Microsoft
- Windows
- CurrentVersion
- Explorer
- Shell Folders
- Navigate to the Personal and check that the Value data equals “C:\Users\<username>\my documents.” Note: The <username> denotes your username.
- The above steps are to be followed for the subsequent registry keys:
- HKEY_CURRENT_USER \ Software \ Microsoft \ Windows \ CurrentVersion \ Explorer \ User Shell Folders
- KEY_LOCAL_MACHINE \ SOFTWARE \ Microsoft \ Windows \ CurrentVersion
- KEY_LOCAL_MACHINE \ SOFTWARE \ Microsoft \ Windows \ CurrentVersion \ Explorer \ Shell Folders
- And KEY_LOCAL_MACHINE \ SOFTWARE \ Microsoft \ Windows \ CurrentVersion \ Explorer \ User Shell Folders
- Next, close the Registry Editor and restart the system.
- Try installing QuickBooks again to see if QuickBooks error 1324 appears.
Were you able to successfully install the QuickBooks application on your system? Or was the task obstructed by QuickBooks Error 1324? We hope you find a way out of the error, but in case it still appears whenever you try to install the application, try the fourth method. The last resolution is calling the support team on 1.855.738.2784. They’re available for your assistance around the clock, and you can find a way to install the application successfully.
Related Posts –
How to Fix QuickBooks Installer EXEAdapter Error 61686
Experts Discuss the Solution to the Infamous QuickBooks Error 7010
What to do When You See QuickBooks Error 19811 92546?

Edward Martin is a Technical Content Writer for our leading Accounting firm. He has over 10 years of experience in QuickBooks and Xero. He has also worked with Sage, FreshBooks, and many other software platforms. Edward’s passion for clarity, accuracy, and innovation is evident in his writing. He is well versed in how to simplify complex technical concepts and turn them into easy-to-understand content for our readers.