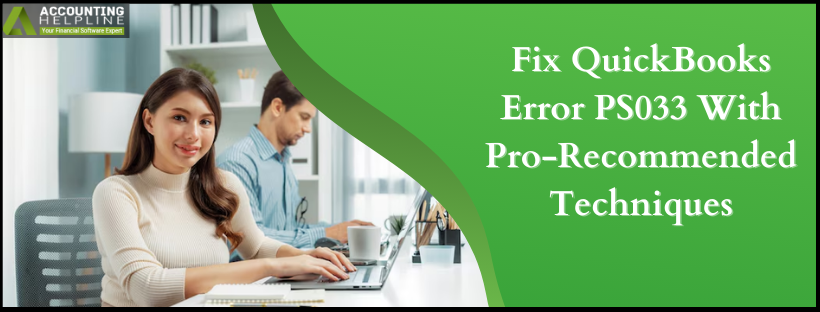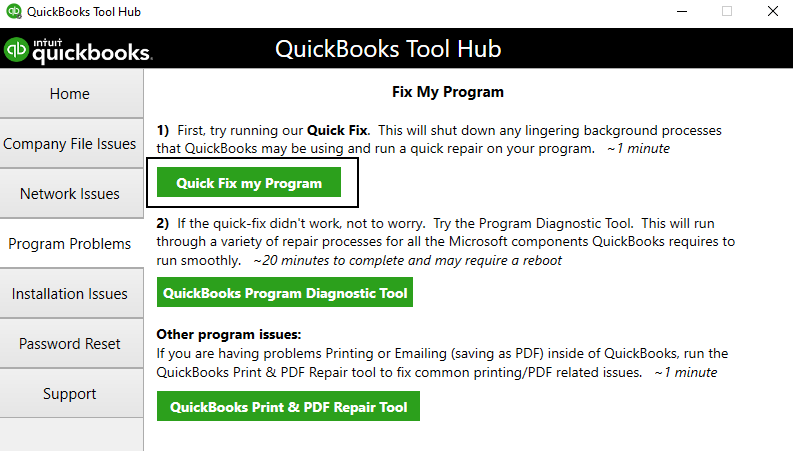Last Updated on March 11, 2025
QuickBooks Error PS033 emerges while users download payroll updates and halts the process. It makes it challenging to access the improved features and security patches because of a damaged CPS folder. So, let’s look into the various reasons behind this error and instant resolutions for users to implement and eliminate the problem.
QuickBooks handles business payroll quite efficiently, and part of the reason is regular updates from Intuit. These updates fix bugs and issues in the software and introduce new tools to the tray. However, some users face the QuickBooks payroll update error PS033 while downloading the payroll updates from the internet. Its error message can also appear on the screen while opening the company file and states that QuickBooks can’t read the payroll setup files. Its causes and solutions are written below in the blog.
QuickBooks error PS033 may cause significant troubles in updating and running payroll seamlessly. If you’re stuck and need help getting rid of this annoyance, we recommend you contact our Accounting Helpline specialist team at the toll-free number 1.855.738.2784. We’ll assist you and resolve all your issues quickly without affecting your work.
What is QuickBooks Error PS033?
QuickBooks error PS033 results from a damaged file in the “C:\Program Files\Intuit\QuickBooks 20nn\Components\Payroll\CPS” folder. The CPS folder possesses crucial payroll files required to update payroll and access the company file. This is why when any of these files in the CPS folder get corrupt, you get a “QuickBooks can’t read your payroll setup files. [Error PS033]” error message. The error message also suggests users note the error code and click the Help option for troubleshooting info.
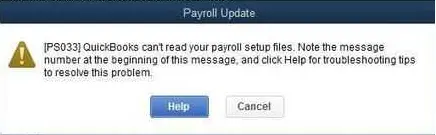
Once you click the Help option, you will be redirected to the support page to find different solutions to resolve the error. No matter how many times you try to troubleshoot the error using the basic solutions found on the support page, the error keeps coming back. To permanently resolve the error, you will need to perform advanced troubleshooting, which you will find in this article.
What are the Causes of the QuickBooks Desktop Error PS033?
The payroll update error PS033 can occur on your system for numerous reasons. The top reasons that trigger the “QuickBooks can’t read your payroll setup files. [Error PS033]” error message in QuickBooks are mentioned below.
- The QuickBooks CPS folder or files inside it are corrupted or severely damaged.
- The QuickBooks Desktop application is not updated to the latest version.
- The UAC settings are turned on.
- The payroll updates may suffer if the internet connection settings aren’t configured correctly.
- QuickBooks 2023 error PS033 may appear when the firewall blocks QuickBooks connections and payroll updates in QB Desktop by considering them a threat.
- Users may not have an active payroll subscription.
- The software may malfunction due to incomplete or incorrect billing details.
- Your service key might be invalid or incorrect, causing a PS033 QuickBooks error.
These reasons are enough to prompt QuickBooks error PS033 to emerge on the screen. After detecting what’s causing you the problem, you can implement the appropriate troubleshooting method.
What are the Solutions to try Resolving the QuickBooks Error PS033?
Below are the steps to help you fix the QuickBooks payroll error PS033.
Solution 1: Get the Latest Payroll Tax Table
If you are getting the error message while opening your company file, try to update to the latest tax table and the payroll update through the steps mentioned below:
- Go to QuickBooks and select the Employees tab.
- Select the Get Payroll Updates option and click on the Download entire payroll update option.
- At last, click on Update.
Solution 2: Update the Name of the QuickBooks CPS Folder
If your CPS folder contains one or several corrupted files, you can rename it so QuickBooks can create a new, fresh folder without any damaged files.
- Exit QuickBooks and follow the file path – C:\ Program Files\ Intuit\ QuickBooks 20XX\ Components\ Payroll\ CPS.
- Right-click on the CPS folder and select Rename.
- Clear the name, type CPSGHJ, and press the Enter key to save the changes.
- Open QuickBooks again and try to download the payroll updates.
Solution 3: Update the QuickBooks Desktop Application
An obsolete version of QuickBooks can also cause issues like QuickBooks company file error PS033. Follow the steps mentioned below to download the updates for your QB application.
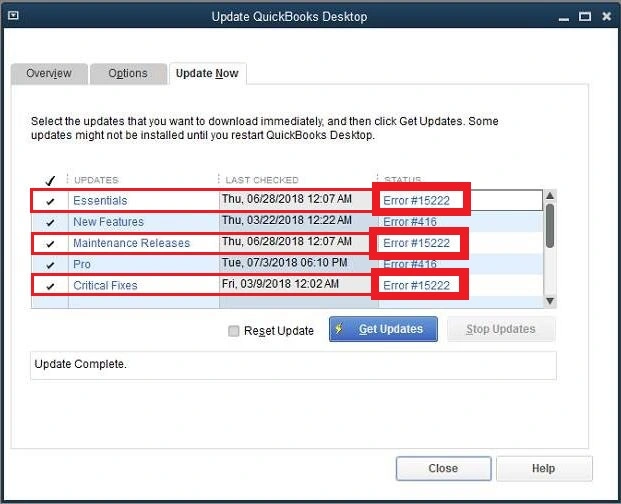
- To begin with, close your company file and QuickBooks.
- Go to the Desktop and right-click on the QB icon.
- Click on the Run as administrator option and go to the Help menu.
- Choose the Update QuickBooks Desktop option.
- Go to the Options tab and select the Mark All option, followed by clicking on the Save button.
- Navigate to the Update Now tab and tick the Reset Updates option.
- Select Get Updates, and once the update downloads completely, close and reopen QuickBooks.
- Choose Yes on the installation prompt to install the updates.
- After the updates are installed, restart your system.
Solution 4: Turn off the UAC Settings
The UAC prompts come when the user tries an unauthorized change to the operating system. It then asks for the admin credentials and does not allow further activity. You can turn off the UAC by following the steps mentioned below.
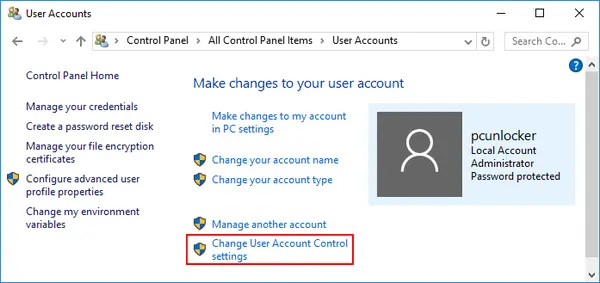
- Go to the Start menu and choose the Control Panel.
- Click on User Accounts and choose it again in the next window.
- Click on Change User Account Control Settings and choose Continue.
- Turn the slider down to the Never Notify option and click on the OK
- Restart your computer system and try to download the updates again.
Note- The UAC is important for your PC’s security and must be enabled back later. Follow the steps above and turn the slider back to Always Notify.
Solution 5: Check for File Corruption through Verify Data Utility
If your data file has been damaged or corrupted, QuickBooks faces issues opening it. To be sure, follow the steps mentioned below to check for damage in the company file.
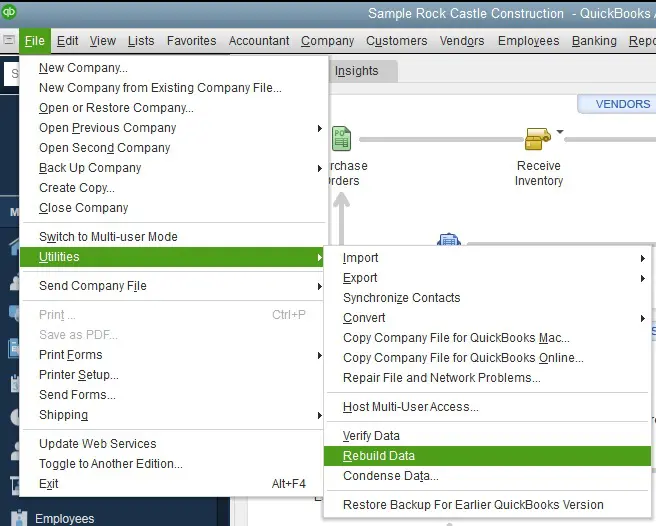
- Go to QuickBooks, and under the File menu, hover your mouse over Utilities.
- Select the Verify Data option, and after scanning the company file, if the results show problems in the file, you need to use the Rebuild Data option.
- Go back to the File menu and click on the Utilities drop-down.
- Quickly select Rebuild Data this time and hit OK on the prompt asking to backup your data.
- Finally, choose OK on the “Rebuild has completed” message.
- Verify the data again to check if the damage is completely fixed without delay.
Solution 6: Check your Service Key
Verifying your service key is crucial, especially if it is damaged or inactive. Confirming these details will help you detect the root trigger of QuickBooks Payroll Error PS033. Here’s how you can verify and correct the service key:
- Close all the company files and restart your computer.
- Now, head to QuickBooks and navigate to the Employees section. Further, select My Payroll Service.
- Then, click the Manage Service Key option.
- Know that your service name and status should be accurate and marked Active.
- Hit the Edit button and check the service key number. Enter the correct service key if the current is incorrect.
- Tap Next, then unmark the box next to Open Payroll Setup. Further, hit Finish.
- The entire payroll update should be downloaded after this method. See if the error persists after this.
Solution 7: Use QuickBooks Tool Hub
QuickBooks Tool Hub helps users face several common errors with a collection of tools and utilities. It contains various sections dedicated to particular problems, like company files, networks, installation, program problems, etc. Here’s how to use the tool hub to resolve QuickBooks can’t read your payroll setup files error PS033:

- You need to download the QuickBooks Tool Hub from official sources.
- Save the package in an accessible location for quick downloading.
- Initiate installation by pressing the QuickBooksToolHub.exe file.
- Execute the prompts emerging on the screen and validate the terms and conditions agreement.
- Once the installation finishes successfully, you can set up and utilize the QB tool hub.
QuickBooks Tool Hub contains a Quick Fix My Program utility that resolves performance, lagging, and other issues in the system file. It repairs the damaged QB files and allows for seamless QB conduct. Let’s see how you can access it:
- Open the QB Tool Hub icon from the desktop.
- Head to the Program Problems section.
- Tap the Quick Fix My Program tool and resolve the situation.

- Return to open the QB Desktop app and the data file.
- Also, download the most recent tax table version.
Solution 8: Ensure your Payroll Subscription is Active
Your QuickBooks Desktop payroll subscription should be set to Active. Check it as follows:
- Reboot your device and launch QuickBooks.
- Tap the Employees option. Select My Payroll Service.
- Choose the Account/ Billing Information option. The payroll subscription status must be set to Active.
- Click Close, and QuickBooks should now connect with the server.
Solution 9: Add Intuit to the Trusted Sites list in IE
You should add Intuit’s URL to the list of trusted sites in Internet Explorer. Do so as follows:
- Click Tools, followed by Internet Options in Internet Explorer.
- Move to the Security tab and click the Trusted Sites icon.
- Further, tap the Sites button.
- Enter *.intuit.com in the Add this website to the zone box.
- Tap the checkbox that says Require server verification (https:) for all sites in this zone to clear it.
- Click Close and OK.
Solution 10: Update Internet Settings
Configure the internet settings to resolve QuickBooks Payroll Error PS033 as follows:
- Opt for the Tools option and select Internet Options.
- Click Delete on the General tab. Select the Temporary Internet Files option, then Delete. (Do not choose to delete cookies)
- Hit the LAN Settings on the Connections tab. Tap the checkbox next to Automatically Detect Settings. Ensure to keep all the proxy servers blank unless you use one. Tap the OK button twice.
- Scroll ¾ down the list on the Advanced tab. Ensure to mark SSL 2.0 and SSL 3.0.
- Clear the Check for publisher’s certificate box if it’s marked.
- Again, scroll to the bottom of the advanced tab and ensure TLS 1.2 is marked. TLS 1.0 and 1.1 should not be checked. If they are, tap them to clear the checkbox.
Conclusion
We would like to conclude our blog on the QuickBooks Error PS033 here. We would like to give our readers one last resort to the problem if none of the solutions work out. Call the Accounting Helpline number 1.855.738.2784 and get a dedicated expert on the issue to help you on the line.
FAQs
How to register QB Desktop to resolve PS033 QuickBooks Error?
You can undertake the following actions to register and resolve QB Desktop Error PS033:
– Press F2 on your keyboard to access the Product Information window.
– The Activated status will be available next to the license number. Check the number here. Register your QB Desktop if it doesn’t stay activated.
– Registration is crucial to access the latest security and software improvements.
– After registering QB Desktop, update the app to the latest release.
– Further, update by downloading the latest tax tables in QB payroll.
What are the signs indicating QB Error PS033?
Users face the following symptoms indicating QuickBooks error PS033:
– The payroll update won’t get downloaded.
– An error message accompanying the PS033 code will flash on the screen.
– You can’t use QuickBooks properly.
– The mouse and keyboard commands do not yield timely responses.
– The app and system crash, freeze, and glitch.
Why does the QB Error PS033 arise?
Several reasons are behind the QuickBooks error PS033. These include:
– The CPS folder might be damaged.
– Incorrect or improper internet settings might be a reason.
– A firewall or antivirus may block QuickBooks.
– Third-party programs may interfere with the app.
– Your UAC might be enabled.
– The company file might have some damaged entries.
– The payroll subscription is inactive.
– EIN and service key may be incorrect.
– Outdated QuickBooks and Windows may lead to this problem.
– Incompatibility between Windows and QuickBooks may lead to an error.

Edward Martin is a Technical Content Writer for our leading Accounting firm. He has over 10 years of experience in QuickBooks and Xero. He has also worked with Sage, FreshBooks, and many other software platforms. Edward’s passion for clarity, accuracy, and innovation is evident in his writing. He is well versed in how to simplify complex technical concepts and turn them into easy-to-understand content for our readers.