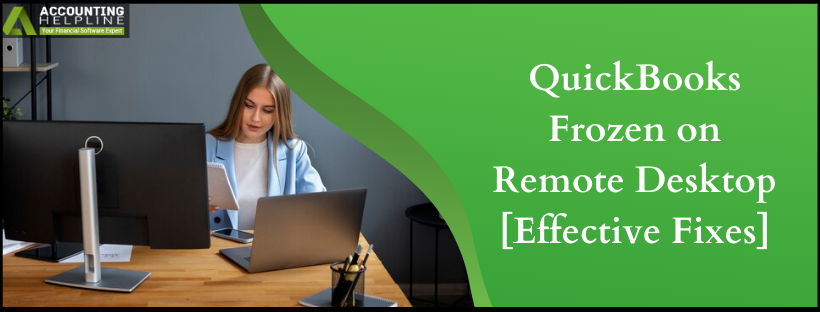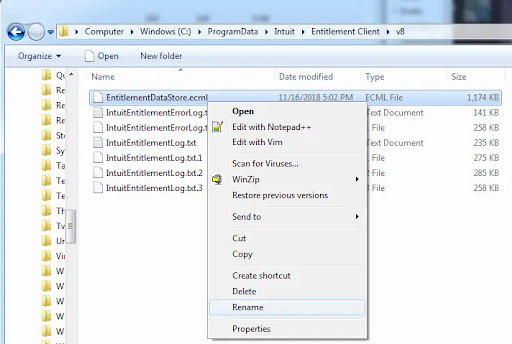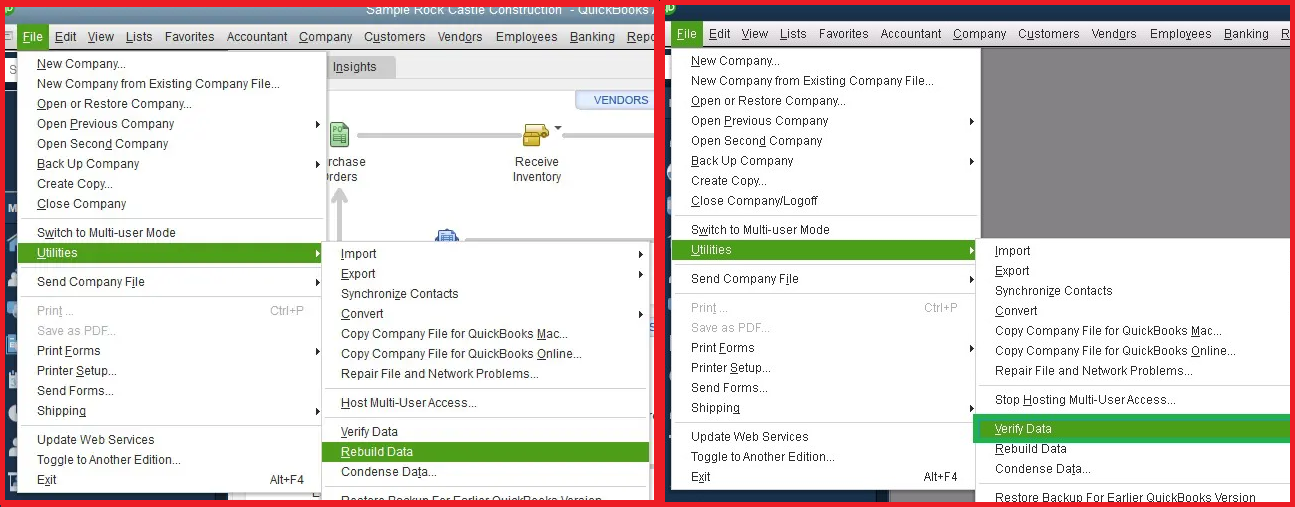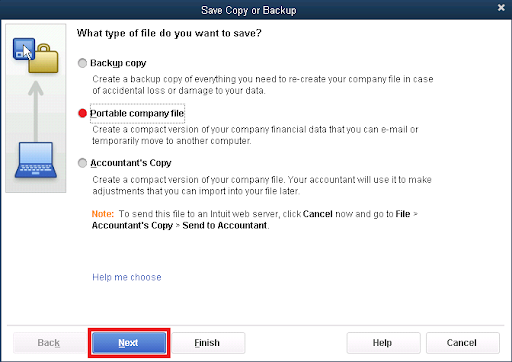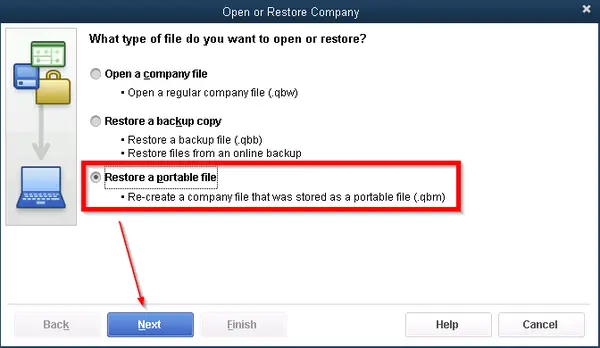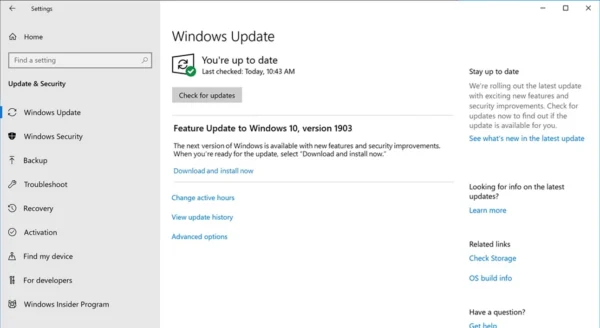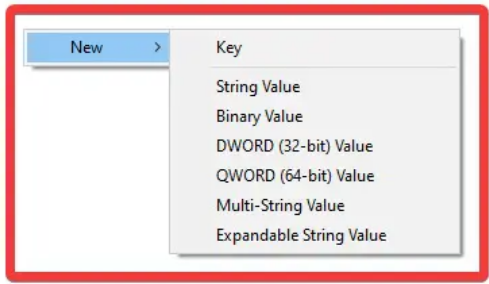Last Updated on September 12, 2024
Performance issues are common in QuickBooks, and when the same impact the QuickBooks installed on the server, all workstations connected to it also starts lagging. When you find QuickBooks frozen on remote desktop, on checking out the Event Log, you will notice an error message that reads:
Event ID: 4
An unexpected error has occurred in “QuickBooks.”
LTSM:: Failure in parsing EWS Response. PSID=
———————————————–
Event ID: 4
An unexpected error has occurred in “QuickBooks”:
MainFrame must be already created by now as this dll is demand-loaded.
Troubleshooting this issue will require you to repair the company file and disable QuickBooks Auto Data Recovery. However, that does not always help, so we have curated this guide with advanced troubleshooting solutions to fix unresponsive QuickBooks on the server.
What Leads to QuickBooks Frozen on Remote Desktop
There can be various reasons why your QuickBooks keeps freezing on the remote PC. Knowing these reasons will help rectify the issue with precision. The following list of reasons is responsible for QuickBooks to freeze on the server –
- Your QB Desktop might be outdated and missing crucial bug fixes and security patches for optimum performance.
- Essential QBDT files, like the QBWUSER.INI file, might be damaged or corrupted.
- Your QuickBooks Desktop program might be damaged, or the installation has been interrupted.
- There are issues with your company file, such as corruption or damage.
- Your Windows OS lacks recent updates, which can lead to compatibility problems while running QB.
- Your company file name in QuickBooks Desktop might be longer than the allowed limit.
- Your company file might be large, which can cause performance issues while accessing it.
- Corruption or damage to the hard drive can be another reason why QB is freezing.
- The Windows firewall or your antivirus program might restrict the workstations from connecting to the server, resulting in performance issues.
These are the main reasons why QuickBooks freezes on the remote desktop.
Points to Consider to Avoid QuickBooks Remote Desktop Performance Issues
Before troubleshooting the issue, you must consider a few crucial points to get the most out of your QuickBooks on the server. Check out the points below and manage your computer to fix QuickBooks performance issues on a remote desktop.
- The amount of RAM needed for QB can be found by multiplying the size of your file (GB) by the number of users in the network. You also need to add memory chips to improve performance. For example, if your server has four sockets and two sockets have 1 GB DRAM chips, install two 1 GB DRAM chips in the empty sockets.
- Upgrade your memory chips and increase your workstation RAM.
- Ensure you know your OS’s limits and how much RAM it can support.
- Store your company file on the internal hard drive of a PC on your network. You can also back up your company data file on an external hard drive or flash drive.
- A network-attached storage (NAS) drive is not recommended for QB. QuickBooks Desktop can store files on a Windows PC or with a Windows-compatible SAMBA share.
- QB works with a server running a Redundant Array of Inexpensive Disks (RAID), but RAIDs can cause performance issues and should be avoided.
- If you have computers with different link speeds and duplex settings for NICs, you might experience a slow network. To prevent this, reset all the NIC’s Link Speed and Duplex settings to automatic.
Once these crucial points are considered, we will learn how to fix this issue with simple troubleshooting solutions.
Solutions to Fix a Frozen QuickBooks on the Server
Fixing a completely frozen QuickBooks on the server computer can be resolved by implementing the experts’ suggested troubleshooting solutions given below –
Solution 1 – Update QuickBooks
You need to ensure that QB Desktop is updated to the latest version. A lack of updates can cause freezing problems while using QuickBooks on a virtual desktop. Thus, install the most recent QuickBooks Desktop updates and rerun QuickBooks on the server to check if the issue is resolved.

If you still encounter QuickBooks Frozen on Remote Desktop issues, follow the next solution.
Solution 2 – Rename the QBWUSER.INI File
QuickBooks stores the initialization information in the QBWUSER.INI file. A damaged or corrupted QBWUSER.INI file can cause performance issues. Thus, you must rename this file to prompt QuickBooks to create a new one –
- First, open the QBWUSER.ini folder – Users[Your user name]AppDataLocalIntuitQuickBooks [year].
- If you can’t find the folder, modify system settings to show hidden files and folders, then right-click the QBWUSER.ini file.
- Select Rename, add .old to the end of the file name, and hit Enter to save the changes.

QBWUSER.INI File - Now, rename the EntitlementDataStore.ecml file similarly, then reopen QB Desktop.
Suppose QB opens after you rename QBWUSER.ini or EntitlementDataStore.ecml file, open a sample company file to check where the issue lies. If you can open a sample company but not the original one, change the location of your company file. If you can open your file, the problem might be a damaged folder or folder permissions.
However, if you can’t sign into your file even after that, your company file is damaged (check out the following solution to fix it).
On the other hand, if you can’t open the sample company file or QuickBooks won’t start, the QuickBooks installation is damaged (see Solution 4).
Solution 3 – Use the Verify/Rebuild Data Utility
A damaged or corrupted company file can prevent users from accessing it on their remote desktop. This can be why your QuickBooks keeps hanging on the remote server. To resolve the freezing issues, fix the company file damage using the Verify/Rebuild Data tool in the following manner –
Note: Using the QB Verify/Rebuild tool can also help if your QuickBooks is freezing while processing credit cards.
Step 1 – Use QuickBooks Verify Data
You can run the Verify Data tool to identify the data damage in your company file in the following manner –
- Go to the Window tab in QuickBooks, click Close All, then move to the File menu and select Utilities.

QuickBooks Verify & Rebuild Data Tool - Click Verify Data, run the tool, and take the following actions –
- If the Verify Data tool identifies no problems with your data, the data confirms integrity, and you don’t need to proceed further.
- If an error message appears after the process, search our site and find solutions.
- Suppose data damage was found in the company file; run the QB Rebuild Data tool following the instructions in the next section.
Step 2 – Utilize the QB Rebuild Data Tool
You can use the Rebuild Data utility to fix the data damage found above in the following manner –
- Go to the File section, click Utilities, and choose the Rebuild Data tool.
- When QuickBooks asks, create a backup for the company file and select OK.

Repair the Damage in QuickBooks by Suppressing the Desktop - Next, select OK when you receive the Rebuild has completed message, then return to the File tab.
- Select a location to save your backup, click OK, and do not replace another backup file. You must enter a new name in the File name field and click Save.
- Select Utilities and click Verify Data to check for additional data damage, then undertake the following actions –
- If the tool finds more damage, manually resolve it by searching for the error(s) in the qbwin.log file on this site.
- However, if no additional damage or error is found, restore a recent company file backup by selecting Open or Restore Company from the File tab.
Note: Do not replace your existing company file with the backup version. Since the backup version was created, you must enter information into your company file again.
After rebuilding the company file, rerun QuickBooks and check if you can access it on the remote desktop to check if the issue is fixed.
Solution 4 – Repair QB Desktop
A damaged or incorrectly installed QB Desktop can sometimes lead to freezing issues. To fix the problem, you need to repair QuickBooks using QuickBooks Tool Hub in the following manner –
- Download and install the latest QuickBooks Tool Hub version (1.6.0.5), then launch it on your PC to troubleshoot.

Print and pdf repair tool - If the issue persists, go to the Installation Issues section, use the QuickBooks Install Diagnostic Tool, and run an installation repair.
- Select Quick Fix My Program from the Program Problems tab to run a quick program repair. After the tool stops running, rerun QuickBooks and check if QuickBooks is still frozen on the remote desktop.
After the tool stops running, rerun QuickBooks on the remote workstation and check if the QuickBooks Frozen on Remote Desktop issue is fixed. If QuickBooks is not working on the virtual desktop, move to the next solution.
Solution 5 – Reinstall QuickBooks
If the above solution doesn’t help, you must install QuickBooks Desktop again. You can
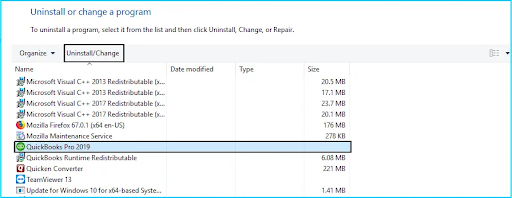
Once you have a fresh QB version, rerun QuickBooks on the virtual desktop and check if the issues are fixed. However, follow the next solution if QuickBooks is unresponsive on a remote desktop.
Solution 6 – Restore a Portable Company File
QuickBooks can compress your company file into a portable file format, which makes it easier to transfer via email or an external storage device. This helps to fix latency issues within the file, which can resolve QB performance problems. To do this, create and restore a portable company file in the following manner –
Create a Portable Company File
To create a portable version of your company file, implement the following steps –
- From the File menu in the upper left-hand corner, click Create Copy, then choose Portable Company File.

Portable Company File - Click Next, select the location to save the portable copy, then click Save and OK.
Restore a Portable Company File
- From the File menu in the upper-left corner, click Open or Restore Company, and choose Restore a Portable File.

Create a Portable Company File - Read the instructions in the “Where do you want to restore the file?” window, hit Next, choose the location to restore the portable company file, and select Save.
- Click Next, select the portable copy (.qbm), and click Open.
Note: You must change the name of the portable company file to ensure it differs from the original company file to prevent data overwriting.
After restoring the portable file, try opening it in QuickBooks. However, if QuickBooks freezes on the remote desktop while accessing the file, move to the next solution.
Solution 7 – Update Windows OS
If your Windows OS is outdated, it can cause compatibility problems using QuickBooks. This can lead to performance issues and cause QB to freeze. To fix this, you can download the latest Windows OS updates –
- Move to the Settings tab of the Windows Start menu, then click Update & Security.

Update Windows - Select Windows Update, click the Check for Updates option, then check for available updates.
- If Windows updates are found, install them, then restart your PC.
Once the Windows is updated, rerun QuickBooks Desktop and check if the freezing issues are fixed. If you still have frozen QuickBooks in a remote environment, move to the next solution.
Solution 8 – Configure Windows Firewall
The Windows firewall may be blocking QuickBooks on the remote desktop. This is when the Firewall suspects QuickBooks is a threat and restricts it from connecting to the internet and other systems in the network. Thus, you must configure the Windows firewall to remove the restrictions and rerun QuickBooks.

If you still find your QuickBooks freezing on a hosted desktop, follow the next troubleshooting solution.
Solution 9 – Temporarily Disable the Antivirus on your PC
Your system’s antivirus might treat QuickBooks as a non-trusted program and block it. This can cause freezing issues that can be fixed by temporarily disabling the antivirus in the following manner –
- Firstly, open the Windows Start menu, type “Windows Security,” and select the Windows Security app.
- Go to Virus & Threat Protection, then select Manage Settings from the Virus & Threat Protection Settings.

Virus & Threat Protection Settings - Switch the Real-Time Protection off, then rerun QuickBooks on the remote server.
If your QuickBooks is frozen in a remote environment even after following these steps, move to the next solution.
Solution 10 – Use the Registry Editor
If none of the above solutions work, you must try fixing Windows Registry in the following manner –
- Hit the Windows + R keys to open the Run dialog box, then type “regedit” and hit OK.
- Go to “Computer\HKEY_LOCAL_MACHINE\SOFTWARE\Policies\.Computer\Windows NT\Terminal Services\Client, Microsoft,” then right-click the Client Folder.
- Click New, then select DWORD (32-bit) Value from the list menu, and the right side of the window will display “New Value #1.”

Registry - Rename the newly created item to fClientDisableUDP and ensure you have entered the name correctly.
- Double-click the file named fClientDisableUDP and enter 1 as the value data.
- Select Decimal for Base, press the OK button, and restart the computer.
Once done, rerun QuickBooks on the remote desktop and check if QuickBooks Frozen on Remote Desktop issues are resolved.
Conclusion
We hope the solutions provided in this detailed guide helped you resolve the freezing problems. If these solutions don’t work and QuickBooks is frozen on remote desktop, you can contact our team of professionals at 1.855.738.2784 for direct assistance in resolving the issue.
FAQs
How can I prevent QuickBooks from freezing on my remote desktop in the future?
To prevent QB Desktop from freezing in the future, ensure the following requisites –
1. Regularly update QuickBooks and the remote desktop software to ensure it has the most recent features and fixes.
2. Optimize the network settings and consult your network admin in case of connection issues.
3. Implement regular data maintenance and run the Verify/Rebuild tool to ensure data confirms integrity.
4. Ensure the server hosting QuickBooks on the remote desktop has upgraded hardware, such as RAM and processing power.
5. Create regular company file backups to prevent accidental data loss in case of errors and issues.
6. Keep an eye on your system’s and remote desktop server’s performance.
Can data corruption in my QuickBooks company file cause freezing on a remote desktop?
Yes, corruption in the company file can cause freezing problems in QuickBooks. To fix this issue, you can run a company file repair using the QuickBooks File Doctor tool from the QB Tool Hub.
Should I contact QuickBooks support if the freezing issue persists?
If none of the solutions help and QuickBooks keeps freezing, you need to call QB support for assistance. You can reach out to our dedicated team for expert guidance on how to resolve the issue.

Edward Martin is a Technical Content Writer for our leading Accounting firm. He has over 10 years of experience in QuickBooks and Xero. He has also worked with Sage, FreshBooks, and many other software platforms. Edward’s passion for clarity, accuracy, and innovation is evident in his writing. He is well versed in how to simplify complex technical concepts and turn them into easy-to-understand content for our readers.